Bildanleitung zum wechseln einer Stützbatterie im iMac9,1

1. Vorbemerkung
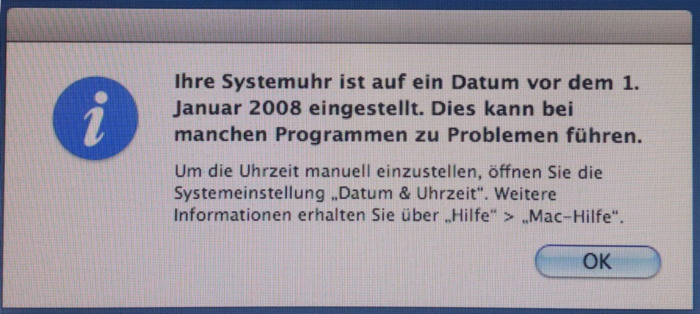
| Erscheint bei Dir häufig die folgende Meldung und Dein iMac verliert z.B. die gespeicherte WLAN-Verbindung?
Dann ist wahrscheinlich die Stützbatterie leer! |
2. Batteriewechsel

| Bevor Du rumhantierst, schalte das Gerät aus und ziehe alle Kabel. |

| Nebst einem Saugnapf (Da hast Du sicher irgendwas zu Hause: Von Fensterdeko über Waschlappenhaken, Handyhalterung bis hin zu einem Pümpel geht alles ;-) )
brauchst Du einen Kreuzschlitz-Schraubenzieher, einen Torx (bei mir wars ein 8er, hab aber auch schon gelesen, dass es einen 10er brauche) und natürlich eine neue Batterie:
Knopfzelle CR2032.
|

| Zuerst schraubst Du mal die Abdeckung für das RAM ab.
|

| Nun kommt der Pümpel - äh Saugnapf - zum Zug:
Drücke ihn vorsichtig auf den Monitor, nur so stark, dass Luft entweicht und darunter ein Unterdruck entsteht.
Das Monitorglas ist nur mit Magneten befestigt, deshalb lässt sich die Scheibe leicht nach vorne wegziehen.
|

| Stell die Scheibe an einen sicheren Ort und leg Deinen iMac flach auf den "Rücken", damit Dir nachher nicht die Schrauben davon kullern.
|

| Du findest 12 Schrauben vor.
|

| Schraube alle mit dem Torx raus.
|

| Achte darauf, dass es vier längere Schrauben hat! Leg sie Dir doch so neben den Computer, wie Du sie auch rausgeschräubelt hast - und nachher wieder rein drehen sollst.
|

| Jetzt kannst Du den Alurahmen vorsichtig anheben. Wenn's klemmt, sachte hin und her bewegen. Er sollte ohne Kraftaufwand aus der Halterung kommen.
|
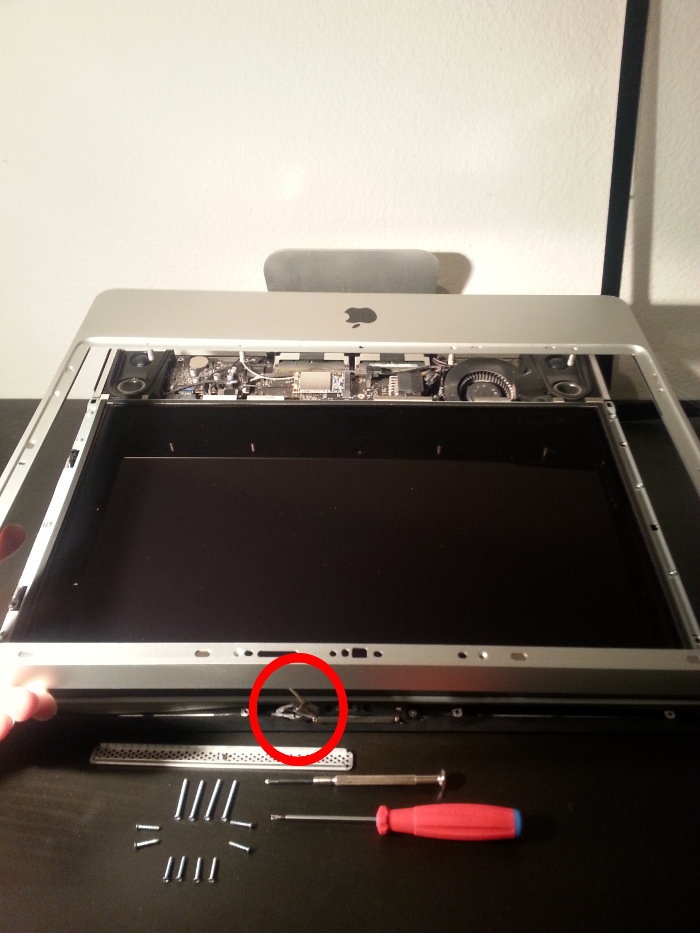
| Hebe den Rahmen vorsichtig zu Dir (nach oben).
Achtung:
Am oberen Bildschirmrand ist ein Kabel festgeklebt. Schiebe nur so weit, dass das Kabel keinen Zug drauf hat.
|

| Nun kommt schon die erste Elektronik zum Vorschein.
Zum Glück wollen wir heute keine Festplatte austauschen, denn dann ginge es erst richtig los!!!
|

| Wir sind aber schon am Ziel und finden die Stützbatterie auf der Platine.
Nimm einen nicht leitenden Stab oder Stift um die Batterie zu entnehmen.
|

| Voilà, draussen!
Und jetzt schnell die Neue einsetzen und alles in entgegengesetzter Reihenfolge wieder zusammenbauen.

| Beim Aufsetzen des Rahmens musst Du darauf achten, das Kabel am oberen Bildschirmrand nicht einzuklemmen!
|

| Ist das Kabel schön versorgt, lässt sich der Rahmen auch ohne Kraftaufwand wieder anbringen.

| Jetzt wieder alles verschrauben.
Du kannst die Gelegenheit nutzen und den alten angesammelten Staub zwischen den Glasscheiben mal endlich loszuwerden ;-) | |
|
3. Nachbemerkung
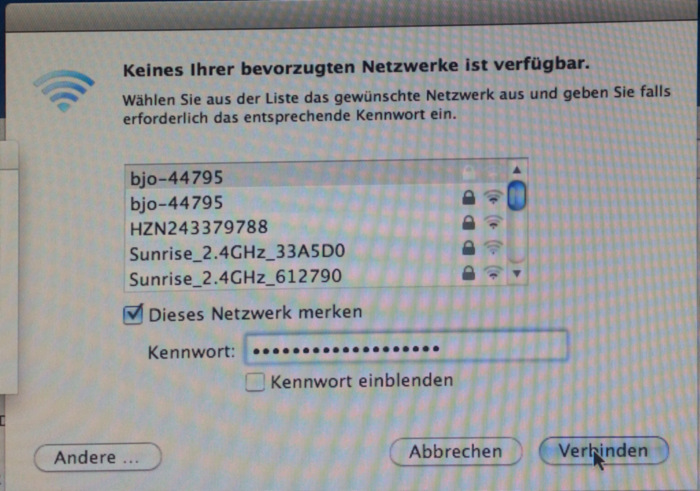
| Beim ersten Neustart, kennt der Rechner natürlich die WLAN-Einstellungen noch immer nicht!
Noch ein letztes Mal müssen diese manuell eingegeben werden. Mit dem Haken bei "Dieses Netzwerk merken", kann er sich nach dem nächsten Neustart wieder selbständig im Netz anmelden. |
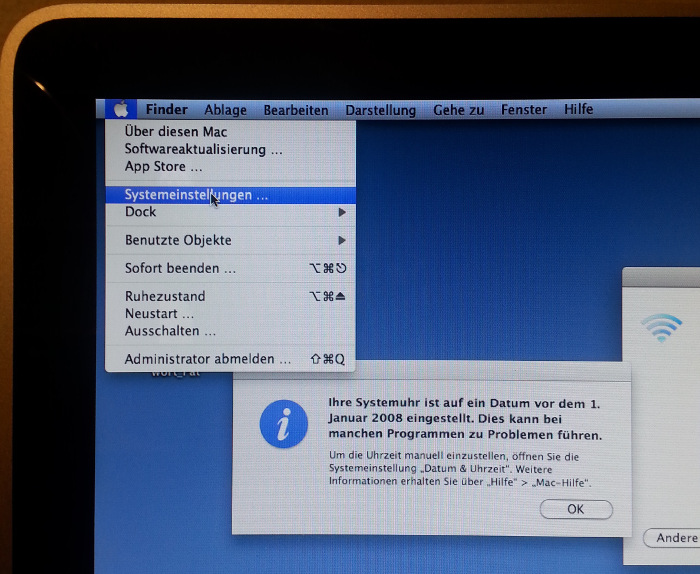
| Auch die Uhr ist noch immer falsch. Über die Systemeinstellungen "Datum & Uhrzeit" rufst Du das folgende Fenster auf...
|
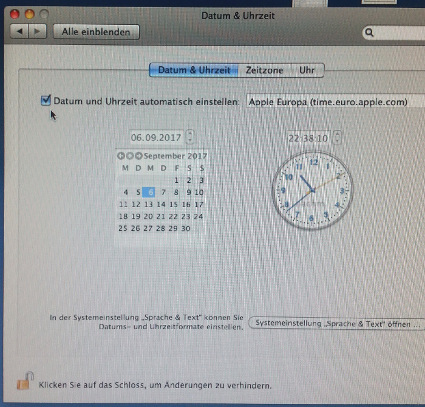
| ...wenn Du Glück hast, springt die Zeit sofort auf das aktuelle Datum und die momentane Uhrzeit.
Manchmal brauchst Du aber einige Male den Haken bei "Datum und Uhrzeit automatisch einstellen:" aus- und wieder anzuklicken. Eventuell sogar den Zeitserver umstellen und dann wieder zurückstellen.
|
Viel Erfolg und noch lange Spass mit dem "neuen" Rechner.
 Zur Milosch-Startseite
Zur Milosch-Startseite


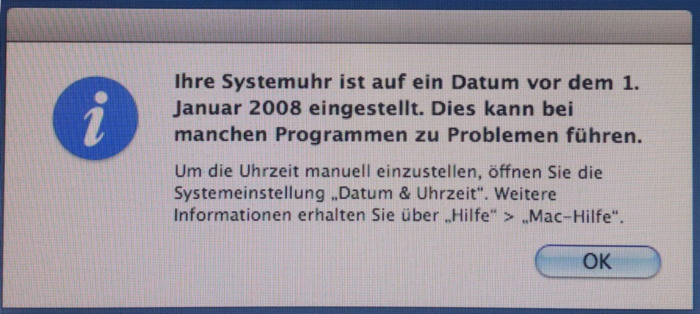
 Zur Milosch-Startseite
Zur Milosch-Startseite