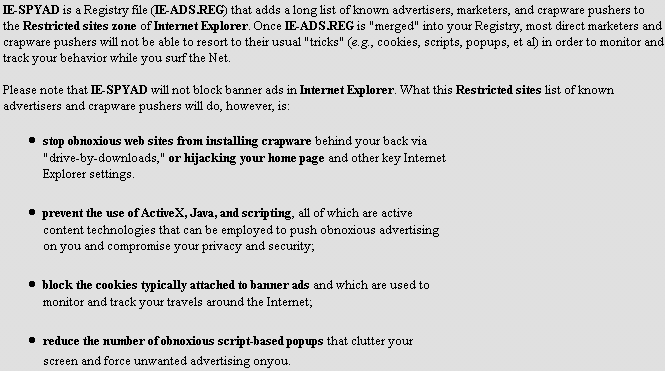
IE-SPYAD - TIF - AGNIS-OP
Per facilitarne la diffusione e l'installazione da parte dei più inesperti ho deciso di recensire alcuni dei programmi che potete
trovare sul sito del notissimo Eric
Howes - si tratta per il momento di IE-SPYAD - TIF
e di AGNIS-OP
I primi due sono delle "belle trovate" dedicate agli
utilizzatori di
Internet Explorer, se per navigare usate questo browser
sul sito di Howes troverete questi e molte altre utilità per IE, la sicurezza, la privacy e molti link utili divisi per categorie.
---
Ambedue i files sono disponibili sia in versione .exe che in versione .zip - per chi possiede PGP o GnuPG è possibile
verificarne l'autenticità in quanto tutti i files presenti sul sito sono firmati con la chiave di Howes
IE-SPYAD
Si tratta in parole povere di un file di registro che contiene una lunghissima lista di siti web (aggiornata anche frequentemente)
Installando questo file di registro la lista dei siti verrà posta nella parte "Siti con restrizioni" di Internet Explorer con il risultato
che per essi verranno attuate le restrizioni predefinite per tale categoria.
Se avete paura di combinare pasticci non dovete preoccuparvi in quanto è fornito anche un registro che disinstalla il tutto.
La domanda che vi starete probabilmente ponendo adesso
è :
esattamente a cosa serve ? quali sono queste restrizioni ?
A cosa
serve IE-SPYAD
Puntualizziamo subito che IE-SPYAD non è un file host non
impedisce
quindi che possiate navigare quei siti ma bensì
impedisce che essi possano compiere determinate azioni
sul vostro computer (download di file, ActiveX maligni, Scripting...)
Alcuni di questi posano semplicemente sul vostro PC dei
cookie particolari che vengono ritenuti pericolosi per la vostra
privacy, altri invece (e sono anche tanti)
sono siti che vanno a installare i pericolosi dialer
succhiasoldi, altri ancora vanno a
installare sul computer spyware (specie tramite ActiveX
maligni ) o a modificare
(Hijacking) la vostra Homepage o il motore
di ricerca predefinito
sostituendoli con altre pagine che possono andare dal sito
pornografico al casinò online e così via *
* (Se avete di questi problemi vi consiglio di
scaricare e installare programmi appositi come Spybot o Ad-aware )
Quindi IE-SPYAD è un utility che ha una funzione preventiva, non è detto che
dobbiate per forza visitare quei siti per avere
problemi, a volte basta visitare un sito apparentemente innocuo ma che contiene nel codice HTML un collegamento a essi.
Per comodità mostro uno screenshot tratto direttamente
dalla pagina di Eric Howes, si tratta della "presentazione" del file
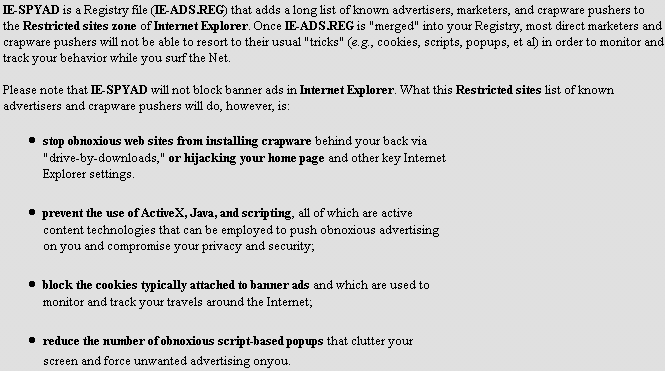
Quali
sono le restrizioni applicate da IE-SPYAD
Potete vederlo da voi aprendo Internet Explorer, recatevi sul menù Strumenti - Opzioni Internet - poi la parte Protezione
Il risultato sarà come nell'immagine sottostante (immagine relativa alla ormai discontinuata serie 5 di IE )
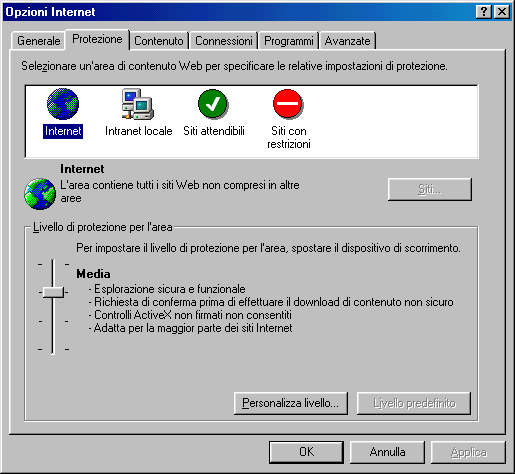
Come vedete nell'immagine ci sono quattro "zone" disponibili, quella che ci interessa a noi è l'ultima a destra, cioè quella
"Siti con Restrizioni" facilmente riconoscibile dal simbolo rosso di divieto.
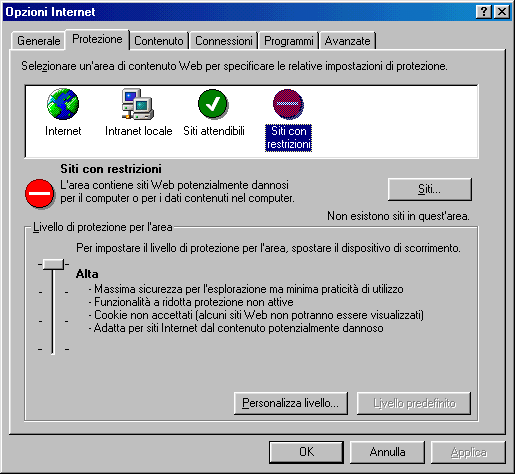
Il livello predefinito per questa "area" o "zona" è Alta (assicuratevi che sia così) e nell'immagine potete vedere le restrizioni a
cui accennavamo prima, in pratica dai siti presenti in questa area non vengono accettati cookies e nemmeno contenuti attivi.
Per entrare nel dettaglio basta premere Personalizza livello per vedere che sono anche bloccati ActiveX e Script vari.
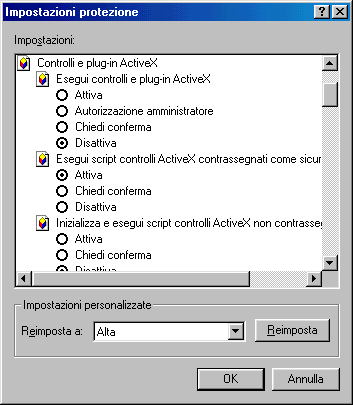
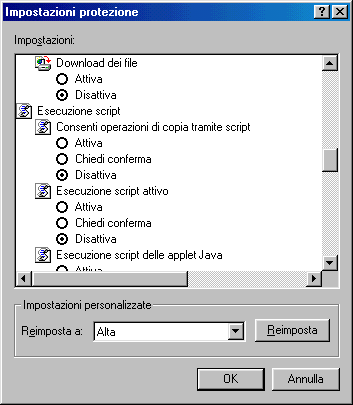
Quindi nessuna possibilità per i siti inseriti in
questa area
di compiere determinate operazioni, nemmeno il download dei files.
Tornando alla finestra precedente potete vedere che vi è il tasto Siti
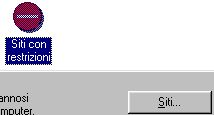
Premendo il tasto Siti è possibile aggiungere a questa zona tutti i siti che vogliamo...per esempio, un sito che visitate spesso
vi assilla con quelle migliaia di finestre popup pubblicitarie ? Inserite il nome qui ed essendo in questa Area disabilitato il
javascript questo non potrà più avvenire
(non potrete nemmeno scaricare files ma basta premere
Personalizza e spostare il pallino Download dei file - Attiva)
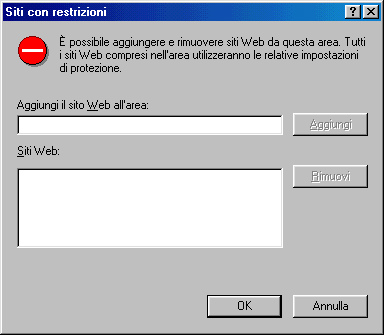
Così facendo questo sito non potrà più scaricare ed eseguire il "contenuto attivo" sul vostro computer.
(ActiveX, applet java, javascript, cookies, files) è
però possibile in certi casi che abbiate problemi a visualizzare o
navigare
quel sito, nel caso avvenisse è però sufficiente rimuovere dall'elenco il sito in questione per tornare a posto.
Per esempio molte webmail hanno bisogno di javascript per poter funzionare correttamente (es. webmail di Tiscali o Libero)
alcuni siti richiedono che i cookies vengano accettati (esempio Hotmail, Yahoo) quindi attenzione a cosa inserite nell'elenco.
Tutto questo lo potete fare manualmente, ma qui ci viene in aiuto la lista di siti di Howes che è fornitissima e elaborata con
criterio, inoltre questa lista è aggiornata periodicamente (in genere settimanalmente) ed è anche facilmente disinstallabile.
Per scaricare IE-SPYAD recatevi qui : https://netfiles.uiuc.edu/ehowes/www/resource.htm
Il sito è in inglese ma le spiegazioni
abbondano,
IE_SPYAD funziona con tutte le versioni di Internet Explorer dalla 4 in
su
Colgo l'occasione per ricordare che questo programma
funziona solo con Internet
Explorer, se usate un altro Browser
l'installazione di IE-SPYAD non vi porterà nessun
beneficio.
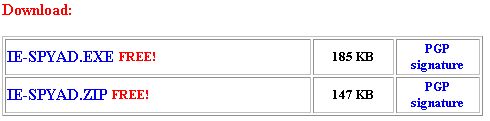
Come già detto il programma è disponibile in versione .exe ed in versione .zip, vi consiglio quella .exe per motivi pratici.
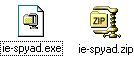
Scaricate quindi il file in formato .exe in una qualsiasi cartella, anche il desktop va benissimo, si tratta di un file autoestraente.
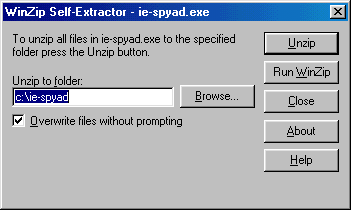
Il percorso di estrazione predefinito è C:\ie-spyad ma se lo desiderate potete modificarlo a mano oppure usando il tasto
Browse (Sfoglia) presente nel file autoestraente per scegliere eventualmete una cartella diversa.
Per estrarre i files premete quindi il tasto Unzip, dopo un attimo vedrete un messaggio di conferma - 12 files estratti
(Prima del 29 Settembre 2003 i files non erano 12
ma bensì 6)
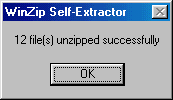
Ora raggiungete (usando il metodo che preferite) la cartella in cui avete estratto i files

Dal 29 Settembre 2003 Howes ha deciso di
modificare IE-SPYAD per renderne l'installazione più facile
e anche per
permettere la disinstallazione/aggiornamento con grande
facilità da parte di chi è poco pratico.
Una volta per installare IE-SPYAD bastava cliccare sul
file ie-ads.reg (è ancora
possibile fare così) ora c'è un comodo
file Install che cliccato mostra la finestra con le
varie scelte da effettuare.
Il files ie-ads.reg contiene la lunghissima lista dei
siti web su cui Internet Explorer applica queste restrizioni sul
contenuto
l'altro file di registro (ie-ads-uninstall) è quello
che una volta serviva per disinstallare la lista (è ancora possibile
farlo )
Se siete diffidenti e volete sbirciare nel file
ie-ads.reg per
vederne il contenuto selezionatelo e scegliete con il tasto destro del
mouse Modifica, vedrete apparire un avviso che
dice che il file da aprire è di grosse dimensioni
ed è necessario usare Worpad
(Notepad ha un limite di pochi Kb)
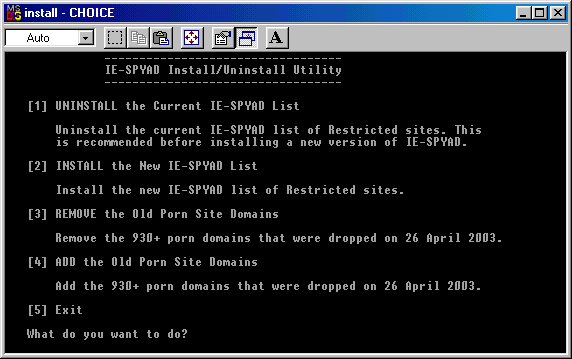
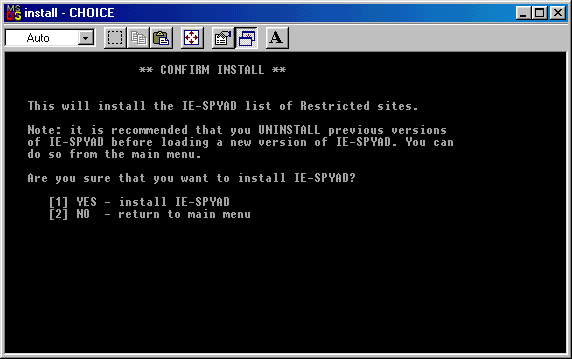
Comparirà questo messaggio e in pochi secondi la lista verrà installata
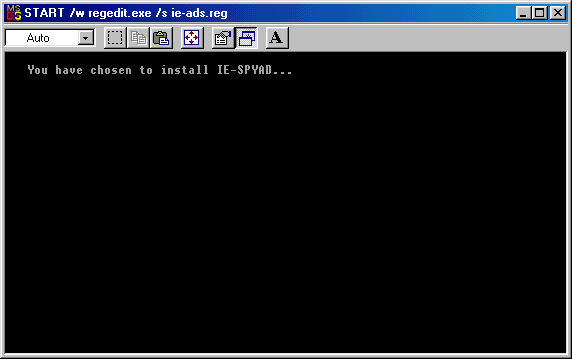
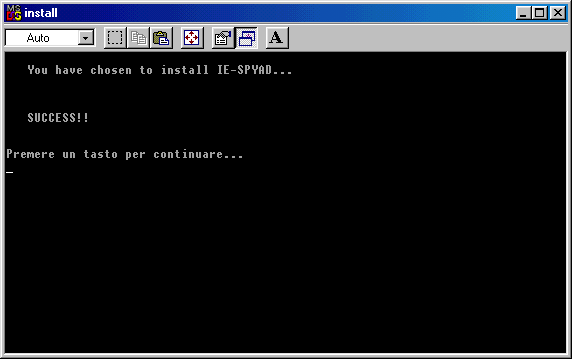
Ora potete uscire dal programma DOS premendo il tasto 2 (Exit)
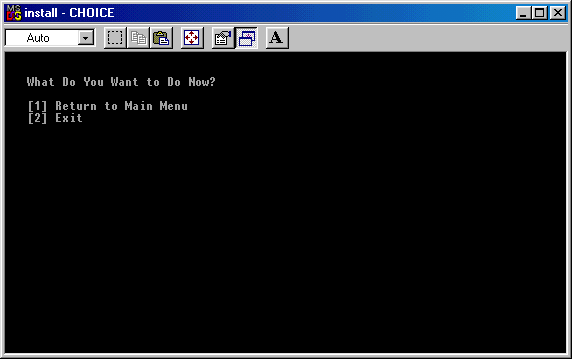
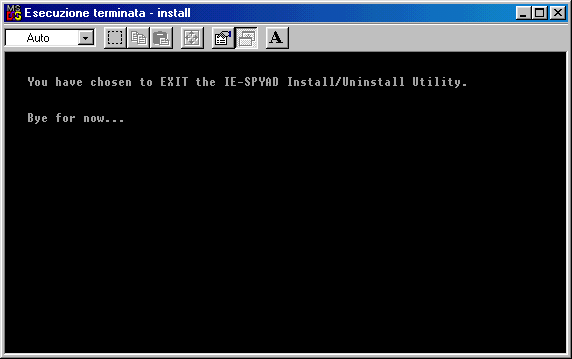
Per installare manualmente il registro invece
basta chiudere Internet
Explorer e fare doppio clic sul file ie-ads.reg ,
vedrete un avviso che vi domanda se aggiungere le
informazioni al registro di
configurazione, scegliete Sì e l'installazione è
completata.

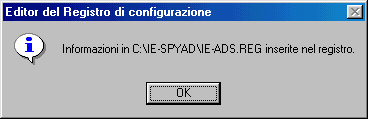
Ora se lo desiderate potete riaprire Internet Explorer e con il percorso Strumenti - Opzioni Internet - Protezione -
raggiungere la parte Restrizioni e dopo aver premuto il tasto Siti vedere lì i siti che sono stati aggiunti dal file .reg di Howes
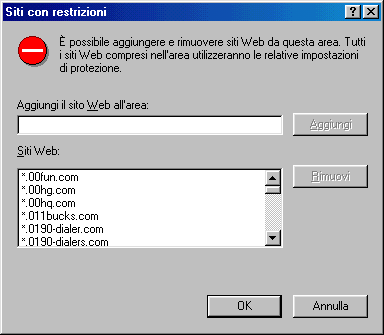
Ricordate che potete aggiungere manualmente all'elenco
altri
siti o rimuovere qualcuno di quelli presenti.
---
Aggiornare IE_SPYAD è consigliabile ogni tanto, questo file viene periodicamente aggiornato, nuovi siti sono aggiunti
all'elenco, alcuni potrebbero essere invece rimossi, potete leggere il file Readme (dettagliatissimo) per sapere come fare
oppure potete lanciare il file di registro che
disinstalla il
precedente, poi ripetere una nuova installazione con il nuovo registro.
E' bene per questo motivo non cancellare la cartella C:\IE-SPYAD in quanto contiene anche il file per la disinstallazione, visto
che gli aggiornamenti sono normalmente mensili vi
conviene
lasciarla lì e abituarvi alla procedura di sostituzione.
In alternativa alla disinstallazione manuale potete usare il file Install presente nella cartella e scegliete l'opzione 1 )
Unistall the Current
IE-SPYAD List - fatto questo scaricate dal sito di Howes
il nuovo file aggiornato, estraetelo di nuovo
e ripetete la procedura di installazione, fatto questo
siete in possesso dell'ultima versione di IE-SPYAD
Se navigate con Internet Explorer aggiornate IE_SPYAD
almeno mensilmente, considerato che il file da scaricare è di ridotte
dimensioni farlo una volta al mese o anche più spesso non è un dramma.
Sempre per la vostra navigazione sicura verificate di
essere in possesso dell'ultima versione di Internet Explorer e di tutte
le
indispensabili patch cumulative che vengono
rilasciate più volte l'anno - vedi qui pagina con
informazioni su IE
---
TIF
TIF è un piccolo programma salvaprivacy
(ma anche un efficace pulitore) dedicato
agli utilizzatori del Browser Internet
Explorer che serve a
cancellare automaticamente ad ogni riavvio del computer il contenuto
della cartella Cookies, la
Cronologia dei siti visitati e la Cache Internet contenente i file html e le immagini scaricati dai siti visitati.
Programma utile quindi a chi usa il PC dell'ufficio o quello di casa se condiviso con più persone, oltre alla privacy è utile
per evitare che le dimensioni di queste
cartelle
raggiungano col tempo dimensioni considerevoli creando problemi al
Browser.
Inoltre può accadere spesso che con gli
appositi pulsanti (cancella cache e cancella cronologia) la
cancellazione non avvenga
oppure che avvenga solo in parte, ecco
quindi venirci in soccorso questo utilissimo programmino freeware.
TIF è di piccole dimensioni, è configurabile, è disinstallabile e funziona su tutte le versioni di IE dalla 3.0 in su.
Recatevi in questa pagina per scaricare TIF https://netfiles.uiuc.edu/ehowes/www/resource3.htm
Il programma da scaricare è differente a seconda della versione di Windows che usate, un programma è per Win 9x e
funziona su Win 95, 98 e Millennium, l'altro è chiamato NT e funziona su Win NT, 2000 e XP
Come per IE-SPYAD che avete visto sopra TIF è disponibile sia in formato autoestraente che in formato .zip
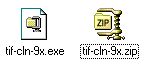
Scaricate la versione che preferite (le immagini che seguono si riferiscono alla comoda versione .exe)
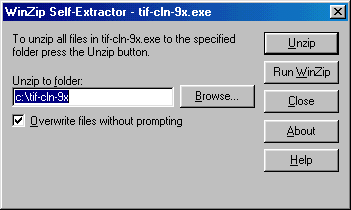
Premete Unzip per estrarre i files nella cartella predefinita che sarà C:\tif-cln-9x

Fatto ciò aprite la cartella in questione, vi troverete (immagini relative al file per sistemi 9x) questi files.
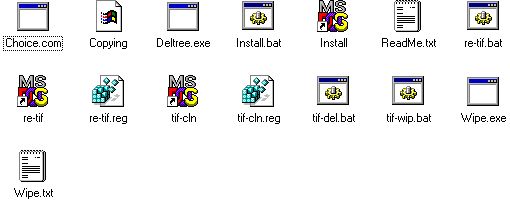
Notare che è presente il file ReadMe dove potete trovare (in inglese) moltissime informazioni - Leggi il ReadMe
Leggete però il ReadMe inserito nel programma perché potrebbe essere più aggiornato di quello presente qui.
L'installazione di TIF è facilissima, fate doppio clic sul collegamento MSDOS Install (lo vedete nell'immagine sopra)
Cliccando Install ci viene chiesto se vogliamo installare TIF, se vogliamo disinstallarlo o uscire dal programma MSDOS
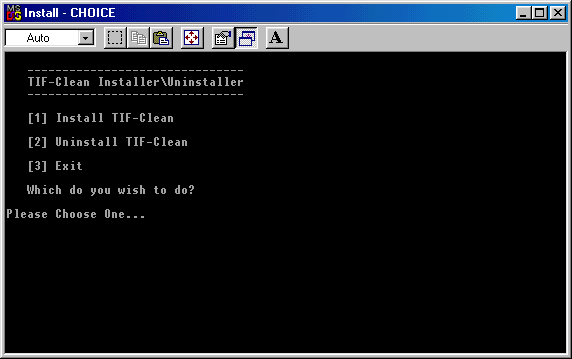
Per installarlo scegliete chiaramente l'opzione 1, vi verrà chiesto se volete installare TIF in versione Deltree o Wipe
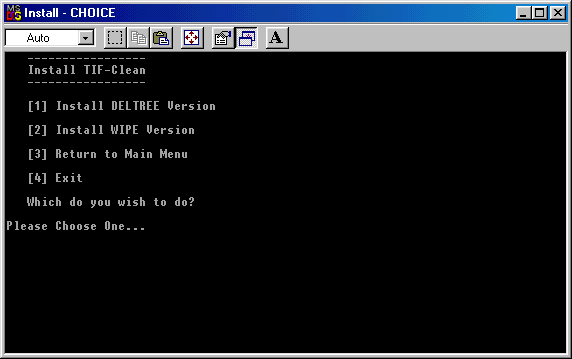
Se scegliete Deltree TIF agirà cancellando in file in modo "tradizionale", sebbene questo metodo sia il più veloce esiste la
possibilità che qualcuno possa riuscire (con un apposito programma di Undelete) a recuperare i files cancellati.
E' consigliabile scegliere quindi il metodo Wipe (opzione 2) in quanto più sicuro, inoltre non vi è il rischio che vi possano
essere dei problemi (consulta il ReadMe per vedere quali)
Se cambiate idea è possibile in futuro cambiare metodo di cancellazione (vedi file ReadMe) è possibile farlo anche
disinstallando TIF e reinstallarlo con un metodo di cancellazione diverso.
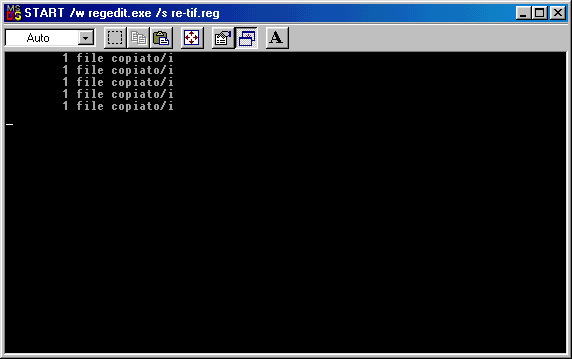
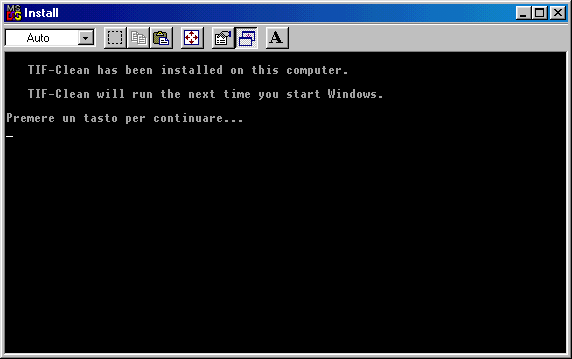
Dopo l'installazione un messaggio avvisa che TIF verrà lanciato in esecuzione al prossimo riavvio, potete chiudere la finestra.
La disinstallazione
Nel raro caso decidiate di disinstallare questo programmino vi è da rimuovere manualmente una chiave di registro.
Per disinstallare cliccate sempre sul collegamento MSDOS Install, nella finestra che appare scegliete Unistall (scelta2)
Dopo aver premuto 2 vedrete un avviso come l'immagine seguente, ci informa che dobbiamo rimuovere manualmente una
chiave di registro, premete un qualsiasi tasto e si aprirà Regedit
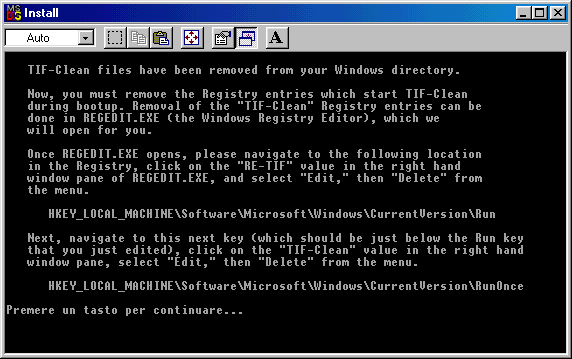
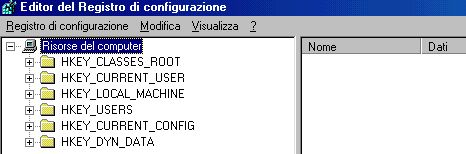
Qui cliccate sul segni + accanto a HKEY_LOCAL_MACHINE , espadendo le voci fino a raggiungere il percorso
HKEY_LOCAL_MACHINE\Software\Microsoft\Windows\CurrentVersion\RunOnce
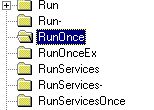
Una volta trovato RunOnce selezionatelo e vedrete apparire nella finestra destra di Regedit la voce da cancellare
![]()
La voce da cancellare è TIF-Clean selezionatela e con il tasto destro del mouse scegliete Elimina

Vi viene chiesta conferma, premete Sì per eliminare

Chiudete pure Regedit (il programma per editare il registro) avete finito, si apre un altra finestra MSDOS che vi avvisa
che Wipe.exe o Deltree sono rimasti sul PC, se lo desiderate potete cancellare la cartella TIF rimasta in C per eliminare ogni
traccia del suo utilizzo..
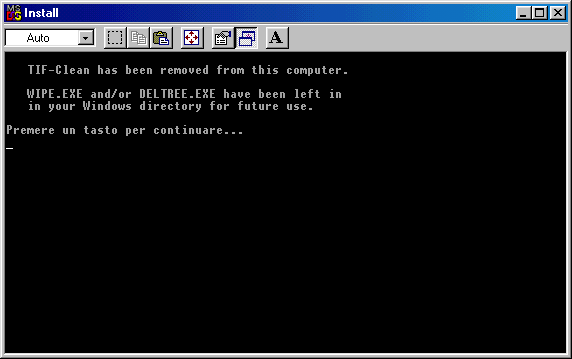
Casi particolari
Leggendo il file ReadMe potete vedere che ci sono dei casi particolari in cui TIF potrebbe non funzionare, per esempio se
Windows è installato in una directory diversa da quella di default, o se avete installato TweakUi e attivato nella parte paranoia
la cancellazione dei files Internet, in tali casi potete ovviare voi manualmente, il file ReadMe a tal proposito è molto esauriente.
A livello di personalizzazione potete invece (se per voi è necessario ) escludere dalla cancellazione qualche directory
(esempio i cookies o la cronologia) consultate anche in questo caso il file ReadMe per vedere come fare.
E' possibile anche cancellare i files con Eraserd (un programma per DOS associato a Eraser ) invece che con Wipe.exe
---
Si tratta di un "espansione" del blocco pubblicità per il noto Firewall Outpost - anche Agnis viene aggiornato frequentemente.
Disponendo del firewall Outpost (anche in versione freeware) potete "caricare" la lista Agnis nel seguente modo:
Scaricate Agnis-Op dalla pagina https://netfiles.uiuc.edu/ehowes/www/resource.htm#Outpost
(assicuratevi di scaricare Agnis for Outpost in quanto Agnis è disponibile anche per il Firewall della Symantec)
Agnis è disponibile sia in formato .exe autoestraente che in formato .zip, nell'esempio vedremo la versione eseguibile
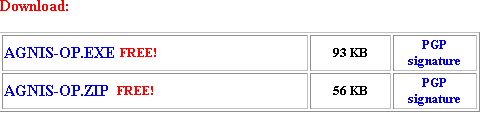
![]()
Scaricate agnis-op.exe dove volete e fate doppio clic sul file per far partire l'autoestraente
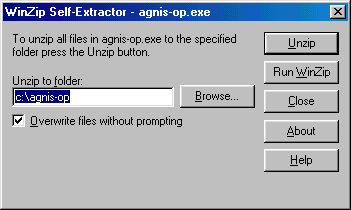
Il percorso di estrazione predefinito è c:\agnis-op ma se lo desiderate potete estrarre anche in altra cartella, premete il tasto
Unzip per lanciare l'estrazione dei files
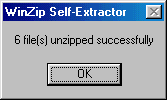
Ora aprite la cartella in cui avete estratto i 6 files, vedrete io files come da immagine seguente

Il file che ci interessa è quello che termina con l'estensione .ctl, ve ne sono ben 3, due li vedete nell'immagine, un altro si trova
nella cartella adult - Agnis è stato per comodità differenziato, i due file .ctl che vedete sono una versione "lite" e una più
completa, un altro file .ctl dedicato al blocco dei siti per adulti è nella cartella apposita, info (in inglese) sui tre file sono nei due
file readme presenti (l'altro readme non visibile nell'immagine è nella cartella adult)
Vediamo ora come procedere per importare in Outpost questo file (sceglierò il .ctl più completo)
Aprite il firewall nel modo che preferite, a sinistra trovate la parte Ads
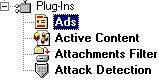
Fate un solo clic con il mouse sulla parte Ads, poi con il tasto destro del mouse scegliete Properties
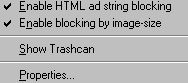
Si aprirà una finestra come questa, i siti elencati sono quelli presenti di default, come vedete è possibile anche aggiungere o
rimuovere manualmente dei siti e/o delle stringhe.
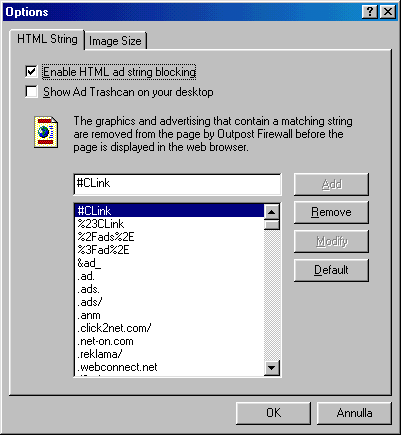
Agnis contiene una lunghissima lista, per importarla fate
doppio clic su questa icona ![]()
Apparirà la finestra apri, date il percorso della cartella agnis-op (c:\agnis-op o quello che avete scelto voi)
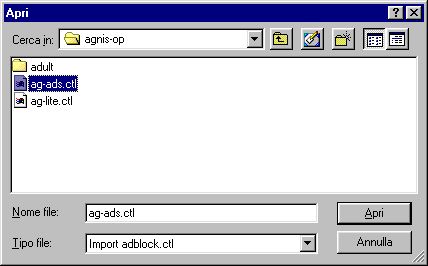
Selezionate la lista che volete importare e premete il tasto Apri, il .ctl scelto verrà importato all'istante.
Potete verificare con i vostri occhi che la lista
presente nel
Plugins Ads di Outpost è ora notevolmente aumentata.
Vi segnalo che nella lista ci sono parecchi
webcounter molto noti, quindi se
avete un sito e non vedete più il vostro contatore
basta cercare il nome del webcounter nella lista,
selezionarlo e poi
premere il
tasto Remove.
Anche Agnis-OP viene
periodicamente aggiornato (sempre in contemporanea ad IE-SPYAD)
ricordate quindi di ripetere
questa operazione di installazione almeno una volta al
mese.