La mia Homepage
McAfee Stinger
Stinger è un Removal Tool
gratuito creato dalla Mcafee, si tratta di un piccolo programma (700 Kb
circa) di facile utilizzo
che è in grado di trovare e rimuovere dal computer alcuni tra i virus più noti, Stinger viene periodicamente aggiornato e al
momento in cui scrivo questa recensione è in grado di identificare ben 40 virus (varianti comprese)
che è in grado di trovare e rimuovere dal computer alcuni tra i virus più noti, Stinger viene periodicamente aggiornato e al
momento in cui scrivo questa recensione è in grado di identificare ben 40 virus (varianti comprese)
Perchè
un removal Tool ?
Alcuni tra i più noti produttori
di antivirus rilasciano gratuitamente dei Tool di Rimozione, alcuni di
essi sono specifici per un
determinato virus altri invece riconoscono un certo numero dei Worm tra quelli più diffusi, questi programmini sono dedicati
principalmente a quella fascia di utenza poco esperta che trovandosi con un computer infetto e magari anche con l'antivirus
fuori uso (molti virus se riescono a entrare sul sistema per prima cosa danneggiano l'antivirus ) hanno problemi di rimozione e
nello stesso tempo sono involontariamente uno strumento di diffusione in quanto il loro computer infetto spedisce centinaia di
email con una copia del virus o il virus stesso cerca di propagarsi via Internet ad altri computer sfruttando exploit noti.
Inoltre a volte l'antivirus è in grado di trovare un virus sul sistema ma non di rimuoverlo in quanto esso è in uso daWindows
molte persone non sono a questo punto in grado di terminare il processo in esecuzione o di riavviare in modalità provvisoria
(Safe Mode) e di lanciare nuovamente la scansione con l'antivirus.
In sintesi i punti di forza dei Tools di Rimozione sono la facilità di uso e le piccole dimensioni che ne consentono un rapido
scaricamento da Internet e anche il salvataggio su unità rimovibili come floppy disk.
Il sito dove prelevare questo ottimo Tool è http://vil.nai.com/vil/stinger nella pagina potete vedere in alto la versione del
programma e la data di rilascio, sotto è possibile leggere l'elenco dei virus che Stinger è in grado di scovare e rimuovere.
Per i più inesperti pongo il link diretto per il download ma sarebbe bene comunque fare sempre riferimento alla pagina
principale, i link possono cambiare e nella pagina potreste trovare informazioni utili.
Come già scritto prima le dimensioni di Stinger sono molto ridotte, al momento in cuoi scrivo la recensione è disponibile la
versione 2.2.2 (circa 750Kb) chiaramente con il tempo le dimensioni aumentano progressivamente in quanto cresce il numero
dei virus che il programma è in grado di riconoscere.

quotidianamente con cui eseguire il test e catturare qualche schermata dimostrativa.
E' bastato salvare sul desktop l'allegato message.scr (Netsky.P) - Notare l'icona "rassicurante" che è stata associata al virus.

Prima di lanciare la scansione è bene (per evitare un sicuro rallentamento o possibili conflitti) disabilitare momentaneamente
l'autoprotezione dell'eventuale antivirus presente sul computer, per farlo di norma basta fare click con il tasto destro del
mouse sull'icona del vostro antivirus posta generalmente in basso a destra vicino all'orologio di sistema.
Qui a seconda della marca del prodotto o della lingua troverete Disable AV Guard, Disabilita autoprotezione e così via....
Premendo Scan Now parte la scansione di Stinger, durerà meno di quella di un antivirus in quanto ricordate che il Tool
riconosce solo i virus più diffusi e questo diminuisce di molto i tempi della ricerca, da sapere però che con le impostazioni
predefinite Mcafee Stinger esamina anche i file compressi e quindi disabilitando tale opzione si fa molto prima...
Nella parte File (vedi immagine sotto) vedrete apparire in tempo reale il nome del file sotto esame
Potete in caso di necessità interrompere in qualunque momento la scansione premendo il tasto rosso Stop
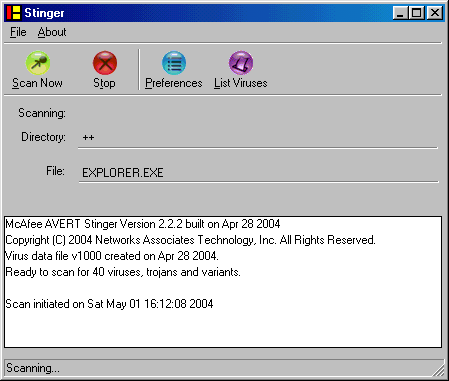
determinato virus altri invece riconoscono un certo numero dei Worm tra quelli più diffusi, questi programmini sono dedicati
principalmente a quella fascia di utenza poco esperta che trovandosi con un computer infetto e magari anche con l'antivirus
fuori uso (molti virus se riescono a entrare sul sistema per prima cosa danneggiano l'antivirus ) hanno problemi di rimozione e
nello stesso tempo sono involontariamente uno strumento di diffusione in quanto il loro computer infetto spedisce centinaia di
email con una copia del virus o il virus stesso cerca di propagarsi via Internet ad altri computer sfruttando exploit noti.
Inoltre a volte l'antivirus è in grado di trovare un virus sul sistema ma non di rimuoverlo in quanto esso è in uso daWindows
molte persone non sono a questo punto in grado di terminare il processo in esecuzione o di riavviare in modalità provvisoria
(Safe Mode) e di lanciare nuovamente la scansione con l'antivirus.
In sintesi i punti di forza dei Tools di Rimozione sono la facilità di uso e le piccole dimensioni che ne consentono un rapido
scaricamento da Internet e anche il salvataggio su unità rimovibili come floppy disk.
Dove
scaricare Stinger
Il sito dove prelevare questo ottimo Tool è http://vil.nai.com/vil/stinger nella pagina potete vedere in alto la versione del
programma e la data di rilascio, sotto è possibile leggere l'elenco dei virus che Stinger è in grado di scovare e rimuovere.
Per i più inesperti pongo il link diretto per il download ma sarebbe bene comunque fare sempre riferimento alla pagina
principale, i link possono cambiare e nella pagina potreste trovare informazioni utili.
Come già scritto prima le dimensioni di Stinger sono molto ridotte, al momento in cuoi scrivo la recensione è disponibile la
versione 2.2.2 (circa 750Kb) chiaramente con il tempo le dimensioni aumentano progressivamente in quanto cresce il numero
dei virus che il programma è in grado di riconoscere.
Usare
il Tool
Sotto uno screen del programma (che ha estensione .exe) potete vedere
la caratteristica icona.
Per lanciare Stinger basta fare doppio
click sul file stinger.exe, apparirà immediatamente
l'interfaccia del programma.


Come potete vedere nell'immagine
soprastante ci sono 4 pulsanti disponibili e si legge anche il numero
di
versione, la data di
rilascio e il numero dei virus che Stinger è in grado di identificare e rimuovere.
rilascio e il numero dei virus che Stinger è in grado di identificare e rimuovere.
Di default è già
selezionata l'unità C e questo va benissimo nella maggior parte
dei
casi, potete a questo punto premere il
bottone Scan Now e lanciare immediatamente la scansione sull'unità C.
In alternativa potete premere il tasto Browse per cambiare il disco o partizione da esaminare.

bottone Scan Now e lanciare immediatamente la scansione sull'unità C.
In alternativa potete premere il tasto Browse per cambiare il disco o partizione da esaminare.

Oppure se volete esaminare solo una
singola directory o più dischi e/o partizioni
contemporaneamente potete premere il
tasto Add e inserire il percorso della cartella,del disco o partizione che vi interessa esaminare, ripetete poi l'operazione più
volte sino a vedere comparire nella sezione "Directories to scan" tutte quelle desiderate.
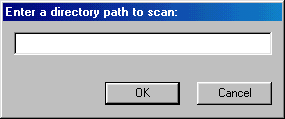
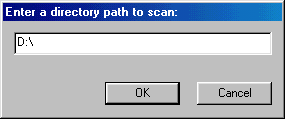
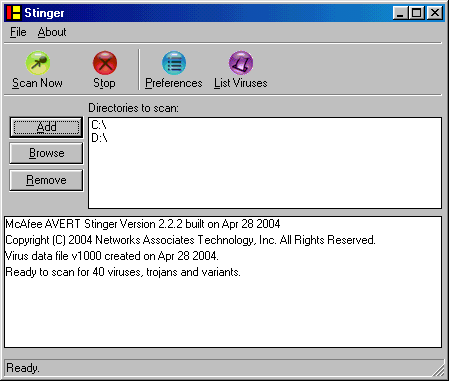
tasto Add e inserire il percorso della cartella,del disco o partizione che vi interessa esaminare, ripetete poi l'operazione più
volte sino a vedere comparire nella sezione "Directories to scan" tutte quelle desiderate.
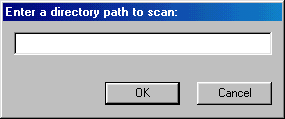
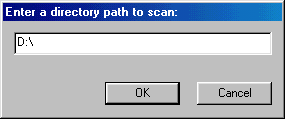
Sotto un esempio, all'unità C
presente di default ho aggiunto anche la partizione D
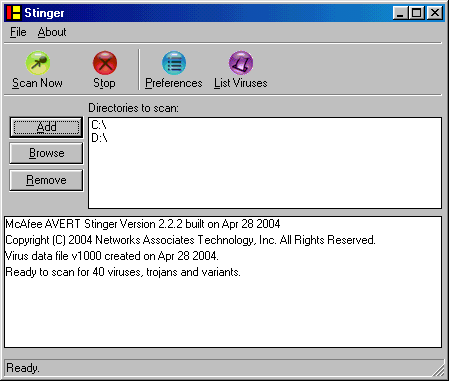
Naturalmente questo non è
obbligatorio, volevo solo illustrare il modo per farlo, però
sappiate che in caso vi ritroviate infetti
da qualche virus è bene esaminare tutte le directory (anche se questo prolunga chiaramente i tempi della scansione)
da qualche virus è bene esaminare tutte le directory (anche se questo prolunga chiaramente i tempi della scansione)
La
scansione
Prima di lanciare la scansione ho cercato nel cestino del programma di
posta elettronica un virus fra i tanti che arrivano quotidianamente con cui eseguire il test e catturare qualche schermata dimostrativa.
E' bastato salvare sul desktop l'allegato message.scr (Netsky.P) - Notare l'icona "rassicurante" che è stata associata al virus.

Prima di lanciare la scansione è bene (per evitare un sicuro rallentamento o possibili conflitti) disabilitare momentaneamente
l'autoprotezione dell'eventuale antivirus presente sul computer, per farlo di norma basta fare click con il tasto destro del
mouse sull'icona del vostro antivirus posta generalmente in basso a destra vicino all'orologio di sistema.
Qui a seconda della marca del prodotto o della lingua troverete Disable AV Guard, Disabilita autoprotezione e così via....
Premendo Scan Now parte la scansione di Stinger, durerà meno di quella di un antivirus in quanto ricordate che il Tool
riconosce solo i virus più diffusi e questo diminuisce di molto i tempi della ricerca, da sapere però che con le impostazioni
predefinite Mcafee Stinger esamina anche i file compressi e quindi disabilitando tale opzione si fa molto prima...
Nella parte File (vedi immagine sotto) vedrete apparire in tempo reale il nome del file sotto esame
Potete in caso di necessità interrompere in qualunque momento la scansione premendo il tasto rosso Stop
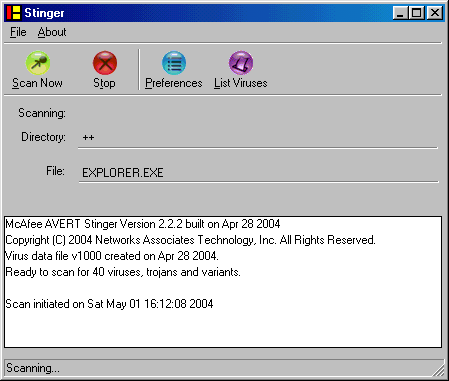
Ecco durante la scansione apparire in rosso l'annuncio che un virus
è stato trovato (e automaticamente cancellato) fate
comunque sempre finire la scansione, non è affatto detto che sul PC ci sia un solo virus, potrebbe essercene più di uno.

evitare quindi di scansionare i files zip e risparmiare così moltissimo tempo, eventuali virus presenti nei file zip non sono
pericolosi finchè qualcuno non va a estrarli e a cliccarci sopra...
E' presente anche la possibilità di esaminare o no le email (Check File for MIME content) per esempio nell'immagine sotto
vedete che Stinger ha rilevato un virus dentro una cartella del programma di posta elettronica (altra email con virus cestinata)
Anche qui c'e da dire che tale opzione potrebbe essere deselezionata in quanto un virus dentro una email è "incapsulato" e
non è pericoloso finchè qualcuno non lo seleziona e lo estrae (per salvarlo su disco)
Potete anche notare che in questo caso Stinger non ha eliminato il virus in quanto non può chiaramente farlo, se vi trovate
nella stessa situazione e volete cancellare il virus dovete capire prima quale email con allegato lo contiene, cestinarla e poi
eliminarla (e/o svuotare il cestino del programma di posta)
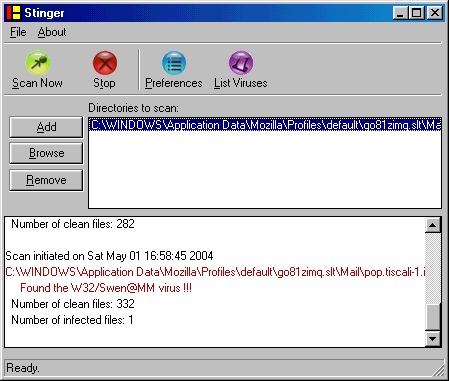
L'ultimo bottone a destra (List Viruses) è quello della lista dei virus che Stinger è in grado di rilevare e rimuovere
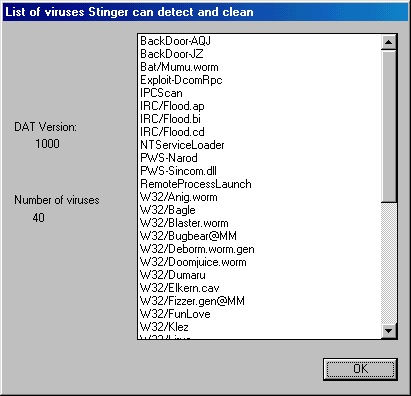
FAQ
comunque sempre finire la scansione, non è affatto detto che sul PC ci sia un solo virus, potrebbe essercene più di uno.

Le
preferenze di Stinger
Comoda la possibilità di non esaminare i files compressi
(deselezionare "Scan inside compressed files") se avete fretta
potete Per gli smanettoni Stinger ha anche il
bottone Preferences, premendolo è possibile personalizzare
il comportamento del
programma, notare anche che ogni volta che si lancia Stinger viene creato un file con estensione .opt - tale file contiene le
preferenze (quelle di default o le vostre) se usate questo programma frequentemente potete anche creare le vostre preferenze
e salvare poi da una parte tale file .opt magari su un floppy insieme alla copia più recente di questo programma.
Sotto uno Screenshot della finestra Preferenze, l'immagine si riferisce alle impostazioni predefinite.

programma, notare anche che ogni volta che si lancia Stinger viene creato un file con estensione .opt - tale file contiene le
preferenze (quelle di default o le vostre) se usate questo programma frequentemente potete anche creare le vostre preferenze
e salvare poi da una parte tale file .opt magari su un floppy insieme alla copia più recente di questo programma.
Sotto uno Screenshot della finestra Preferenze, l'immagine si riferisce alle impostazioni predefinite.

Selezionabili anche la ricerca dei virus
sui record di avvio, inoltre potete stabilire come si deve comportare
Stinger quando
incontra un virus, è possibile scegliere se il virus deve essere cancellato, rinominato, riparato o anche la sola notifica.
incontra un virus, è possibile scegliere se il virus deve essere cancellato, rinominato, riparato o anche la sola notifica.
evitare quindi di scansionare i files zip e risparmiare così moltissimo tempo, eventuali virus presenti nei file zip non sono
pericolosi finchè qualcuno non va a estrarli e a cliccarci sopra...
E' presente anche la possibilità di esaminare o no le email (Check File for MIME content) per esempio nell'immagine sotto
vedete che Stinger ha rilevato un virus dentro una cartella del programma di posta elettronica (altra email con virus cestinata)
Anche qui c'e da dire che tale opzione potrebbe essere deselezionata in quanto un virus dentro una email è "incapsulato" e
non è pericoloso finchè qualcuno non lo seleziona e lo estrae (per salvarlo su disco)
Potete anche notare che in questo caso Stinger non ha eliminato il virus in quanto non può chiaramente farlo, se vi trovate
nella stessa situazione e volete cancellare il virus dovete capire prima quale email con allegato lo contiene, cestinarla e poi
eliminarla (e/o svuotare il cestino del programma di posta)
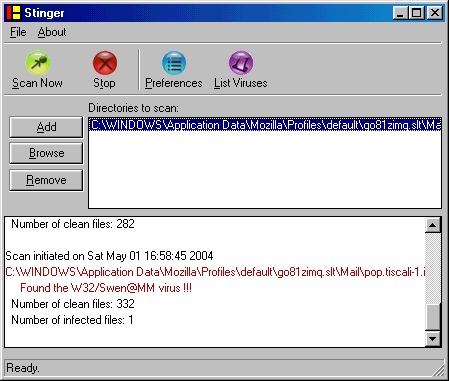
Il
bottone con la lista dei virus
L'ultimo bottone a destra (List Viruses) è quello della lista dei virus che Stinger è in grado di rilevare e rimuovere
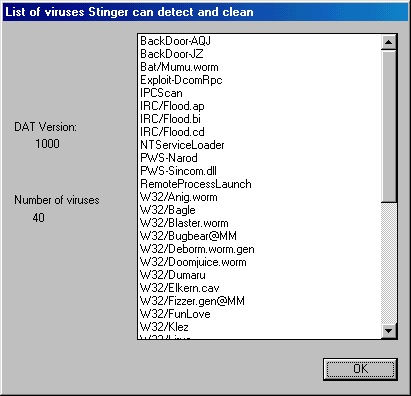
FAQ
D: Stinger
mi segnala un virus in una directory che io non riesco a trovare.
R: Abilita la visualizzazione di tutti i files compresi quelli nascosti e di sistema, per farlo apri una qualsiasi cartella poi menù
Strumenti - Opzioni Cartella trovi lì le opzioni da selezionare.
D: Rimuovo un virus ma dopo un pò l'antivirus me lo segnala di nuovo, come posso fare ?
R: Prendi bene nota del nome esatto del virus che non riesci a rimuovere, poi fai una ricerca su Google probabilmente ai
primi posti troverai un link che spiega i dettagli tecnici del virus, lì sicuramente scoprirai che quel virus si insinua nel tuo PC
grazie a una vulnerabilità di Windows, i virus che fanno questo sono ormai molti (esempio Opaserv - Blaster e simili) per
risolvere definitivamente il problema devi chiudere il "buco" che permette al virus di entrare, in pratica devi scaricare e
installare un aggiornamento che corregge la vulnerabilità, visita il sito WindowsUpdate e scarica tutti gli aggiornamenti "critici"
che ti vengono proposti, dopo il riavvio ripeti ancora WindowsUpdate finchè non appare il messaggio che non ci sono più
aggiornamenti importanti da scaricare.
Se vieni disconnesso da Internet prima di poter scaricare le patch installa un Firewall, se non riesci a scaricarlo effettua il
downoload da un altro computer non infetto.
Se usi Windows XP puoi vedere qui una pagina Microsoft che spiega come attivare il Firewall fornito di serie.
Ricorda che molte patch sono distribuite in comodi pacchetti che puoi scaricare da un PC non infetto e masterizzare su cd
Un esempio sono il Service Pack 4 per Windows 2000 o il Rollup 1 per Windows XP dopo averli applicati è bene eseguire
ugualmente WindowsUpdate per scaricare le patch create successivamente a questi aggiornamenti.
Puoi visitare anche il sito Microsoft Security per vedere le ultime novità in fatto di minacce e sulla protezione da esse.
R: Abilita la visualizzazione di tutti i files compresi quelli nascosti e di sistema, per farlo apri una qualsiasi cartella poi menù
Strumenti - Opzioni Cartella trovi lì le opzioni da selezionare.
D: Rimuovo un virus ma dopo un pò l'antivirus me lo segnala di nuovo, come posso fare ?
R: Prendi bene nota del nome esatto del virus che non riesci a rimuovere, poi fai una ricerca su Google probabilmente ai
primi posti troverai un link che spiega i dettagli tecnici del virus, lì sicuramente scoprirai che quel virus si insinua nel tuo PC
grazie a una vulnerabilità di Windows, i virus che fanno questo sono ormai molti (esempio Opaserv - Blaster e simili) per
risolvere definitivamente il problema devi chiudere il "buco" che permette al virus di entrare, in pratica devi scaricare e
installare un aggiornamento che corregge la vulnerabilità, visita il sito WindowsUpdate e scarica tutti gli aggiornamenti "critici"
che ti vengono proposti, dopo il riavvio ripeti ancora WindowsUpdate finchè non appare il messaggio che non ci sono più
aggiornamenti importanti da scaricare.
Se vieni disconnesso da Internet prima di poter scaricare le patch installa un Firewall, se non riesci a scaricarlo effettua il
downoload da un altro computer non infetto.
Se usi Windows XP puoi vedere qui una pagina Microsoft che spiega come attivare il Firewall fornito di serie.
Ricorda che molte patch sono distribuite in comodi pacchetti che puoi scaricare da un PC non infetto e masterizzare su cd
Un esempio sono il Service Pack 4 per Windows 2000 o il Rollup 1 per Windows XP dopo averli applicati è bene eseguire
ugualmente WindowsUpdate per scaricare le patch create successivamente a questi aggiornamenti.
Puoi visitare anche il sito Microsoft Security per vedere le ultime novità in fatto di minacce e sulla protezione da esse.
Importante: se possiedi
Windows Millennium o XP il tuo computer è fornito di una
utility chiamata System Restore.
System Restore fa una copia di backup del tuo sistema operativo che si può ripristinare in caso di problemi, questa copia di
backup può contenere anche un virus (se al momento di effettuare il backup il computer era già infetto)
Tool di rimozione e antivirus possono identificare un virus presente in questa cartella Restore ma non possono rimuoverlo in
quanto si tratta di una cartella speciale (protetta) se ti trovi in una situazione simile l'unica soluzione è disabilitare Restore e
riavviare, al riavvio il virus verrà eliminato insieme al backup, potrai subito dopo riabilitare System Restore e creare quindi
un nuovo backup.
Di seguito i link alle pagine in italiano con le informazioni dettagliate per effettuare questa semplice operazione.
System Restore fa una copia di backup del tuo sistema operativo che si può ripristinare in caso di problemi, questa copia di
backup può contenere anche un virus (se al momento di effettuare il backup il computer era già infetto)
Tool di rimozione e antivirus possono identificare un virus presente in questa cartella Restore ma non possono rimuoverlo in
quanto si tratta di una cartella speciale (protetta) se ti trovi in una situazione simile l'unica soluzione è disabilitare Restore e
riavviare, al riavvio il virus verrà eliminato insieme al backup, potrai subito dopo riabilitare System Restore e creare quindi
un nuovo backup.
Di seguito i link alle pagine in italiano con le informazioni dettagliate per effettuare questa semplice operazione.
Sito Winzozz -
Vietata la riproduzione