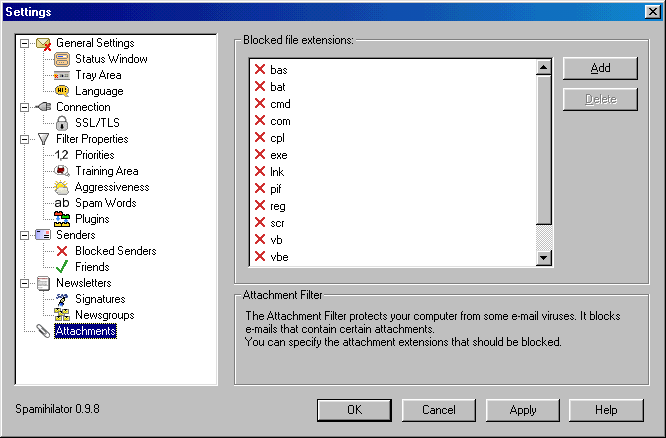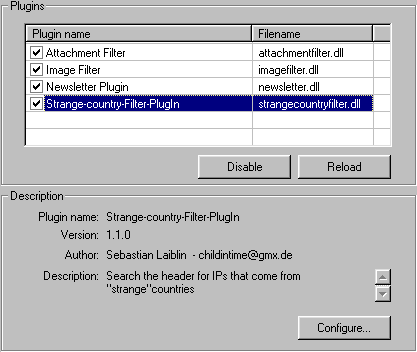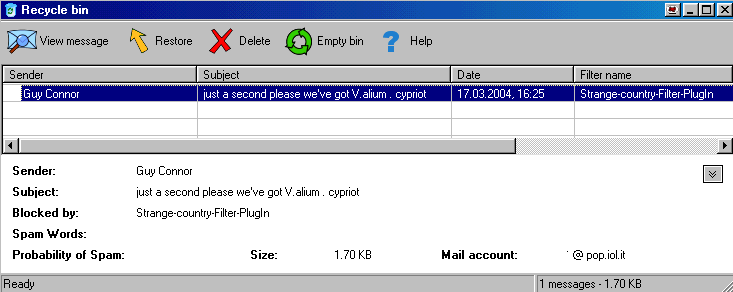Scaricato il setup basta un doppio clic
sul file per iniziare il facile processo di installazione, prima di
iniziare assicuratevi che il
vostro programma di posta elettronica non sia in esecuzione, se così fosse chiudetelo momentaneamente.
vostro programma di posta elettronica non sia in esecuzione, se così fosse chiudetelo momentaneamente.
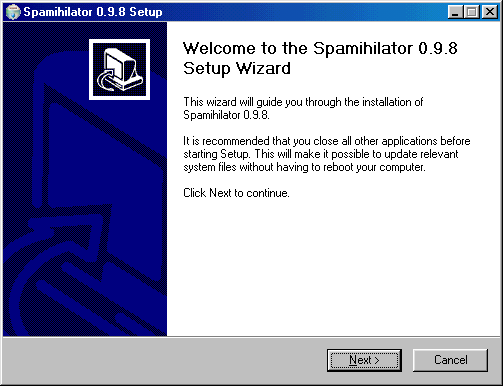
Premete Next per proseguire

Nella schermata successiva mostro i
Plugin che sono presenti di serie, Image-Filter, Attachment-Filter e
Newsletter-Plugin
sono con questa versione 0.98 presenti di serie e non devono essere più scaricati a parte.
sono con questa versione 0.98 presenti di serie e non devono essere più scaricati a parte.
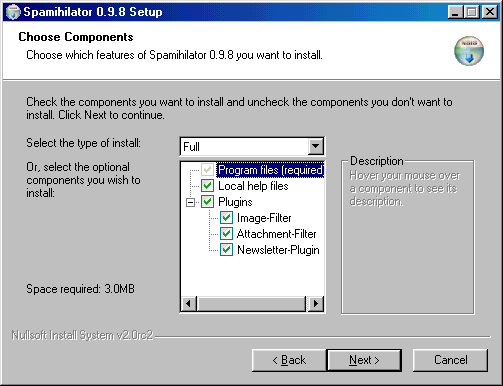
Premete ancora Next per proseguire, come potete vedere nella schermata seguente Spamihilator occupa poco spazio su disco
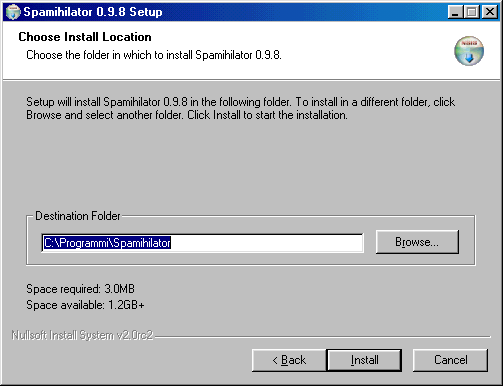
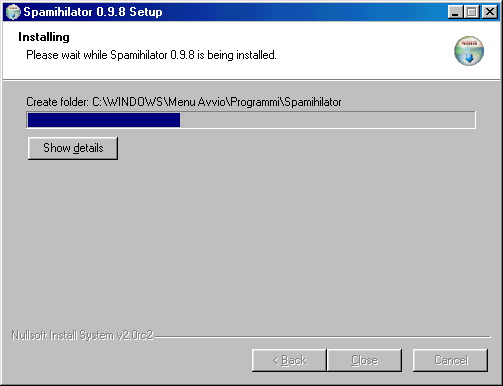
Viene ora domandato se volete aggiungere
un certificato digitale all'elenco dei certificati, di default è
selezionato il No

Qui i dettagli della licenza (per chi lo
desidera è visibile anche Online ) per
accettare e proseguire premere Agree
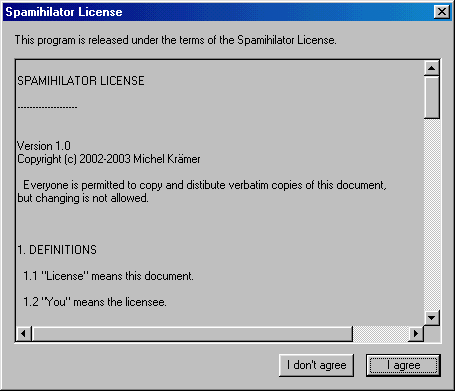
Nella schermata successiva vedete quali
Client Email sono supportati dal Wizard (se diversi dovete configurare
manualmente)
Premete sempre Next per passare alla fase seguente.
Premete sempre Next per passare alla fase seguente.
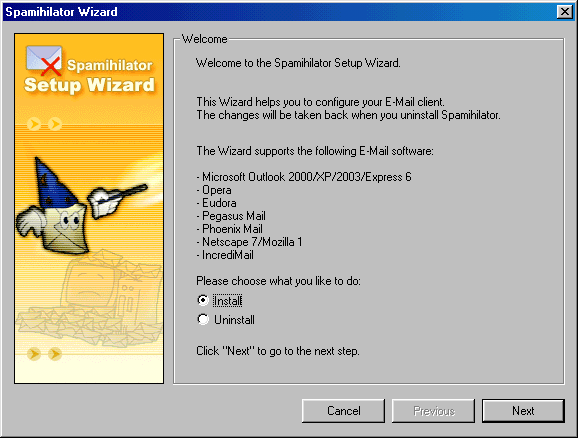
Vi ricordo di nuovo di chiudere il programma/i di posta
elettronica prima di procedere
con la configurazione.
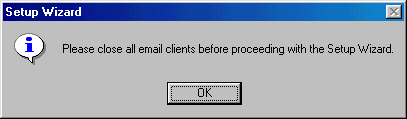
Nella schermata successiva vedete che
sono elencati i due Client email che Spamihilator ha rilevato presenti
sul sistema, ho
installato appositamente Outlook Express per questa recensione (Mozilla è meno diffuso e possiede già un filtro AntiSpam)
Selezionate (evidenziate) il Client Email che volete configurare con il Wizard e premete Next.
Se possedete più di un programma di posta potrete successivamente eseguire di nuovo il Wizard dalla cartella presente nel
Menù Start- Programmi - Spamihilator e configurare anche quello.
installato appositamente Outlook Express per questa recensione (Mozilla è meno diffuso e possiede già un filtro AntiSpam)
Selezionate (evidenziate) il Client Email che volete configurare con il Wizard e premete Next.
Se possedete più di un programma di posta potrete successivamente eseguire di nuovo il Wizard dalla cartella presente nel
Menù Start- Programmi - Spamihilator e configurare anche quello.
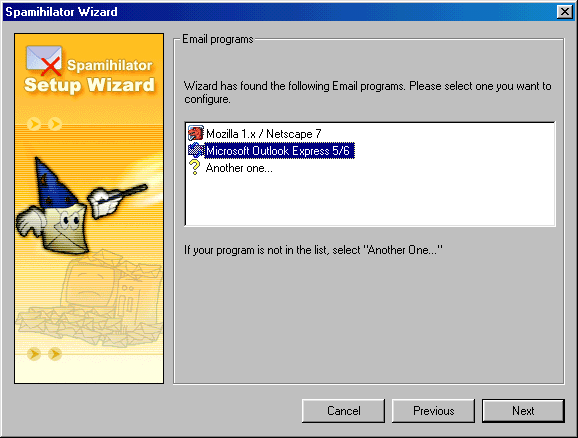
Vi verrà chiesto ora quali
account di posta configurare, di default lo sono tutti ma se lo
desiderate potete eventualmente
deselezionare gli indirizzi email dove non ricevete messaggi di SPAM
deselezionare gli indirizzi email dove non ricevete messaggi di SPAM
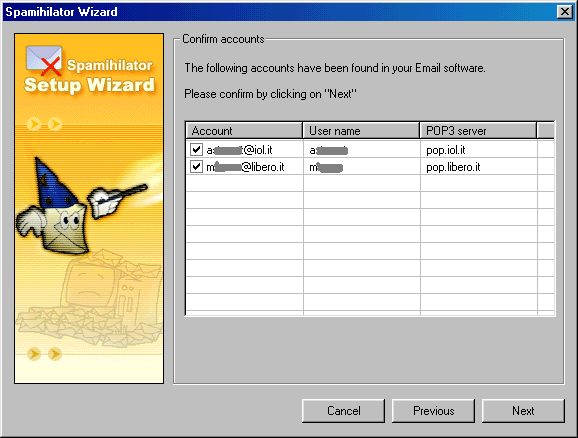
Il Wizard è finito, premete ora
il tasto Done per terminare la
procedura di installazione.
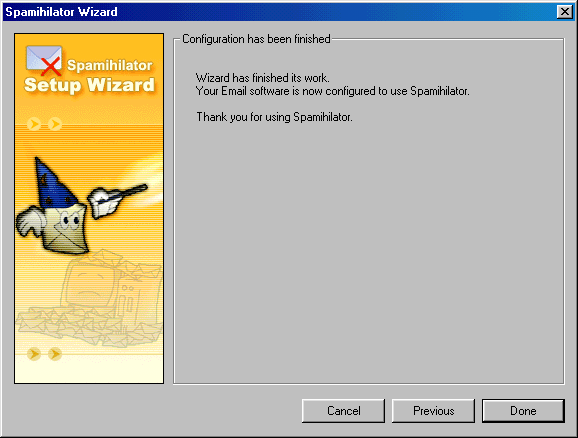
Noterete nella Tray vicino all'orologio
di sistema una icona nuova (una busta con una x rossa ) si tratta
dell'icona di
Spamihilator e ricordate che esso verrà caricato automaticamente ad ogni avvio del computer.
Affinchè possa avvenire il filtraggio dello SPAM Spamihilator deve essere in esecuzione, questa icona cambierà aspetto e
diverrà anche animata durante lo scaricamento e filtraggio dei messaggi di posta.
Spamihilator e ricordate che esso verrà caricato automaticamente ad ogni avvio del computer.
Affinchè possa avvenire il filtraggio dello SPAM Spamihilator deve essere in esecuzione, questa icona cambierà aspetto e
diverrà anche animata durante lo scaricamento e filtraggio dei messaggi di posta.

Facendo clic con il tasto destro del
mouse su questa icona apparirà un Menù verticale.
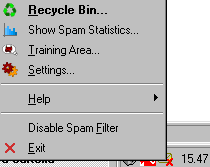
E' presente anche una cartella
Spamihilator nel menù Start - Programmi - da lì è
possibile se necessario lanciare nuovamente
il Wizard per configurare o de-configurare nuovi account di posta o quelli già esistenti.
il Wizard per configurare o de-configurare nuovi account di posta o quelli già esistenti.
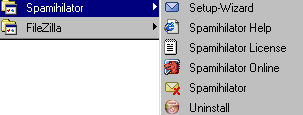
Scaricare e leggere la posta con Spamihilator
Mi sono avvalso per il test di Outlook
Express 5.5 SP2 e di due account email in disuso dove ricevo moltissimo
SPAM di
provenienza prevalentemente straniera, se avete anche voi degli indirizzi dove ricevete molti messaggi indesiderati non vi sarà
difficile portare con rapidità il filtro Bayesiano di Spamihilator a ottimi livelli di efficienza, ricordate infatti che questo filtro è
intelliggente, già all'inizio è in grado di riconoscere molti messaggi indesiderati ma potete voi indicargli cosa è SPAM
indicandogli con un click i messaggi che gli sono sfuggiti e potete viceversa insegnarli sempre con un semplice click quali
messaggi invece non lo sono indicandogli quelli che ha considerato per errore tali.
provenienza prevalentemente straniera, se avete anche voi degli indirizzi dove ricevete molti messaggi indesiderati non vi sarà
difficile portare con rapidità il filtro Bayesiano di Spamihilator a ottimi livelli di efficienza, ricordate infatti che questo filtro è
intelliggente, già all'inizio è in grado di riconoscere molti messaggi indesiderati ma potete voi indicargli cosa è SPAM
indicandogli con un click i messaggi che gli sono sfuggiti e potete viceversa insegnarli sempre con un semplice click quali
messaggi invece non lo sono indicandogli quelli che ha considerato per errore tali.
Ricapitolando e volendo usare termini
semplici il filtro Bayesiano di Spamihilator più SPAM vede e più diventa
efficace.
Se ricevete molto SPAM scoprirete rapidamente che quel 98 % pubblicizzato sul sito ufficiale corrisponde a verità e non è
affatto un esagerazione, anzi si può dopo un pò di tempo e magari appoggiandosi a altri plugins arrivare a percentuali superiori.
Se avete paura di falsi positivi sappiate che non è un problema, i messaggi considerati SPAM non vengono cancellati e possono
essere ripristinati in caso di errore o necessità, inoltre dalle opzioni è possibile importare in una WitheList (Lista bianca) il
contenuto della vostra rubrica (i messaggi degli indirizzi contenuti in rubrica non saranno mai considerati come SPAM)
Se disponete di un Firewall dovete consentire a Spamihilator di connettersi al server, ricordate che Spamihilator si interpone
tra il server di posta e il vostro programma di posta elettronica, la posta considerata "buona" verrà poi inoltrata al Client Email
quella considerata SPAM verrà invece posizionata in una cartella "Cestino" che potrete comunque visionare con facilità.
Nel caso del Firewall consiglio di creare una regola permanente per consentire a Spamihilator di effettuare questa operazione.
Se ricevete molto SPAM scoprirete rapidamente che quel 98 % pubblicizzato sul sito ufficiale corrisponde a verità e non è
affatto un esagerazione, anzi si può dopo un pò di tempo e magari appoggiandosi a altri plugins arrivare a percentuali superiori.
Se avete paura di falsi positivi sappiate che non è un problema, i messaggi considerati SPAM non vengono cancellati e possono
essere ripristinati in caso di errore o necessità, inoltre dalle opzioni è possibile importare in una WitheList (Lista bianca) il
contenuto della vostra rubrica (i messaggi degli indirizzi contenuti in rubrica non saranno mai considerati come SPAM)
Se disponete di un Firewall dovete consentire a Spamihilator di connettersi al server, ricordate che Spamihilator si interpone
tra il server di posta e il vostro programma di posta elettronica, la posta considerata "buona" verrà poi inoltrata al Client Email
quella considerata SPAM verrà invece posizionata in una cartella "Cestino" che potrete comunque visionare con facilità.
Nel caso del Firewall consiglio di creare una regola permanente per consentire a Spamihilator di effettuare questa operazione.
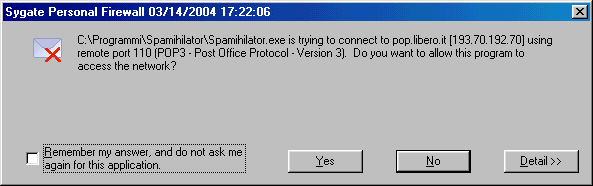
Scaricando la posta noterete subito un
popup come quello che
vedete sotto, mostra Spamihilator che si connette al Server, il
numero dei messaggi presenti e saprete in tempo reale anche quanti di loro vengono marcati come SPAM
numero dei messaggi presenti e saprete in tempo reale anche quanti di loro vengono marcati come SPAM
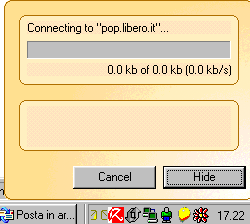
Sul server erano presenti 729 messaggi
di posta tutti di SPAM (eccentuate alcune newsletter
pubblicitarie)
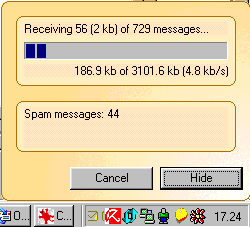
Durante lo scaricamento di molti
messaggi di posta (in questo caso erano ben 729) è possibile che
appaia un messaggio simile
in tal caso premete Attendi (consigliato aumentare il Timeout nelle Opzioni Avanzate del vostro programma di posta)
in tal caso premete Attendi (consigliato aumentare il Timeout nelle Opzioni Avanzate del vostro programma di posta)

Nell'immagine seguente vedete che il
numero dei messaggi riconosciuti come SPAM aumenta progressivamente.
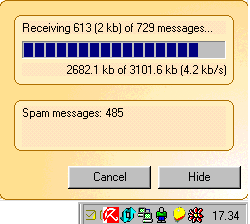
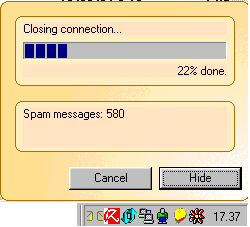
Al termine del download dei messaggi
vedrete apparire nel programma di posta le email che Spamihilator ha
ritenuto non
fossero SPAM, se sono messaggi legittimi potete aprirli e leggerli normalmente (o potete usare anche il viewer di Spamihilator)
La prima volta che usate Spamihilator è molto probabile che vi ritroviate con parecchi messaggi di SPAM non identificati come
tali ma questo è normale, come già detto prima l'efficacia del filtro Bayesiano aumenta con il suo uso (dovete fargli fare training)
Nell'immagine sottostante si vedono alcuni dei messaggi che sono riusciti a passare il filtro al primo uso di Spamihilator, notare
però che su circa 700 messaggi di SPAM la maggior parte è stata comunque identificata già al primo uso.
fossero SPAM, se sono messaggi legittimi potete aprirli e leggerli normalmente (o potete usare anche il viewer di Spamihilator)
La prima volta che usate Spamihilator è molto probabile che vi ritroviate con parecchi messaggi di SPAM non identificati come
tali ma questo è normale, come già detto prima l'efficacia del filtro Bayesiano aumenta con il suo uso (dovete fargli fare training)
Nell'immagine sottostante si vedono alcuni dei messaggi che sono riusciti a passare il filtro al primo uso di Spamihilator, notare
però che su circa 700 messaggi di SPAM la maggior parte è stata comunque identificata già al primo uso.
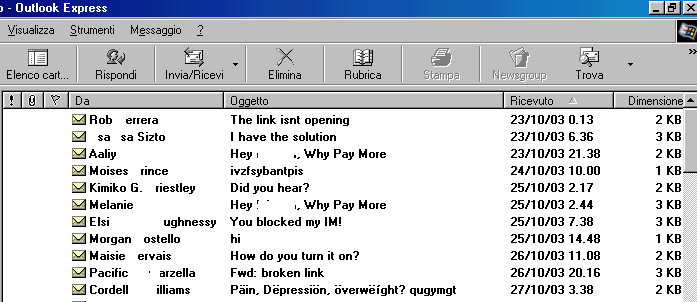
Due domande
Come si può vedere i messaggi che
sono stati
marcati come SPAM e spostati nello speciale Cestino ? (Recycle bin)
Come visionare senza rischi i messaggi che sono riusciti a passare e a marcarli come SPAM in modo che il filtro"impari" ?
Vediamo nelle immagini successive come fare, da sapere comunque che di default un doppio click sull'icona di Spamihilator
posta nella Tray apre il Cestino e che cliccando una sola volta con il tasto destro del mouse sempre sulla stessa icona potete
scegliere nel Menù verticale Training Area (è possibile comunque modificare ciò nella parte Settings)
Ecco nell'immagine successiva una schermata della Training Area, qui vedete tutti i messaggi che Spamihilator ha scaricato
Nella Toolbar sono visibili i vari pulsanti che permettono rispettivamente di: Visualizzare, marcare come SPAM , marcare
come Non-SPAM, marcare o demarcare come SPAM tutti i messaggi, il tasto Learn , premendo Lear dopo aver marcato i
messaggi il filtro Bayesiano imparerà ma questo apprendimento può avvenire anche automaticamente al momento di chiudere
la Training Area, in tal caso vi verrà domandato prima della chiusura e voi risponderete Sì
Per ultimi il pulsante Cancella i messaggi e il pulsante Help (premendolo si aprirà il browser sulla guida online di Spamihilator)
Come visionare senza rischi i messaggi che sono riusciti a passare e a marcarli come SPAM in modo che il filtro"impari" ?
Vediamo nelle immagini successive come fare, da sapere comunque che di default un doppio click sull'icona di Spamihilator
posta nella Tray apre il Cestino e che cliccando una sola volta con il tasto destro del mouse sempre sulla stessa icona potete
scegliere nel Menù verticale Training Area (è possibile comunque modificare ciò nella parte Settings)
Ecco nell'immagine successiva una schermata della Training Area, qui vedete tutti i messaggi che Spamihilator ha scaricato
Nella Toolbar sono visibili i vari pulsanti che permettono rispettivamente di: Visualizzare, marcare come SPAM , marcare
come Non-SPAM, marcare o demarcare come SPAM tutti i messaggi, il tasto Learn , premendo Lear dopo aver marcato i
messaggi il filtro Bayesiano imparerà ma questo apprendimento può avvenire anche automaticamente al momento di chiudere
la Training Area, in tal caso vi verrà domandato prima della chiusura e voi risponderete Sì
Per ultimi il pulsante Cancella i messaggi e il pulsante Help (premendolo si aprirà il browser sulla guida online di Spamihilator)

Per vedere il contenuto di un messaggio
basta selezionarlo e premere il tasto View Message oppure più
semplicemente fare
un doppio clic su di esso, questi (anche se in HTML) verrà visualizzato come testo, nell'esempio sotto il contenuto
di una Newsletter, nella finestra è disponibile anche l'opzione per vedere l'intero messaggio compreso di Header.
Si può chiudere la finestra di messaggio con l'apposito pulsante (Close)
un doppio clic su di esso, questi (anche se in HTML) verrà visualizzato come testo, nell'esempio sotto il contenuto
di una Newsletter, nella finestra è disponibile anche l'opzione per vedere l'intero messaggio compreso di Header.
Si può chiudere la finestra di messaggio con l'apposito pulsante (Close)
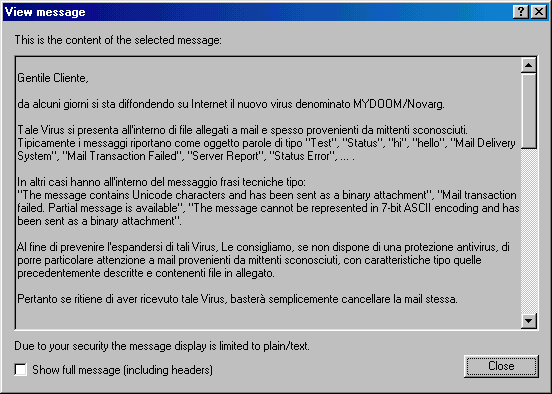
Sotto due messaggi, ho selezionato uno
come SPAM (colore rosso) e uno come Non-SPAM (colore giallo) a sinistra
di ogni
messaggio appare la corrispettiva icona che ne mostra la classificazione che gli ho assegnato.
messaggio appare la corrispettiva icona che ne mostra la classificazione che gli ho assegnato.

E' anche possibile per risparmiare tempo
premere (sempre dopo aver selezionato il messaggio) il tasto S per classificare
l'email come SPAM oppure N per classificare come Non-SPAM
Se i messaggi sono numerosi potete anche ordinarli e visualizzarli per mittente (Sender) o per Subject
Inoltre è possibile aggiungere un indirizzo email alla WitheList (non sarà mai classificato SPAM) o a una lista di mittenti bloccati
in quest'ultimo caso vi è la possibilità di non scaricare dal server il messaggio (verrà cancellato) si raccomanda di usare questa
opzione solo per le email che hanno un indirizzo email fisso come una persona o una newsletter sgradita, non fate questo con
email di SPAM in quanto gli spammer usano come campo From indirizzi sempre diversi (il più delle volte sono inesistenti)
Sotto un esempio di quanto appena scritto, basta selezionare il messaggio e usare il tasto destro del mouse.
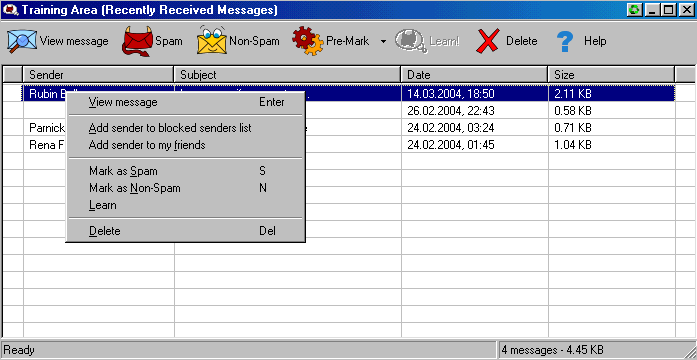
l'email come SPAM oppure N per classificare come Non-SPAM
Se i messaggi sono numerosi potete anche ordinarli e visualizzarli per mittente (Sender) o per Subject
Inoltre è possibile aggiungere un indirizzo email alla WitheList (non sarà mai classificato SPAM) o a una lista di mittenti bloccati
in quest'ultimo caso vi è la possibilità di non scaricare dal server il messaggio (verrà cancellato) si raccomanda di usare questa
opzione solo per le email che hanno un indirizzo email fisso come una persona o una newsletter sgradita, non fate questo con
email di SPAM in quanto gli spammer usano come campo From indirizzi sempre diversi (il più delle volte sono inesistenti)
Sotto un esempio di quanto appena scritto, basta selezionare il messaggio e usare il tasto destro del mouse.
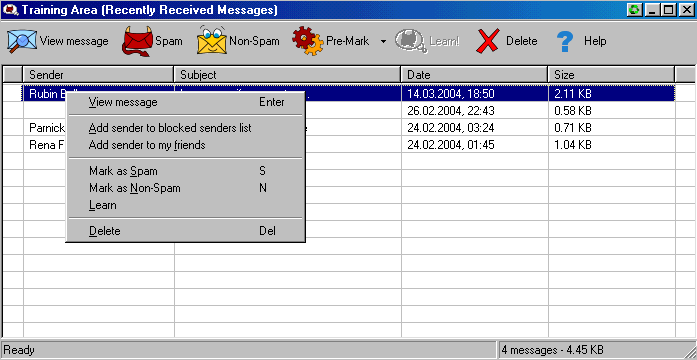
Come visto prima con un doppio clic
sull' icona di Spamihilator si arriva al Cestino, qui vi sono
tutti i messaggi che lui ha
ritenuto fossero indesiderati, anche qui potete visualizzarli usando l'apposito pulsante, notare in basso una parte dove potete
leggere il mittente di ogni messaggio selezionato, il Subject, se a identificarlo è stato il filtro Bayesiano o il Word Filter, la
grandezza in Kb del messaggio e che punteggio gli è stato assegnato (in tal caso il 290% di probabilità che fosse SPAM)
ritenuto fossero indesiderati, anche qui potete visualizzarli usando l'apposito pulsante, notare in basso una parte dove potete
leggere il mittente di ogni messaggio selezionato, il Subject, se a identificarlo è stato il filtro Bayesiano o il Word Filter, la
grandezza in Kb del messaggio e che punteggio gli è stato assegnato (in tal caso il 290% di probabilità che fosse SPAM)
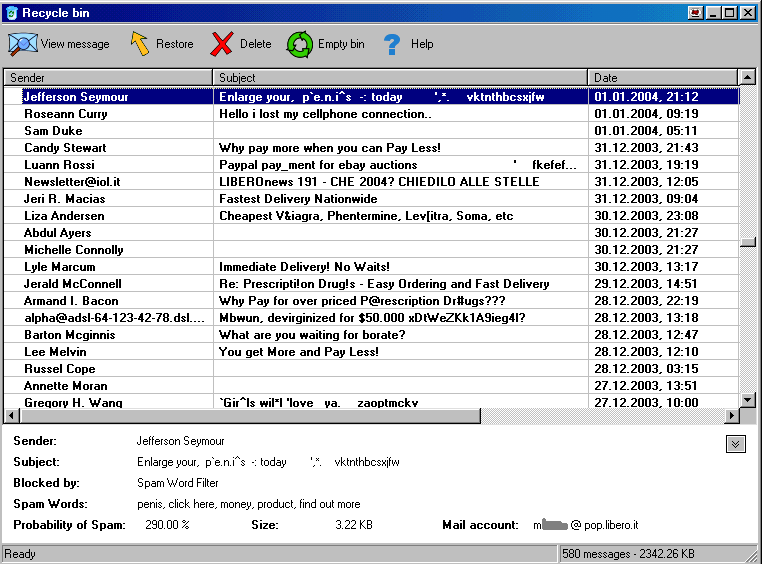
Nel caso nel Cestino fossero finiti
messaggi che erano invece legittimi potete selezionarli e premere il
pulsante Restore
apparirà una richiesta di conferma e in caso affermativo il messaggio verrà riportato in seguito al programma di posta.
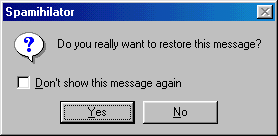
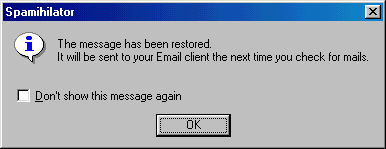
apparirà una richiesta di conferma e in caso affermativo il messaggio verrà riportato in seguito al programma di posta.
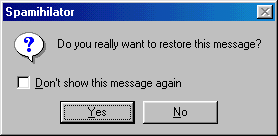
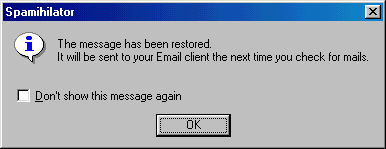
E' anche possibile tramite l'apposito
tasto verde (Empty Bin) cancellare
l'intero contenuto del Cestino, si consiglia di farlo
solo quando si è certi che non contenga messaggi di posta elettronica legittimi.
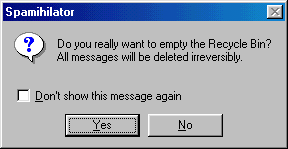
solo quando si è certi che non contenga messaggi di posta elettronica legittimi.
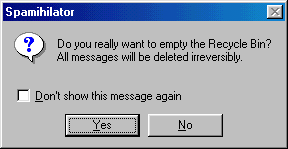
Sotto un altra schermata della Trainig
area, ho classificato alcuni messaggi come indesiderati e altri invece
come Non-Spam
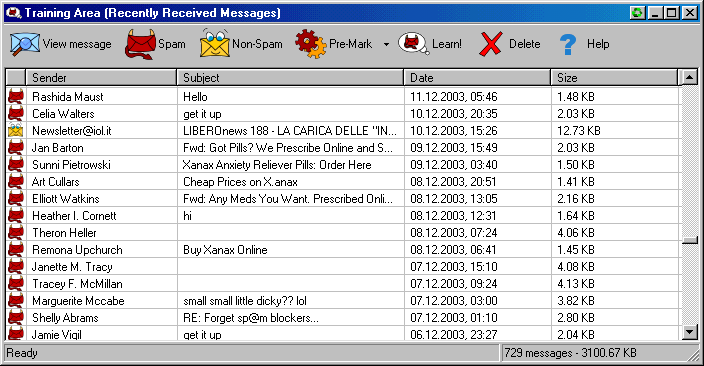
Importante
Al momento di chiudere questa finestra o
premendo il
tasto Learn (il risultato
è uguale) appare un avviso che chiede se
Spamihilator deve "imparare" da questa classificazione che gli abbiamo appena dato, la risposta naturalmente è Sì
Spamihilator deve "imparare" da questa classificazione che gli abbiamo appena dato, la risposta naturalmente è Sì
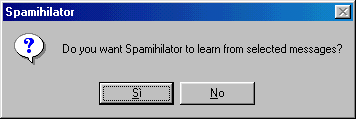

Le Opzioni di Spamihilator
Di seguito una breve panoramica delle
opzioni (Settings) come vedete nell' immagine sottostante Spamihilator
viene caricato
automaticamente ad ogni avvio di Windows, è consigliato lasciare questa opzione invariata in quanto se il programma non è in
esecuzione non ci sarà il filtraggio AntiSpam e non riuscirete nemmeno a scaricare la posta in quanto i parametri del POP
sono stati modificati, esiste anche la essenziale funzione di importazione/esportazione che permette di salvare e reimportare
gli insegnamenti dati al filtro Bayesiano, e se desiderato anche le email presenti nel Cestino e nella Training Area.
Questo è molto utile in caso di formattazione o cambio del computer, potete trasferire anche l' "esperienza" accumulata
dal filtro su un altro computer ed evitargli così un lungo training e avere subito una grande efficacia nel filtraggio.
automaticamente ad ogni avvio di Windows, è consigliato lasciare questa opzione invariata in quanto se il programma non è in
esecuzione non ci sarà il filtraggio AntiSpam e non riuscirete nemmeno a scaricare la posta in quanto i parametri del POP
sono stati modificati, esiste anche la essenziale funzione di importazione/esportazione che permette di salvare e reimportare
gli insegnamenti dati al filtro Bayesiano, e se desiderato anche le email presenti nel Cestino e nella Training Area.
Questo è molto utile in caso di formattazione o cambio del computer, potete trasferire anche l' "esperienza" accumulata
dal filtro su un altro computer ed evitargli così un lungo training e avere subito una grande efficacia nel filtraggio.
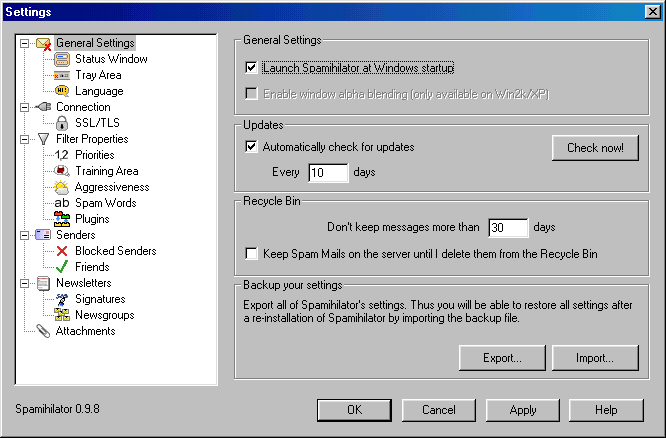
Sotto due schermate della ipotetica
esportazione
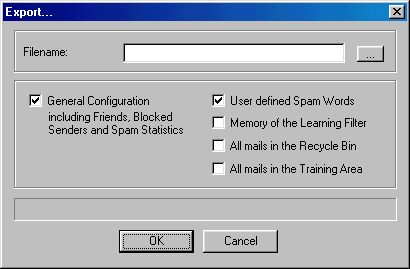
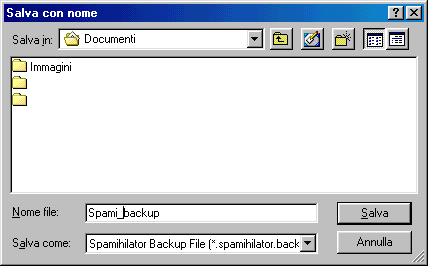
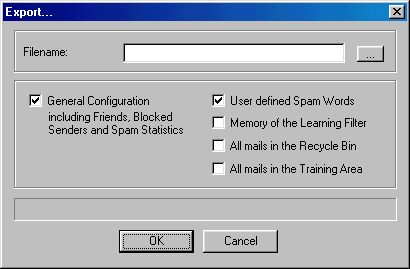
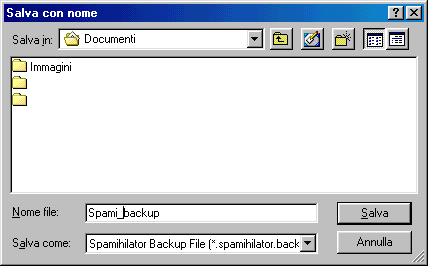
Sotto la parte Status Windows
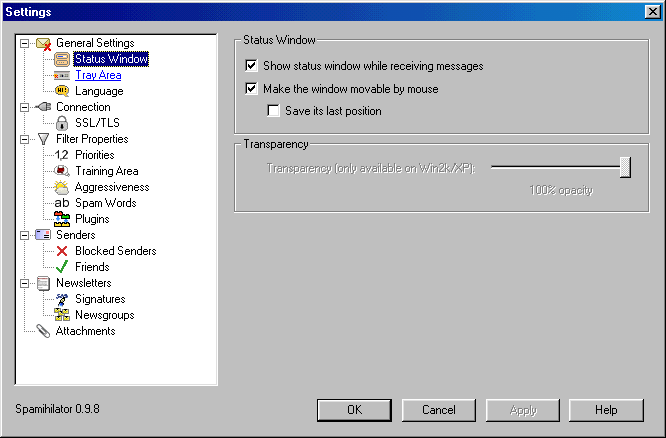
Nella schermata seguente vedete che
è possibile cambiare alcune opzioni di visualizzazione, di
default un doppio clic sull'icona
di Spamihilator apre il cestino ma è possibile scegliere se associare il doppio clic ad altre operazioni.
In basso c'è la possibilità di poter inserire una password per proteggere i bambini dal contenuto delle email di SPAM che molto
spesso hanno un contenuto destinato agli adulti (sia per il testo che per le eventuali immagini)
di Spamihilator apre il cestino ma è possibile scegliere se associare il doppio clic ad altre operazioni.
In basso c'è la possibilità di poter inserire una password per proteggere i bambini dal contenuto delle email di SPAM che molto
spesso hanno un contenuto destinato agli adulti (sia per il testo che per le eventuali immagini)
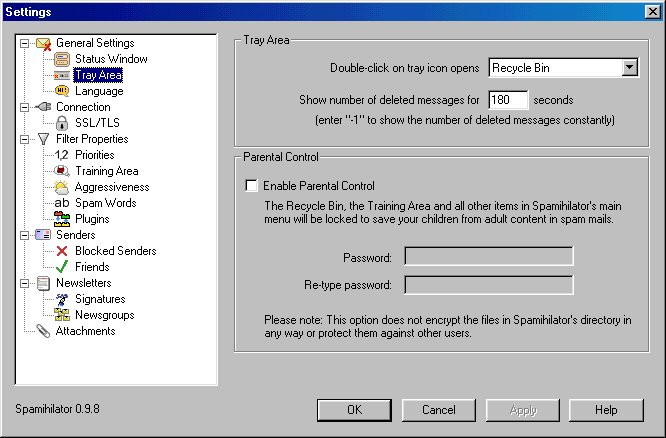
Di seguito la parte Language,
disponibili di serie il linguaggio inglese e quello tedesco,
è possibile premendo un
apposito tasto
(Check Now) verificare rapidamente se sul sito è disponibile un Language Pack nuovo e/o aggiornato e in caso affermativo
installarlo automaticamente, potete fare questa verifica anche manualmente visitando la pagina web dedicata
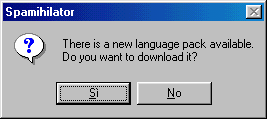
(Check Now) verificare rapidamente se sul sito è disponibile un Language Pack nuovo e/o aggiornato e in caso affermativo
installarlo automaticamente, potete fare questa verifica anche manualmente visitando la pagina web dedicata
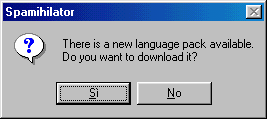
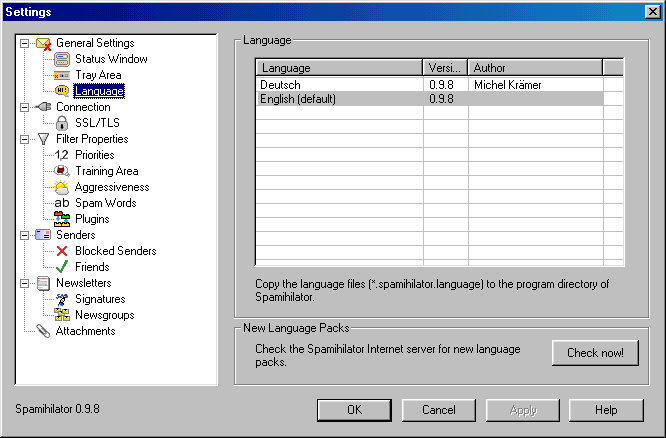
In questa sezione (Connessioni) è
possibile stabilire la porta in uso (di default la 110) il valore in
secondi del Timeout, nome e
grandezza del file di Log che può essere utile per risolvere problematiche di utilizzo.
Cambiare porta può essere per esempio necessario nel caso questa sia usata da qualche antivirus per fare lo scan della posta.
Nel caso sia il vostro caso cercate info sul Forum o sulle FAQ di Spamihilator
grandezza del file di Log che può essere utile per risolvere problematiche di utilizzo.
Cambiare porta può essere per esempio necessario nel caso questa sia usata da qualche antivirus per fare lo scan della posta.
Nel caso sia il vostro caso cercate info sul Forum o sulle FAQ di Spamihilator
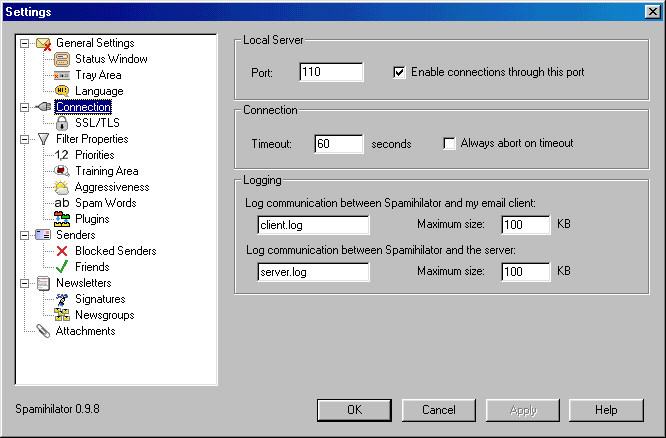
La versione 0.98 supporta anche le
connessioni SSL e/o TLS (ove disponibili) - abilitando la connessione
SSL cambia anche
il numero di porta utilizzata (diventa 995) per fare un esempio possono usare sicuramente la connessione SSL gli utenti GMX
il numero di porta utilizzata (diventa 995) per fare un esempio possono usare sicuramente la connessione SSL gli utenti GMX
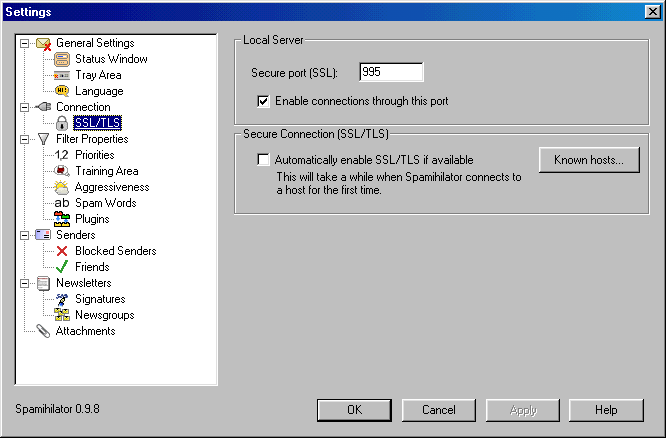
Di seguito il contenuto della parte Filtro, l'immagine si riferisce alle scelte di default

Qui le priorità assegnate ai vari
filtri, selezionando uno di essi la parte inferiore (ora in grigio)
diventa attiva
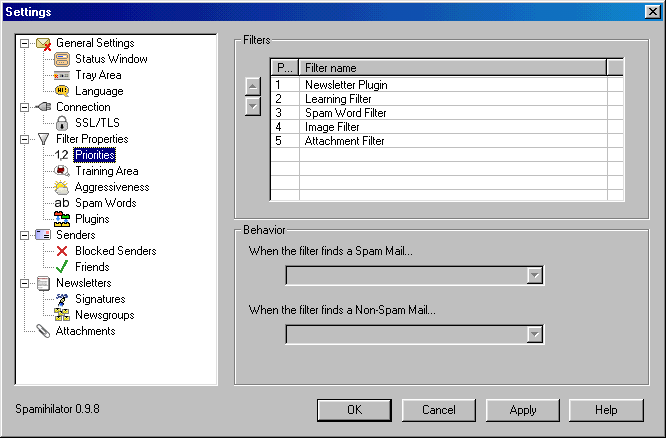
Qui la parte Training
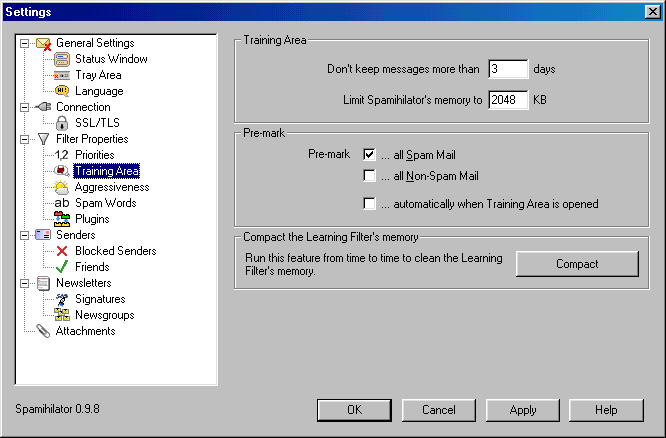
Qui si può modificare (cliccando
sulle immagini) la sensibilità del filtro Bayesiano, Normal
è il valore di default e si consiglia di
utilizzare questo, modificatelo solo in caso di vera necessità, i settaggi predefiniti sono più che validi!
utilizzare questo, modificatelo solo in caso di vera necessità, i settaggi predefiniti sono più che validi!
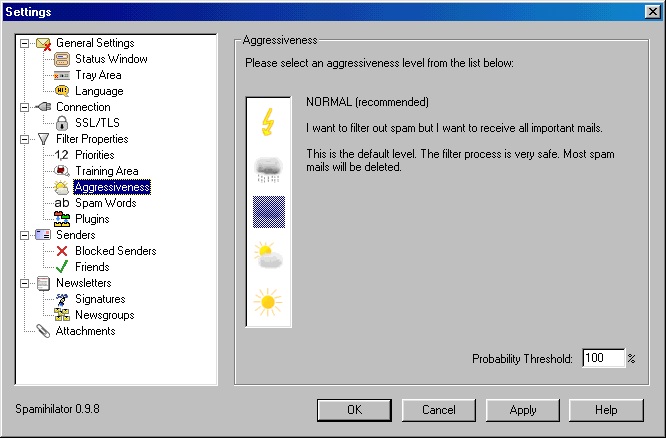
Mostro per i più curiosi anche
gli altri settaggi, anche se la descrizione è in inglese il
significato è facilmente intuibile.
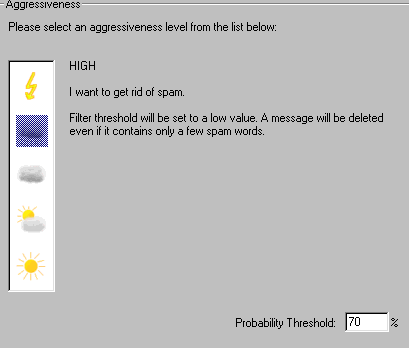
Very High
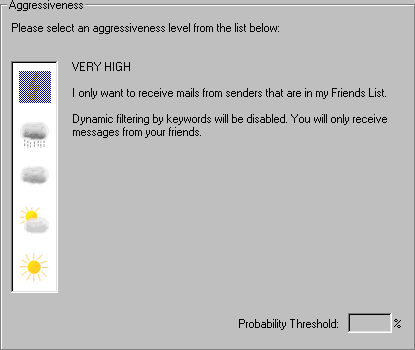
Low

Very Low
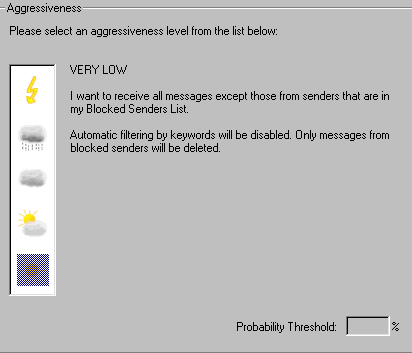
High
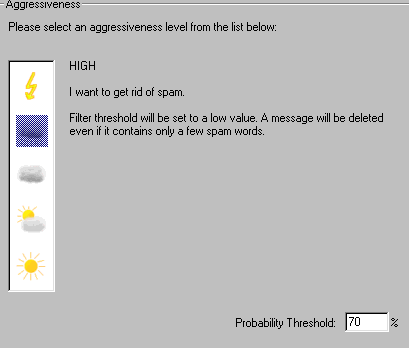
Very High
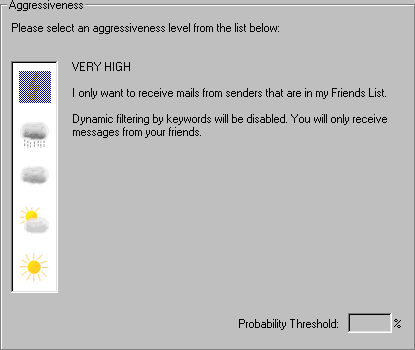
Low

Very Low
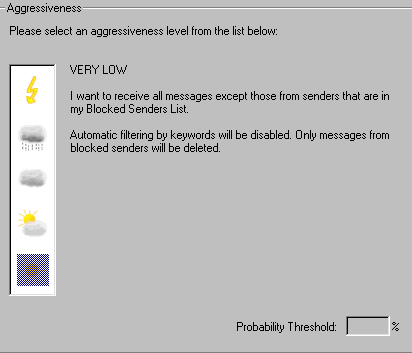
Di seguito la parte Spam Word, potete
vedere nell'elenco i termini più diffusi inseriti nelle email di
SPAM e che fanno scattare
la classificazione, questo Plugin se lo desiderate è disabilitabile ed è anche personalizzabile, potete voi inserire delle parole
che trovate ricorrenti nelle email di SPAM - ricordate che i termini inseriti sono pensati per i messaggi in lingua inglese.
(es: nelle email di SPAM in italiano vi sarà scritto Sesso invece di Sex, Adulti invece di Adult e cosi via)
Attenzione però a cosa scrivete, per esempio se siete un medico la parola Viagra vi potrebbe giungere in una email legittima.
la classificazione, questo Plugin se lo desiderate è disabilitabile ed è anche personalizzabile, potete voi inserire delle parole
che trovate ricorrenti nelle email di SPAM - ricordate che i termini inseriti sono pensati per i messaggi in lingua inglese.
(es: nelle email di SPAM in italiano vi sarà scritto Sesso invece di Sex, Adulti invece di Adult e cosi via)
Attenzione però a cosa scrivete, per esempio se siete un medico la parola Viagra vi potrebbe giungere in una email legittima.
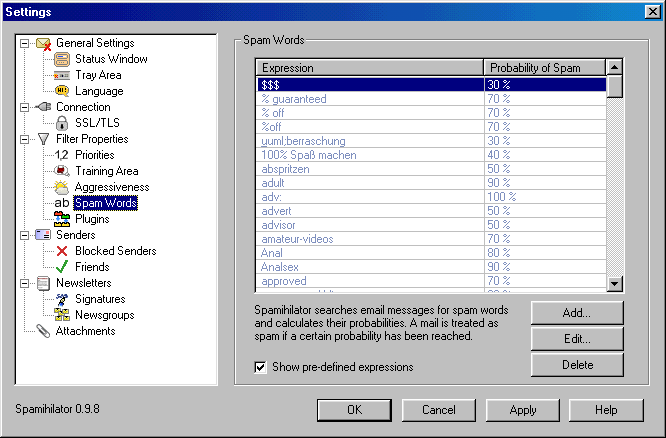
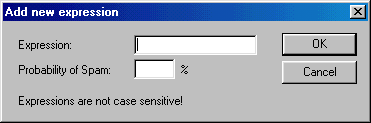
Sotto l'elenco dei plugin installati,
cliccando su di essi appare una breve descrizione e il nome dell'autore
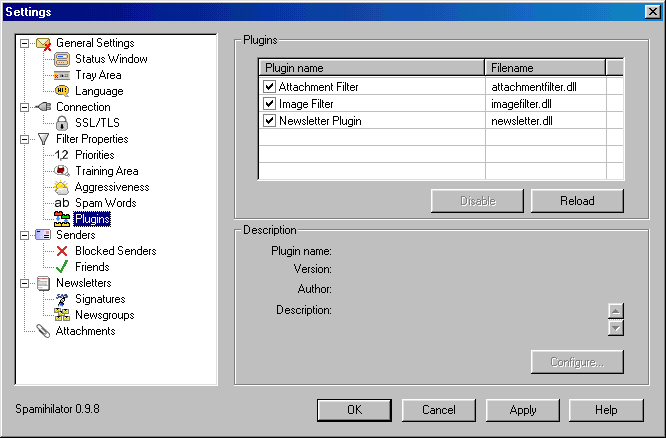
Sotto la interessantissima parte relativa ai
mittenti bloccati.
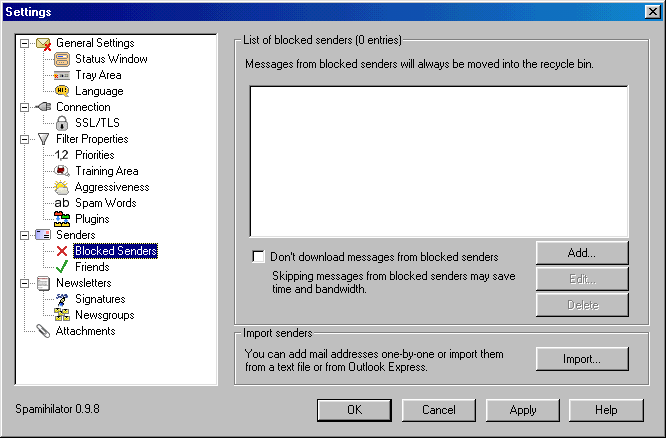
E' possibile mettere anche il segno di spunta all'opzione "D'ont download messages from blocked sender" scegliendo così non
verranno inutilmente scaricati in locale i messaggi dei mittenti inseriti in questa lista...le applicazioni di questa possibilità sono
notevoli, pensate alla possibilità di bloccare le email da un intero dominio da cui provengono numerose email che vi
infastidiscono, infatti non solo è possibile inserire un indirizzo completo ma anche una wildcard cioè solo @nomedominio.com
e tutti i messaggi provenienti da lì saranno bloccati.
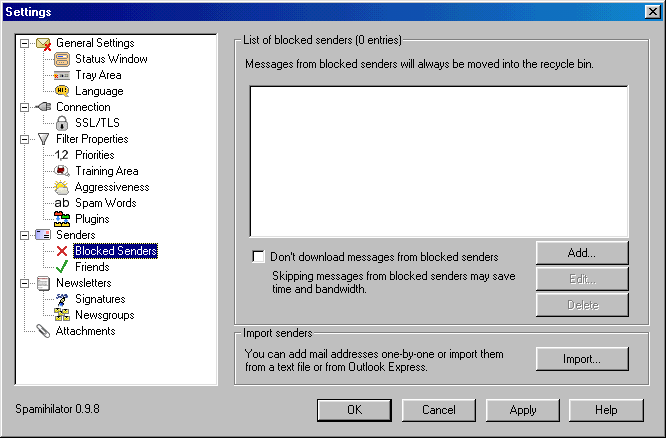
E' possibile mettere anche il segno di spunta all'opzione "D'ont download messages from blocked sender" scegliendo così non
verranno inutilmente scaricati in locale i messaggi dei mittenti inseriti in questa lista...le applicazioni di questa possibilità sono
notevoli, pensate alla possibilità di bloccare le email da un intero dominio da cui provengono numerose email che vi
infastidiscono, infatti non solo è possibile inserire un indirizzo completo ma anche una wildcard cioè solo @nomedominio.com
e tutti i messaggi provenienti da lì saranno bloccati.
Chi di voi non ha mai ricevuto un virus
che si presentava come una patch inviata da Microsoft ? Ci sono persone
che ne hanno
scaricati centinaia o migliaia, se non ricevete messaggi legittimi da parte di microsoft.com potete dire stop a tutto a questo.
Nell'esempio illustrato sotto ho inserito @microsoft.com come wildcard, nella parte Sender name scrivete qualcosa per
identificare questa "Regola" quello che scriverete apparirà in elenco (vedi immagine successiva)
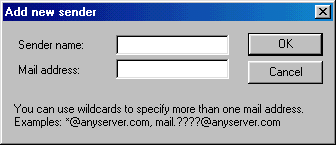
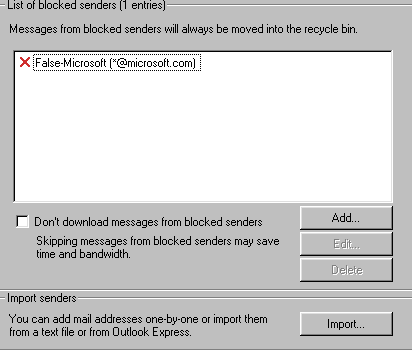
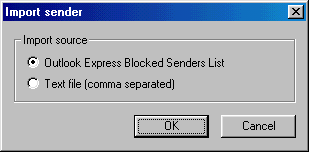
scaricati centinaia o migliaia, se non ricevete messaggi legittimi da parte di microsoft.com potete dire stop a tutto a questo.
Nell'esempio illustrato sotto ho inserito @microsoft.com come wildcard, nella parte Sender name scrivete qualcosa per
identificare questa "Regola" quello che scriverete apparirà in elenco (vedi immagine successiva)
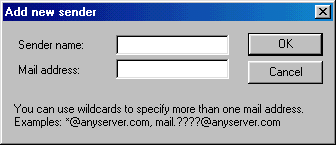
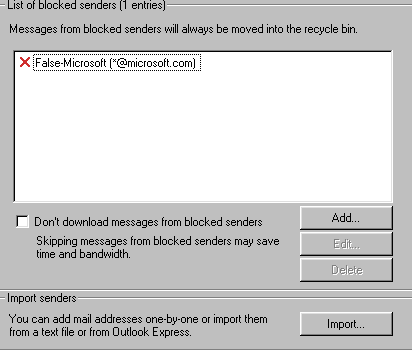
Per evitare inutili download potete
scegliere di non scaricare dal server i mittenti bloccati, in tal caso
selezionate l'apposita
casella, un messaggio vi avviserà che i messaggi non saranno scaricati, che verranno eliminati in modo permanente e che il filtro
Bayesiano non avrà la possibilità di apprendere da tali messaggi (ma questo non è un problema)
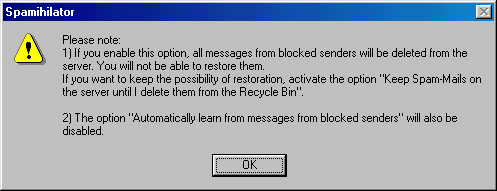
casella, un messaggio vi avviserà che i messaggi non saranno scaricati, che verranno eliminati in modo permanente e che il filtro
Bayesiano non avrà la possibilità di apprendere da tali messaggi (ma questo non è un problema)
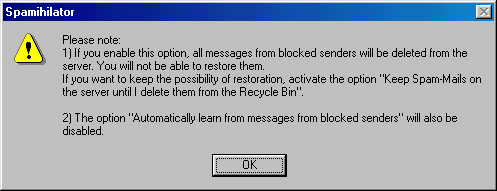
Ricordo ancora che nell'elenco mittenti
bloccati non vanno messi i comuni messaggi di SPAM ma bensi tutti quei
messaggi che
hanno sicuramente un indirizzo email fisso, per esempio una Newsletter che vi arriva in continuazione e a cui non vi siete mai
iscritti, o aziende con un dominio definito che vi assillano con messaggi commerciali (es: @nomeaziendarompiscatole.it)
hanno sicuramente un indirizzo email fisso, per esempio una Newsletter che vi arriva in continuazione e a cui non vi siete mai
iscritti, o aziende con un dominio definito che vi assillano con messaggi commerciali (es: @nomeaziendarompiscatole.it)
Non è finita qui, è
possibile importare da Outlook Express anche la lista (se presente) dei
mittenti che avete già bloccato
in passato oppure da una lista creata da voi in banalissimo formato testo
in passato oppure da una lista creata da voi in banalissimo formato testo
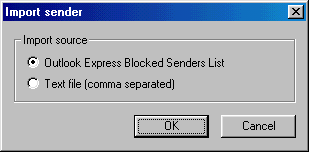
Sul sito di Spamihilator nella parte
Plugin è disponibile anche una lista di ben 40.000 domini noti
per azioni di Spamming,
se volete scaricare questa lista il nome è blacklist_domains.zip (si tratta di un file compresso che contiene un file di testo)
Estraete il contenuto del file dove volete poi premete il tasto Import spostate il pallino su Text File e premete OK
Considerate che l'importazione della enorme lista potrebbe richiedere qualche minuto e che qualche computer con scarse
prestazioni potrebbe avere dei problemi (freeze) durante questa operazione, comunque consiglio il ricorso alla lista solo in caso
di effettiva necessità (per esempio se avete caselle email che ricevono quantità esagerate di messaggi indesiderati)
se volete scaricare questa lista il nome è blacklist_domains.zip (si tratta di un file compresso che contiene un file di testo)
Estraete il contenuto del file dove volete poi premete il tasto Import spostate il pallino su Text File e premete OK
Considerate che l'importazione della enorme lista potrebbe richiedere qualche minuto e che qualche computer con scarse
prestazioni potrebbe avere dei problemi (freeze) durante questa operazione, comunque consiglio il ricorso alla lista solo in caso
di effettiva necessità (per esempio se avete caselle email che ricevono quantità esagerate di messaggi indesiderati)
Sotto invece vediamo la parte Friend che
corrisponde alla WitheList, gli indirizzi dei vostri amici, se inseriti
qui non verranno
mai classificati per sbaglio come messaggi di SPAM, ciò vi eviterà anche di perdere tempo per dover ripristinare messaggi che
identificati erroneamente come indesiderati finissero nel Cestino di Spamihilator.
E' possibile anche fare drag & drop delle email dentro a questa finestra o come visto prima nella parte mittenti bloccati
avvalervi della comodissima funzione di importazione dalla rubrica di Outlook o da un file di testo.
mai classificati per sbaglio come messaggi di SPAM, ciò vi eviterà anche di perdere tempo per dover ripristinare messaggi che
identificati erroneamente come indesiderati finissero nel Cestino di Spamihilator.
E' possibile anche fare drag & drop delle email dentro a questa finestra o come visto prima nella parte mittenti bloccati
avvalervi della comodissima funzione di importazione dalla rubrica di Outlook o da un file di testo.
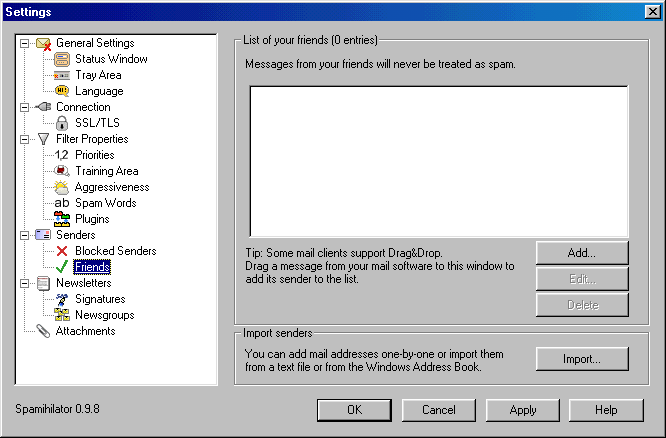
Potete premere il tasto Add e inserire
singoli indirizzi, anche
qui
come nella parte mittenti bloccati potete aggiungere wildcard
Per esempio senza dover scrivere gli indirizzi completi dei vari impiegati potete inserire solo il nome del dominio dell'azienda,
del ministero o dell'associazione con cui avete un normale scambio di corrispondenza.
Per esempio senza dover scrivere gli indirizzi completi dei vari impiegati potete inserire solo il nome del dominio dell'azienda,
del ministero o dell'associazione con cui avete un normale scambio di corrispondenza.
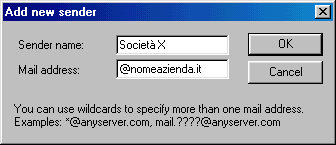
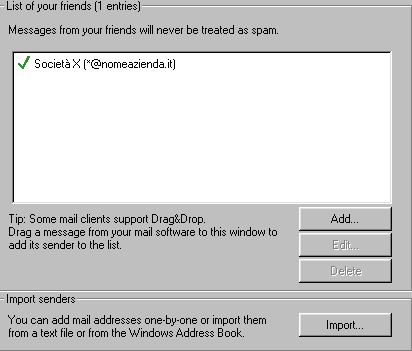
Di seguito alcuni screen della
parte
relativa alle Newsletter
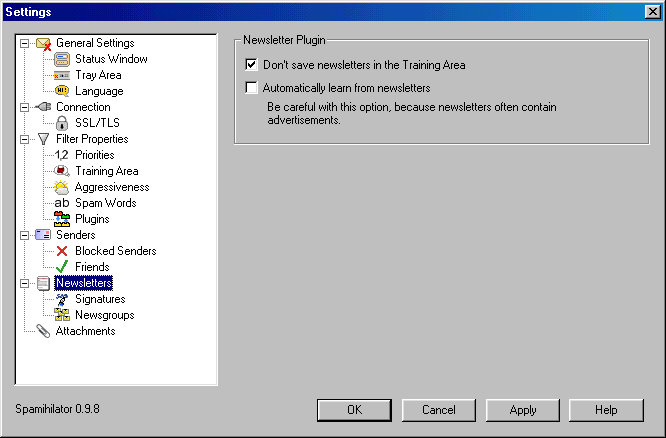
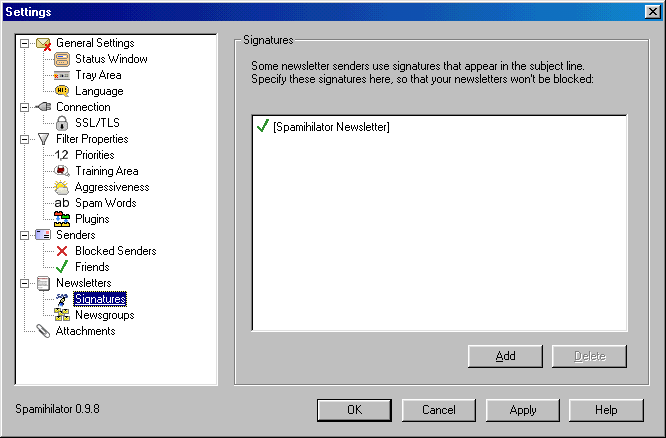
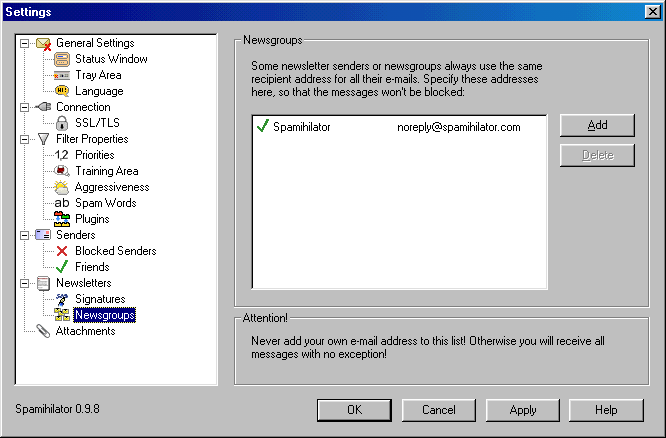
Sotto invece il pratico Attachments
Filter, come potete vedere saranno bloccate le email contenenti
allegati pericolosi, è anche
possibile eventualmente aggiungere estensioni o se necessario rimuoverne altre, per esempio qualcuno di voi potrebbe aver
bisogno di ricevere files con estensione .exe ma per una serie di validi motivi sarebbe bene sensibilizzare i vostri corrispondenti
e dirgli di non farlo mai (potrebbero per esempio zippare i files prima di spedirli)
possibile eventualmente aggiungere estensioni o se necessario rimuoverne altre, per esempio qualcuno di voi potrebbe aver
bisogno di ricevere files con estensione .exe ma per una serie di validi motivi sarebbe bene sensibilizzare i vostri corrispondenti
e dirgli di non farlo mai (potrebbero per esempio zippare i files prima di spedirli)