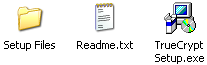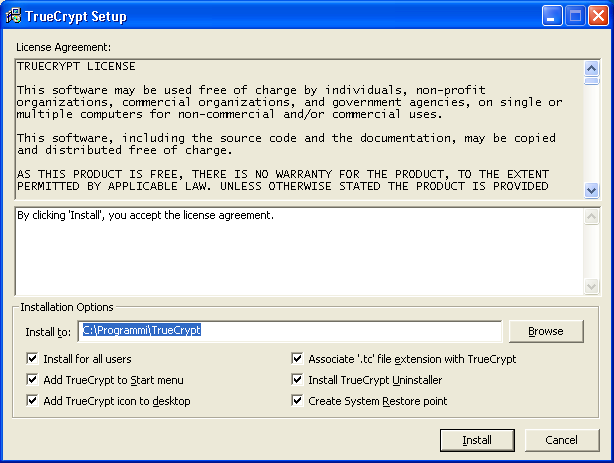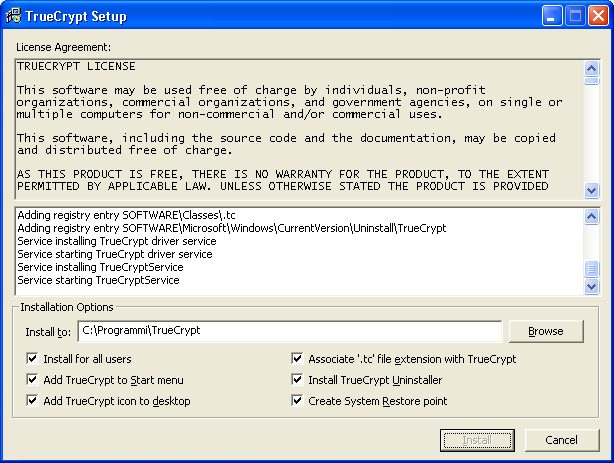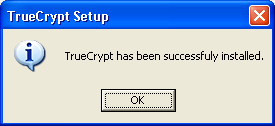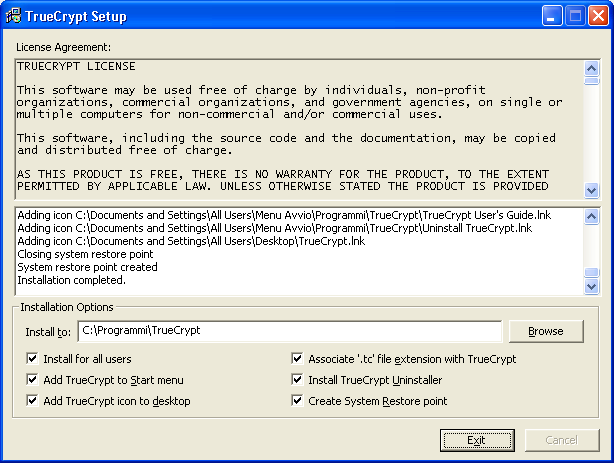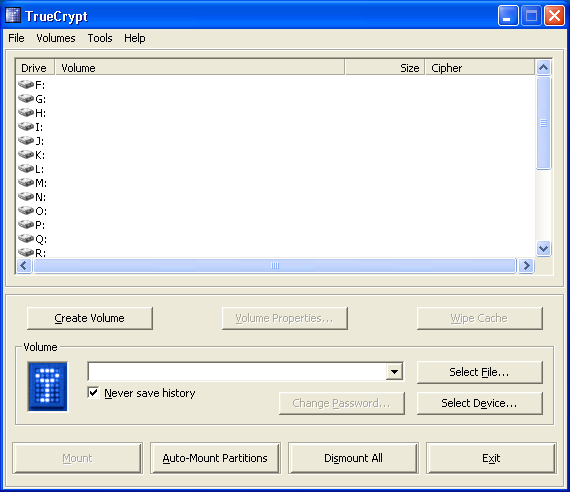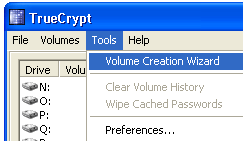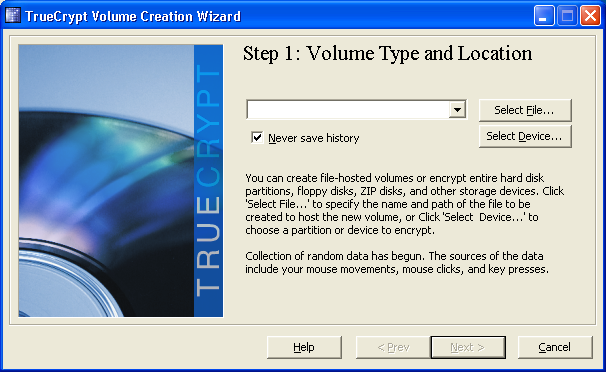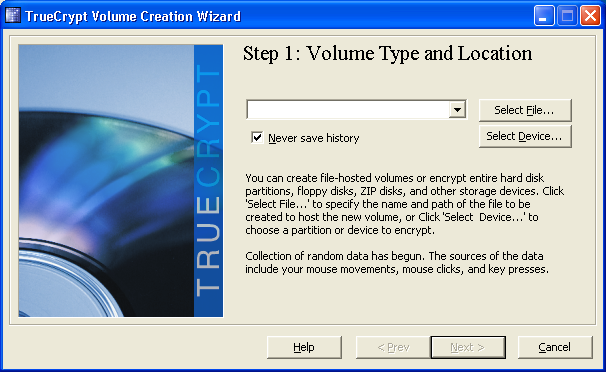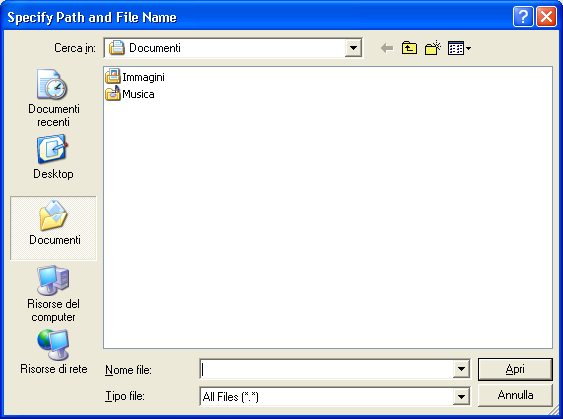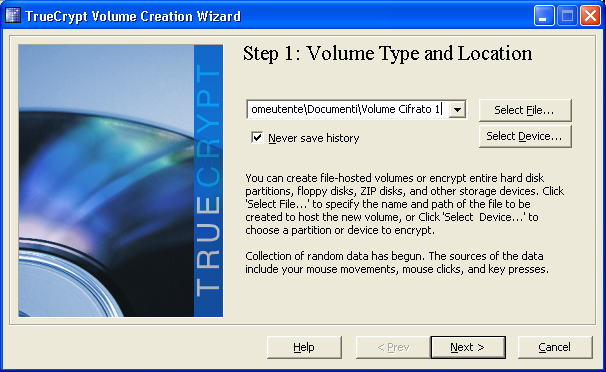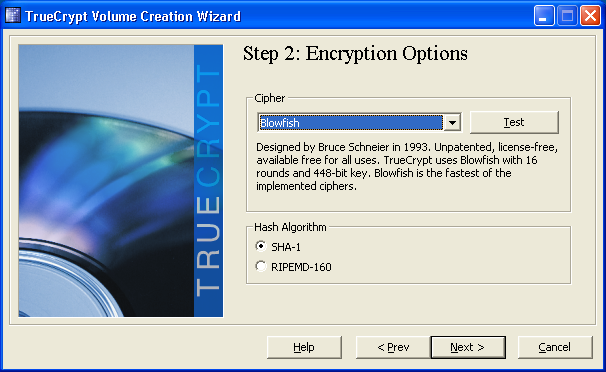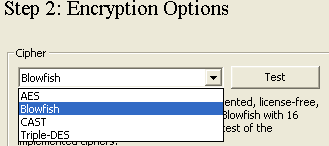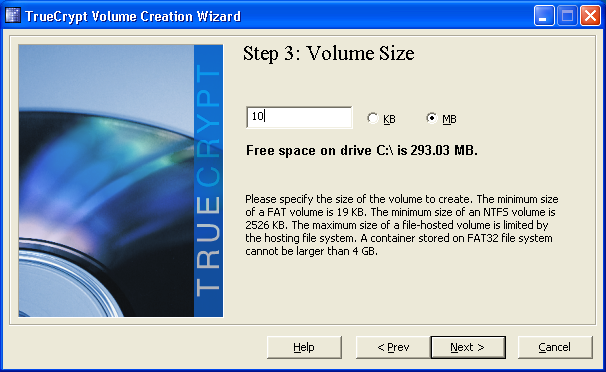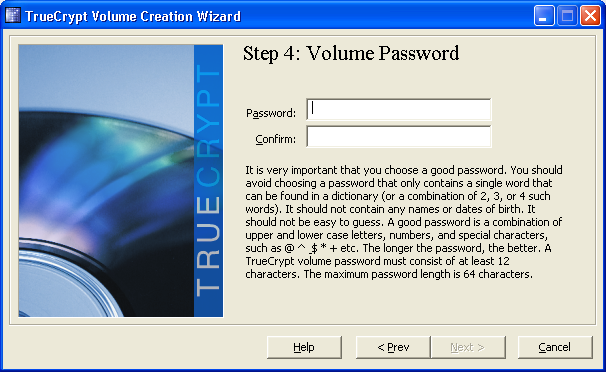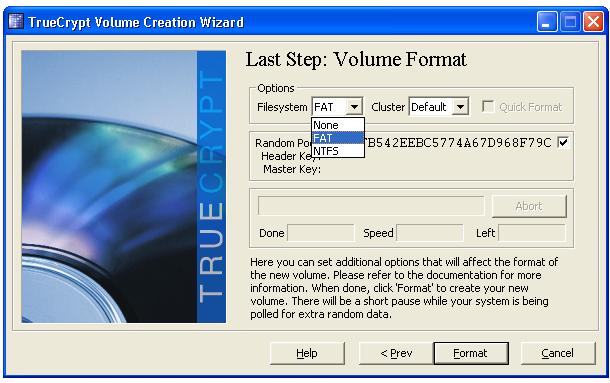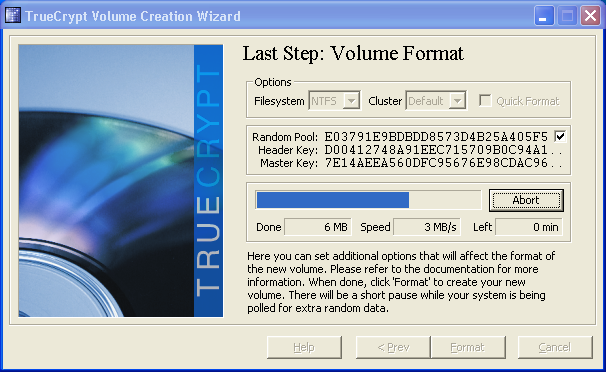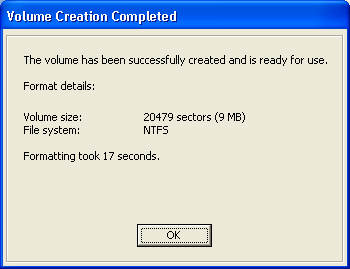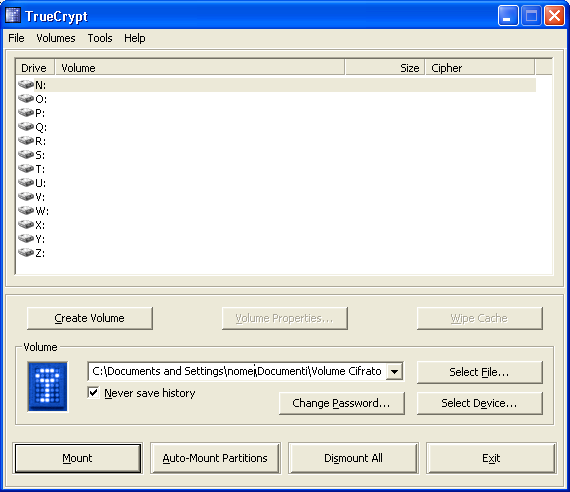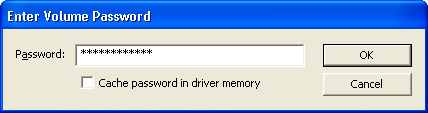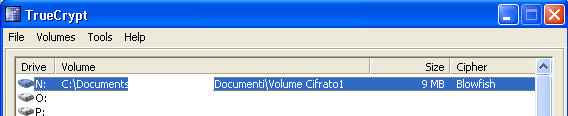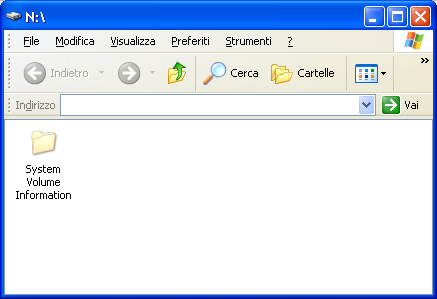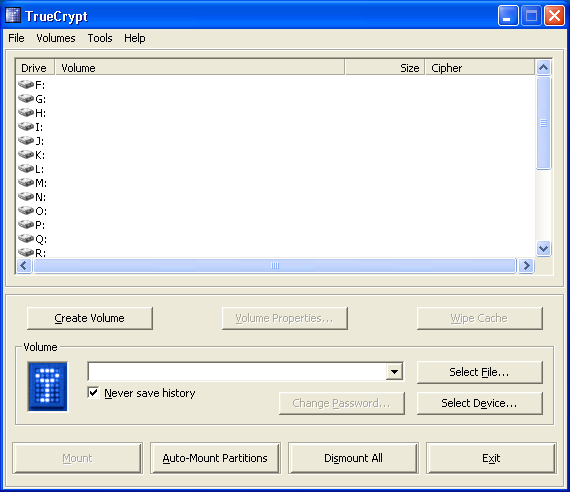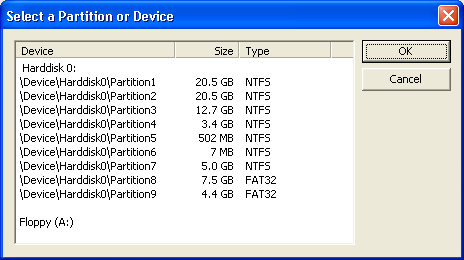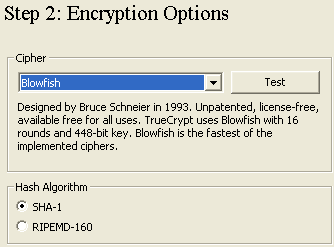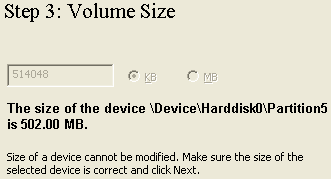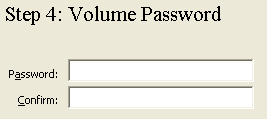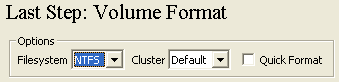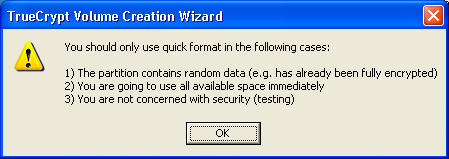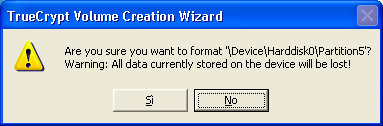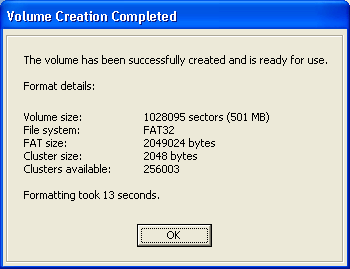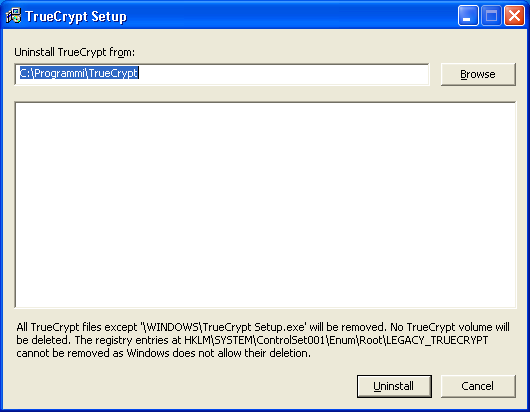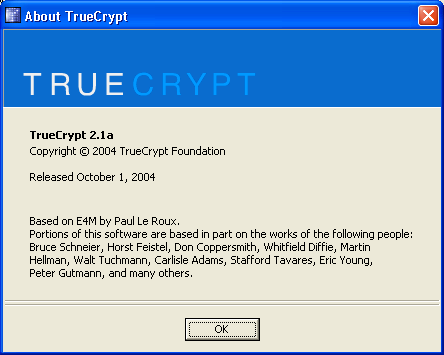In questa finestra si trova la licenza
d'uso in lingua inglese, poi se desiderato si può
variare la directory di installazione.
Già selezionate ci sono numerose opzioni, se installare
TrueCrypt
anche per altri utenti, se creare una cartella TrueCrypt nel
menù Start-Programmi e se porre anche una comoda icona sul
desktop.
Altre possibilità offerte sono l'associazione file .tc a
TrueCrypt, se installare un Uninstaller per una facile rimozione del
programma e per sicurezza si può creare automaticamente anche un
punto di ripristino nel caso si verificassero problemi.
Premendo
Install
partirà l'installazione di TruCrypt sul vostro PC,
inizierà la copia dei file che durerà solo pochi secondi.
A installazione terminata apparirà questo messaggio di conferma,
premete OK per chiuderlo.
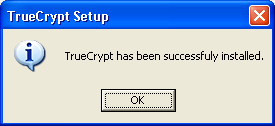
Ora premete il pulsante
Exit per chiudere la finestra di
installazione.