Dopo aver scritto una recensione
completa di Spybot versione 1.2 e aver mostrato una piccola
anteprima della 1.3 ai tempi
in cui era in versione Beta ecco una pagina interamente dedicata alla versione 1.3 finale di Spybot S&D
Spybot Search & Destroy è un programma gratuito creato da Patrick Kolla, Spybot gira sui sistemi operativi Windows
95-98-Me2000-XP-NT e serve per scovare e rimuovere dal vostro PC Spyware, Malware, Hijackers e Dialer.
Se la vostra connessione è diventata lenta, il computer ha strani crash, se vi siete ritrovati la pagina iniziale del vostro Internet
Explorer modificata, se venite trascinati contro la vostra volontà su siti o motori di ricerca strani, se appaiono finestre popup
porno o vi ritrovate su un sito di Casinò Online Spybot S&D è il programma adatto per cercare di risolvere questi problemi...
Ma anche se non avete questi sintomi (specie se usate Internet Explorer) potreste avere dello spyware sul PC senza saperlo.
Da non dimenticare che Spybot permette anche di "immunizzare" Internet Explorer contro molte minacce evitandovi di
scaricare malware e/o spyware o se lo avete appena rimosso di ritrovarvi dopo breve tempo nelle stesse condizioni.
in cui era in versione Beta ecco una pagina interamente dedicata alla versione 1.3 finale di Spybot S&D
Spybot Search & Destroy è un programma gratuito creato da Patrick Kolla, Spybot gira sui sistemi operativi Windows
95-98-Me2000-XP-NT e serve per scovare e rimuovere dal vostro PC Spyware, Malware, Hijackers e Dialer.
Se la vostra connessione è diventata lenta, il computer ha strani crash, se vi siete ritrovati la pagina iniziale del vostro Internet
Explorer modificata, se venite trascinati contro la vostra volontà su siti o motori di ricerca strani, se appaiono finestre popup
porno o vi ritrovate su un sito di Casinò Online Spybot S&D è il programma adatto per cercare di risolvere questi problemi...
Ma anche se non avete questi sintomi (specie se usate Internet Explorer) potreste avere dello spyware sul PC senza saperlo.
Da non dimenticare che Spybot permette anche di "immunizzare" Internet Explorer contro molte minacce evitandovi di
scaricare malware e/o spyware o se lo avete appena rimosso di ritrovarvi dopo breve tempo nelle stesse condizioni.
Per chi ama la privacy Spybot può
inoltre rimuovere le tracce d'uso (MRU) di moltissimi programmi
(Cookie Cache e
Cronologia di IE comprese) e di rimuovere anche il numero di identificazione univoco dal lettore multimediale.
Cronologia di IE comprese) e di rimuovere anche il numero di identificazione univoco dal lettore multimediale.
Rispetto alla versione 1.2 la nuova
1.3 presenta delle notevoli differenze dal punto di vista
estetico ma è però ancora più
facile da usare, configurare e aggiornare online.
Per scaricare il programma recatevi sul sito ufficiale www.safer-networking.org e nella parte Download prelevate il
programma da uno dei numerosi mirror disponibili (le dimensioni sono di circa 4,2 Mb)
Se il sito non fosse raggiungibile scaricate altrove il programma ma solo da siti noti e affidabili ,attenzione che Internet è pieno
di imbrogli, per coloro che trovassero il sito ufficiale congestionato dagli accessi pongo alcuni link diretti a qualche mirror.
Scaricato l'installer fate un doppio clic su di esso per iniziare la procedura di installazione.
facile da usare, configurare e aggiornare online.
Per scaricare il programma recatevi sul sito ufficiale www.safer-networking.org e nella parte Download prelevate il
programma da uno dei numerosi mirror disponibili (le dimensioni sono di circa 4,2 Mb)
Se il sito non fosse raggiungibile scaricate altrove il programma ma solo da siti noti e affidabili ,attenzione che Internet è pieno
di imbrogli, per coloro che trovassero il sito ufficiale congestionato dagli accessi pongo alcuni link diretti a qualche mirror.
Scaricato l'installer fate un doppio clic su di esso per iniziare la procedura di installazione.

Selezionate la lingua desiderata nel
menù a tendina (di default è impostata quella inglese)
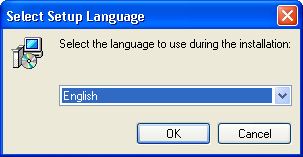
Selezionato l'italiano premete OK per proseguire
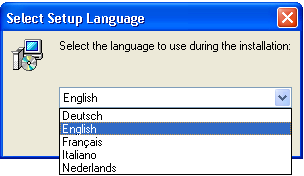
Premete Avanti
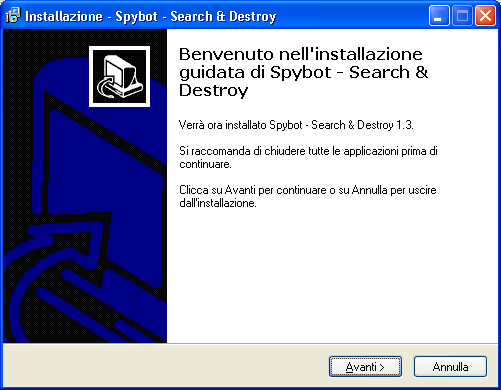
Alla comparsa della licenza spostate il pallino su Accetto
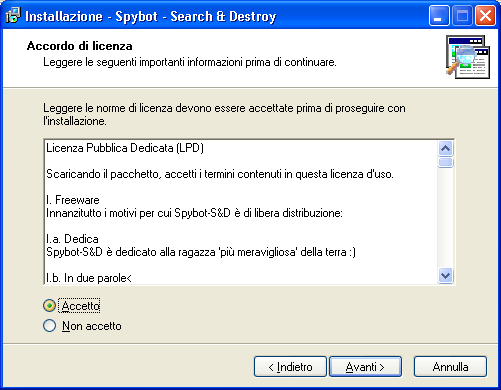
E' anche possibile anche variare la
directory predefinita di installazione (cambiatela solo se
effettivamente
necessario)
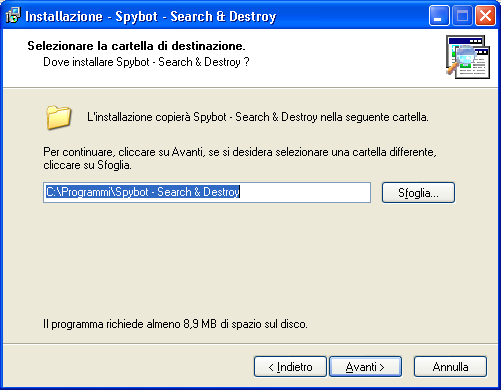
E' possibile scegliere se fare un
installazione completa oppure ridotta, si raccomanda comunque quella
completa (default)
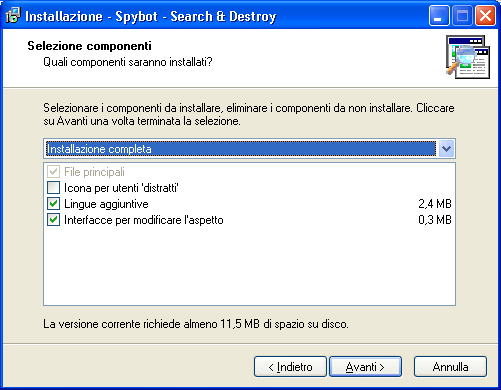
E' anche possibile scegliere se
l'installazione deve creare una cartella nel menù Start e se
sì quale
nome assegnargli.
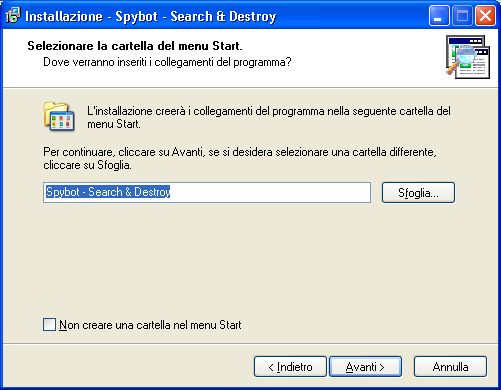
L'installazione crea anche un icona sul
deskop e anche nella barra di avvio veloce, inoltre vedete
nell'immagine sottostante che
di default viene anche attivato il resident (SDHelper - blocco dei download nocivi) per proteggere Internet Explorer.
Vi consiglio di lasciare spuntata questa opzione in quanto si tratta di un efficace strumento di prevenzione.
Riguardo invece a Tea time ne raccomando l'attivazione solo agli utenti più esperti, Tea Time (è un ulteriore resident) notifica
all'utente ogni cambiamento che avviene nel registro chiedendo ogni volta se consentire o meno.
Questa notifica può avvenire anche se aprite un qualunque programma e modificate un opzione, se ne raccomanda l'attivazione
(potete attivarla anche in seguito) solo a persone molto pratiche e che magari usano I.E per navigare su siti a rischio
di default viene anche attivato il resident (SDHelper - blocco dei download nocivi) per proteggere Internet Explorer.
Vi consiglio di lasciare spuntata questa opzione in quanto si tratta di un efficace strumento di prevenzione.
Riguardo invece a Tea time ne raccomando l'attivazione solo agli utenti più esperti, Tea Time (è un ulteriore resident) notifica
all'utente ogni cambiamento che avviene nel registro chiedendo ogni volta se consentire o meno.
Questa notifica può avvenire anche se aprite un qualunque programma e modificate un opzione, se ne raccomanda l'attivazione
(potete attivarla anche in seguito) solo a persone molto pratiche e che magari usano I.E per navigare su siti a rischio
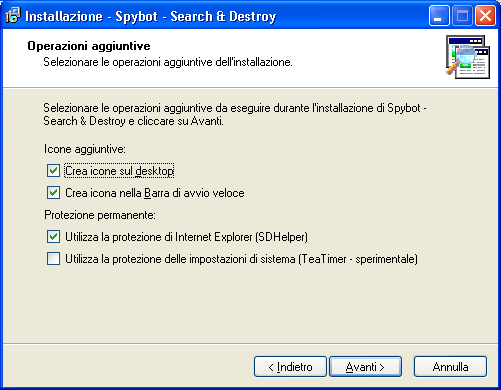
Terminata la configurazione di Spybot potete ora premere il tasto Installa
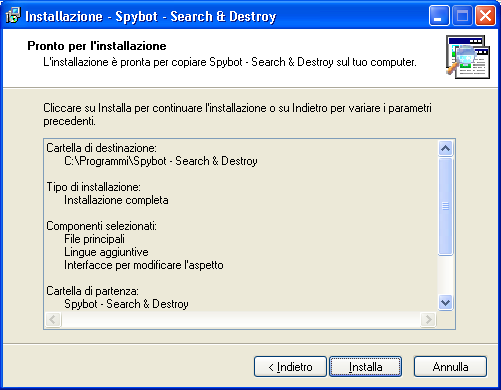
Premendo Fine viene lanciato in esecuzione il programma.
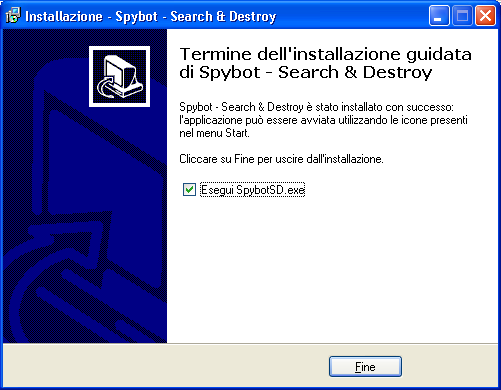
Compare un piccolo disclaimer, vi avvisa
che in qualche caso ripulendo il PC si potrebbe infrangere
qualche licenza.

Occorre infatti fare distinzione tra
Malware e Spyware, vi sono infatti dei programmi nocivi che si
installano sul vostro PC
(anche semplicemente navigando) senza la vostra esplicita autorizzazione, diverso è il caso di alcuni files Spyware che
possono essere contenuti in alcuni programmi (in genere Freeware) che voi andate consapevolmente ad installare, questi
programmi hanno una licenza d'uso, se voi accettate tale licenza e usate questi programmi accettate anche che questi facciano
un attività di monitoraggio delle vostre abitudini (siti visitati, file scaricati, che programmi avete sul computer e molto altro)
Il Disclaimer vi avverte che usare Spybot per rimuovere i componenti Spyware contenuti in questi programmi rappresenta
una possibile violazione della licenza d'uso, Spybot può essere però utile per capire quali programmi contengono Spyware e
decidere quindi di rimuoverli dal computer (non è mica proibito disinstallarli da Pannello di Controllo...)
Inoltre tengo a precisare che Spybot Search & Destroy con le Opzioni di ricerca predefinite trova solo il Malware, quindi
dopo averlo installato e aggiornato potete rimuovere tutto quello che trova senza preoccuparvi di infrangere licenze d'uso, il
problema delle licenze infatti si pone solo nel caso voi (nelle Opzioni Avanzate) configuriate Spybot S&D per scovare anche i
cosidetti files Spyware.
(anche semplicemente navigando) senza la vostra esplicita autorizzazione, diverso è il caso di alcuni files Spyware che
possono essere contenuti in alcuni programmi (in genere Freeware) che voi andate consapevolmente ad installare, questi
programmi hanno una licenza d'uso, se voi accettate tale licenza e usate questi programmi accettate anche che questi facciano
un attività di monitoraggio delle vostre abitudini (siti visitati, file scaricati, che programmi avete sul computer e molto altro)
Il Disclaimer vi avverte che usare Spybot per rimuovere i componenti Spyware contenuti in questi programmi rappresenta
una possibile violazione della licenza d'uso, Spybot può essere però utile per capire quali programmi contengono Spyware e
decidere quindi di rimuoverli dal computer (non è mica proibito disinstallarli da Pannello di Controllo...)
Inoltre tengo a precisare che Spybot Search & Destroy con le Opzioni di ricerca predefinite trova solo il Malware, quindi
dopo averlo installato e aggiornato potete rimuovere tutto quello che trova senza preoccuparvi di infrangere licenze d'uso, il
problema delle licenze infatti si pone solo nel caso voi (nelle Opzioni Avanzate) configuriate Spybot S&D per scovare anche i
cosidetti files Spyware.
--
Compare ora un comodissimo Wizard (è una novità
della versione 1.3) viene proposto di creare un Backup del registro e
questo è molto utile per eventualmente poterlo ripristinare nel caso vi ritroviate in seguito dello Spyware sul PC.
Per creare il backup premere il pulsante "Crea un backup di registro completo" il tempo necessario dipende dalla vostra
configurazione e dalle prestazioni della vostra macchina, comunque anche disponendo di un computer molto lento il tempo
necessario non dovrebbe superare il minuto di tempo.
questo è molto utile per eventualmente poterlo ripristinare nel caso vi ritroviate in seguito dello Spyware sul PC.
Per creare il backup premere il pulsante "Crea un backup di registro completo" il tempo necessario dipende dalla vostra
configurazione e dalle prestazioni della vostra macchina, comunque anche disponendo di un computer molto lento il tempo
necessario non dovrebbe superare il minuto di tempo.
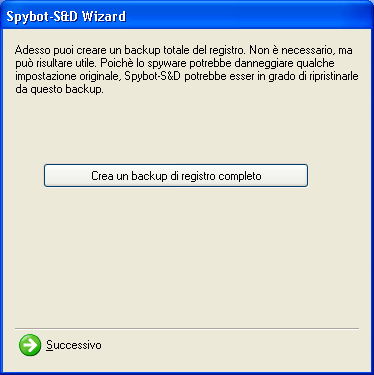
A Backup ultimato (il pulsante da grigio
ritorna verde) potete premere Successivo
per proseguire con il Wizard.
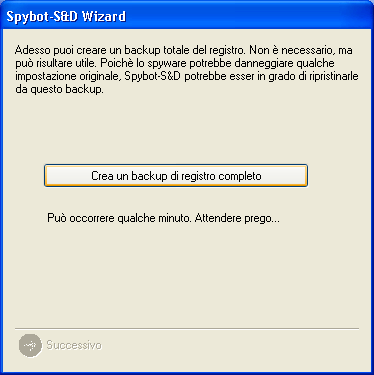
Se Internet Explorer fosse già
configurato per usare un proxy Spybot vi domanda se deve usare questo
per aggiornarsi,
altriementi verrà usata una connessione diretta (nel caso voi non usiate un proxy non vedrete affatto comparire tale finestra)
altriementi verrà usata una connessione diretta (nel caso voi non usiate un proxy non vedrete affatto comparire tale finestra)
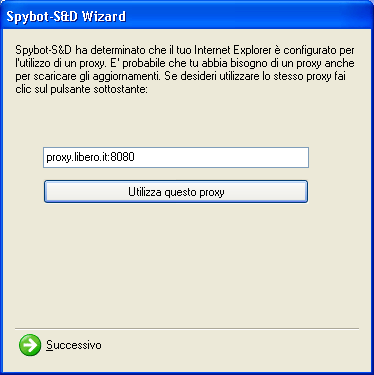
A questo punto dovete solo premere il
pulsante "Cerca aggiornamenti" per
scaricare quelli eventualmente disponibili, per
scaricare gli updates dovete ovviamente essere connessi a Internet, se non siete collegati provvedete a farlo e poi premete il
pulsante Cerca Aggiornamenti.
scaricare gli updates dovete ovviamente essere connessi a Internet, se non siete collegati provvedete a farlo e poi premete il
pulsante Cerca Aggiornamenti.
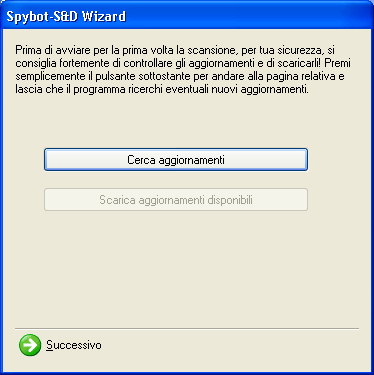
A questo punto il Wizard propone di
"Immunizzare" il browser (solo Internet Explorer) contro numerosi
prodotti nocivi.
Il grande pregio di Spybot è proprio questa funzione di protezione (nella vers.1.2 l'immunizzazione era spesso dimenticata)
Come già detto in questa pagina Spybot non soltanto rimuove prodotti nocivi dal computer ma con la funzione "Immunizza" è in
grado anche di evitare che dopo breve tempo vi ritroviate nelle stesse identiche condizioni.
Il grande pregio di Spybot è proprio questa funzione di protezione (nella vers.1.2 l'immunizzazione era spesso dimenticata)
Come già detto in questa pagina Spybot non soltanto rimuove prodotti nocivi dal computer ma con la funzione "Immunizza" è in
grado anche di evitare che dopo breve tempo vi ritroviate nelle stesse identiche condizioni.
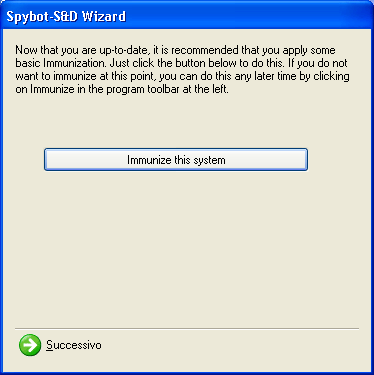
Premendo "Immunize this System" vedrete
comparire dopo un attimo l'avviso che tot prodotti nocivi sono ora
bloccati
Premete ancora il bottone "Successivo" per proseguire con il Wizard
Premete ancora il bottone "Successivo" per proseguire con il Wizard
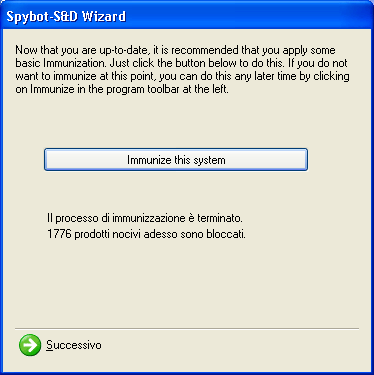
A questo punto potete scegliere se
leggere un corso accelerato sull'uso di Spybot, leggere la Guida
(più completa) oppure se
iniziare ad usare il programma (in tal caso si aprirà l'interfaccia grafica di Spybot)
iniziare ad usare il programma (in tal caso si aprirà l'interfaccia grafica di Spybot)

Ecco l'interfaccia principale del programma
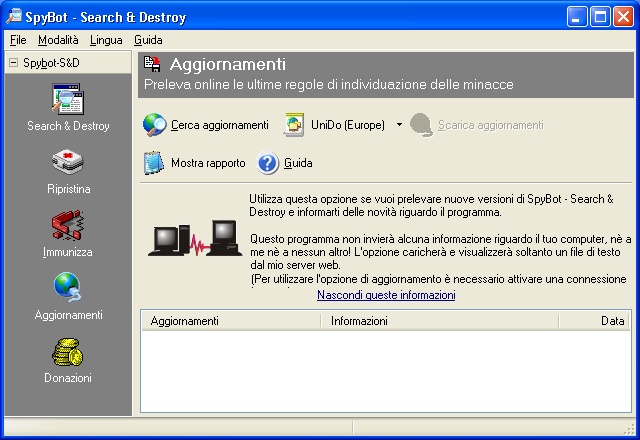
Premendo il tasto Search & Destroy
posto sulla sinistra appare la parte scansione (vedi immagine sotto)
qui premendo il tasto
"Avvia scansione" inizia la scansione alla ricerca del Malware (è bene che al momento di scansionare Spybot sia aggiornato)
"Avvia scansione" inizia la scansione alla ricerca del Malware (è bene che al momento di scansionare Spybot sia aggiornato)
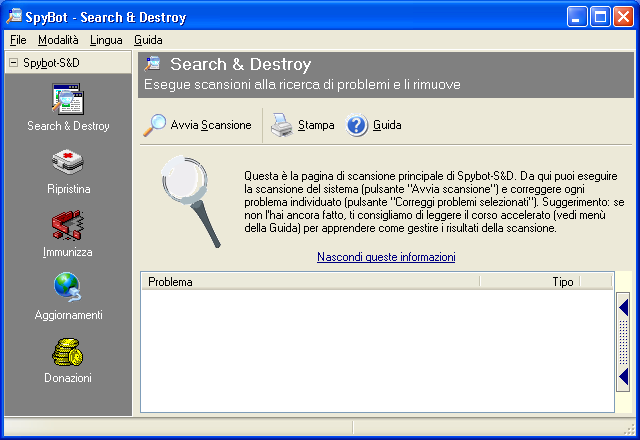
Se non avete aggiornato al momento di
installare fatelo ora, stando collegati a Internet premete a sinistra
il tasto
"Aggiornamenti" e poi il piccolo tasto "Cerca aggiornamenti" Spybot controllerà se vi sono aggiornamenti disponibili.
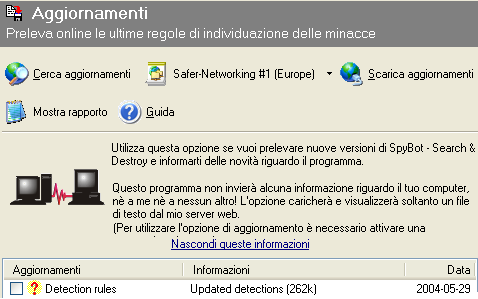
"Aggiornamenti" e poi il piccolo tasto "Cerca aggiornamenti" Spybot controllerà se vi sono aggiornamenti disponibili.
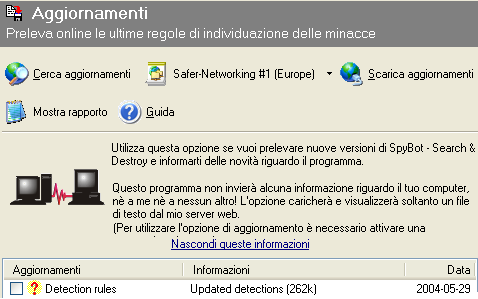
Nell'immagine vedete che sono
disponibili delle nuove firme (Detection rules), mettete il segno di spunta nel quadratino
accanto a esso e poi premete il tasto "Scarica aggiornamenti"
accanto a esso e poi premete il tasto "Scarica aggiornamenti"

Al termine del download l'aggiornamento
viene installato e compare un segno verde accanto a quello che si
è scaricato.


La
scansione
Quando siete sicuri che il programma
è aggiornato cliccate a sinistra nella parte "Search &
Destroy" poi nella finestra che si
apre premete il bottone "Avvia Scansione" e armatevi di pazienza, la durata della scansione dipende dalle prestazioni del
vostro processore e dal numero di files che Spybot deve esaminare.
Al termine della scansione vedrete in rosso le eventuali minacce trovate da Spybot.
Nell'immagine sotto un esempio, l'immagine è diversa nei colori in quanto catturata su un PC che non era il mio (per fortuna)
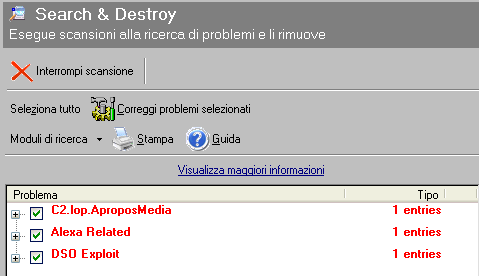
apre premete il bottone "Avvia Scansione" e armatevi di pazienza, la durata della scansione dipende dalle prestazioni del
vostro processore e dal numero di files che Spybot deve esaminare.
Al termine della scansione vedrete in rosso le eventuali minacce trovate da Spybot.
Nell'immagine sotto un esempio, l'immagine è diversa nei colori in quanto catturata su un PC che non era il mio (per fortuna)
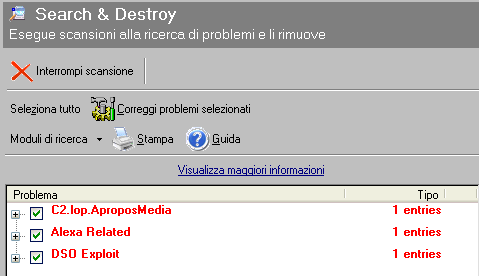
E' possibile anche cliccare sul segno +
accanto ad ogni voce per potere vedere i dettagli.
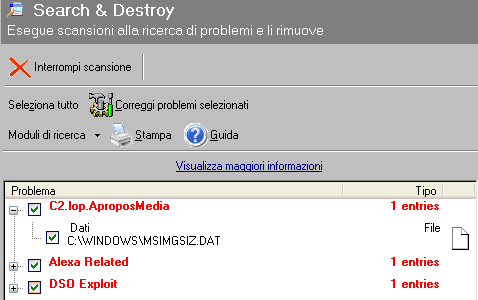
Riguardo a DSO exploit se vi interessano i dettagli vi rimando alla pagina che ho realizzato su Spybot 1.2
Per correggere i problemi trovati basta premere il pulsante apposito

Vi verrà chiesta conferma, premete Sì per continuare.

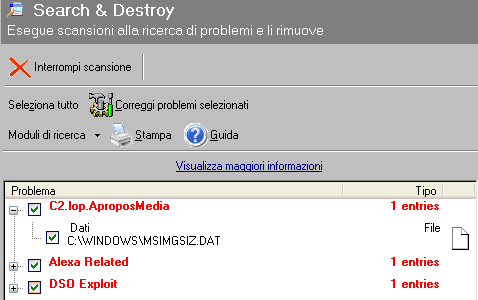
Riguardo a DSO exploit se vi interessano i dettagli vi rimando alla pagina che ho realizzato su Spybot 1.2
Per correggere i problemi trovati basta premere il pulsante apposito

Vi verrà chiesta conferma, premete Sì per continuare.

Può capitare che Spybot non
riesca a rimuovere immediatamente tutte le minacce trovate, infatti
alcuni file potrebbero essere in
uso da Windows, in tal caso comparirà un messaggio che ve lo notifica, al successivo riavvio di Windows Spybot eseguirà
automaticamente la scansione e la pulizia dei files che non era riuscito a togliere in precedenza.
--uso da Windows, in tal caso comparirà un messaggio che ve lo notifica, al successivo riavvio di Windows Spybot eseguirà
automaticamente la scansione e la pulizia dei files che non era riuscito a togliere in precedenza.
Proseguendo
nella panoramica di Spybot arriviamo alla parte ripristino, qui potete
selezionare e ripristinare tutto quello che
viene rimosso (Spybot con le impostazioni predefinite ne conserva una copia per 30 giorni)
Questa possibilità di ripristino può essere comoda in caso di errori del programma (falsi positivi) oppure se un programma
Spyware che usavate improvvisamente smette di funzionare dopo aver rimosso i files-spia (es: Kazaa) in certi casi è bene
comunque disinstallare questi programmi e affidarsi a programmi equivalenti che non contengono Spyware.
viene rimosso (Spybot con le impostazioni predefinite ne conserva una copia per 30 giorni)
Questa possibilità di ripristino può essere comoda in caso di errori del programma (falsi positivi) oppure se un programma
Spyware che usavate improvvisamente smette di funzionare dopo aver rimosso i files-spia (es: Kazaa) in certi casi è bene
comunque disinstallare questi programmi e affidarsi a programmi equivalenti che non contengono Spyware.
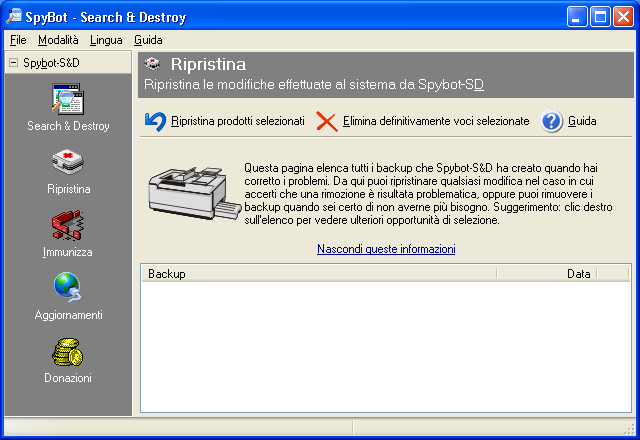
Sotto vedete una schermata (sempre della
parte Ripristino) con alcuni elementi che ho rimosso usando Spybot
E' possibile selezionare i singoli elementi (o anche tutti) che si desidera eventualmente ripristinare o eliminare definitivamente.
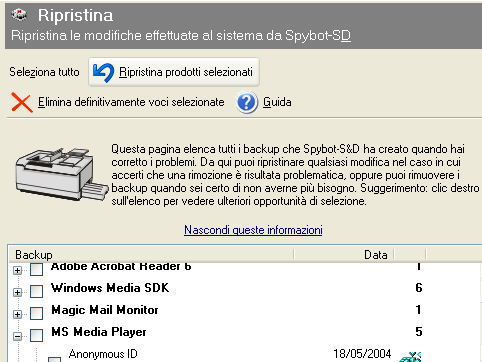
E' possibile selezionare i singoli elementi (o anche tutti) che si desidera eventualmente ripristinare o eliminare definitivamente.
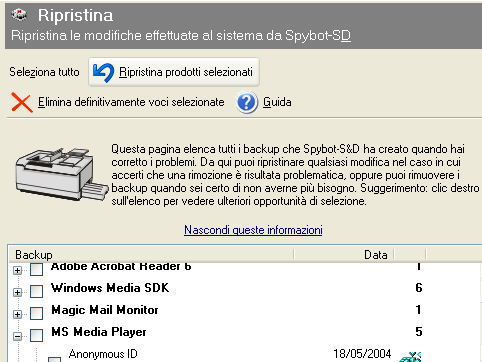
La parte Immunizza che vedete sotto permette
di immunizzare e proteggere il Browser contro numerosi prodotti nocivi
(immunizza solo Internet Explorer in quanto browser diversi non ne hanno alcun bisogno....)
Per immunizzare basta premere l'apposito pulsante Immunizza, nell'immagine sotto vedete che dopo aver premuto il tasto
Immunizza compare un avviso, dice che Spybot protegge già da un certo numero di prodotti nocivi e che è possibile applicare
l'immunizzazione verso altri 234 (ottenuti da un aggiornamento online)


Vi ricordo di ripetere tale operazione di Immunizzazione anche subito dopo aver installato aggiornamenti, infatti gli
update oltre al database dello Spyware/Malware potrebbero contenere anche nuove immunizzazioni
( nelle Opzioni Avanzate si può settare Spybot in modo da applicare in automatico le nuove immunizzazioni disponibili)
(immunizza solo Internet Explorer in quanto browser diversi non ne hanno alcun bisogno....)
Per immunizzare basta premere l'apposito pulsante Immunizza, nell'immagine sotto vedete che dopo aver premuto il tasto
Immunizza compare un avviso, dice che Spybot protegge già da un certo numero di prodotti nocivi e che è possibile applicare
l'immunizzazione verso altri 234 (ottenuti da un aggiornamento online)

Premendo OK si chiude l'avviso ma attenzione al malinteso, per
applicare l'immunizzazione dopo aver premuto OK e chiuso
l'avviso dovete premere il pulsante Immunizza con la croce verde

l'avviso dovete premere il pulsante Immunizza con la croce verde

Dopo averlo fatto vedrete il cerchio
giallo diventare verde


Se volete avere la certezza di avere
fatto tutto bene premete il tasto "Controlla ancora" deve apparire un
messaggio che dice
che tutti i prodotti nocivi risultano già bloccati.
che tutti i prodotti nocivi risultano già bloccati.

Vi ricordo di ripetere tale operazione di Immunizzazione anche subito dopo aver installato aggiornamenti, infatti gli
update oltre al database dello Spyware/Malware potrebbero contenere anche nuove immunizzazioni
( nelle Opzioni Avanzate si può settare Spybot in modo da applicare in automatico le nuove immunizzazioni disponibili)
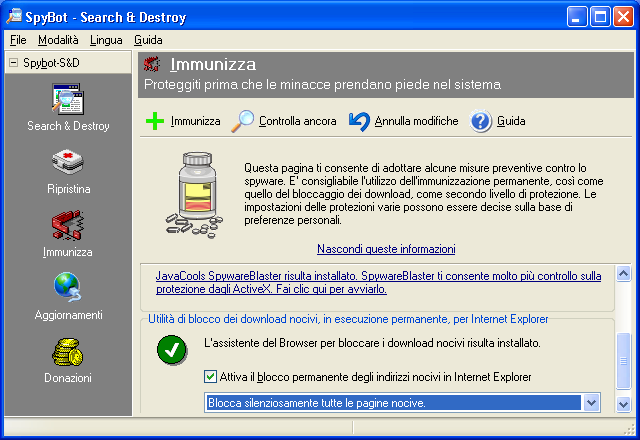
Per una migliore visualizzazione di
questa parte vi consiglio di cliccare sulla scritta "Nascondi queste informazioni"

Facendolo vedrete che è anche possibile essere avvisati quando Spybot effettua la sua opera di blocco e protezione.

Facendolo vedrete che è anche possibile essere avvisati quando Spybot effettua la sua opera di blocco e protezione.
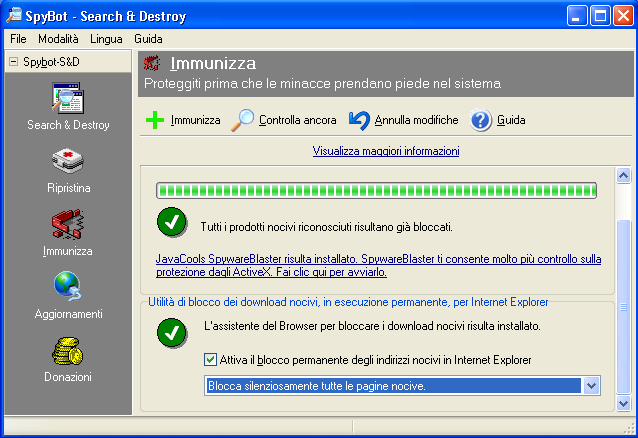
Di default vengono bloccate
silenziosamente tutte le pagine nocive ma potete anche scegliere di
poter visualizzare un avviso
quando questo avviene, decidete voi come settare il programma, se installate Spybot su computer di persone poco pratiche
e che potrebbero non saper gestire gli avvisi è bene lasciare le impostazioni predefinite (Blocca silenziosamente)
Personalmente io però sceglierei di vedere il messaggio in modo da capire quale sito web sta tentando operazioni scorrette.
quando questo avviene, decidete voi come settare il programma, se installate Spybot su computer di persone poco pratiche
e che potrebbero non saper gestire gli avvisi è bene lasciare le impostazioni predefinite (Blocca silenziosamente)
Personalmente io però sceglierei di vedere il messaggio in modo da capire quale sito web sta tentando operazioni scorrette.

Se decidete di selezionare "Mostra
messaggio quando avviene il bloccaggio" vi potrà capitare
durante la navigazione di
vedere dei piccoli avvisi come questo qui:
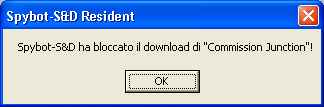
vedere dei piccoli avvisi come questo qui:
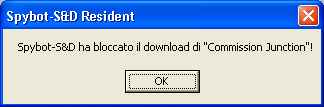
Notare che Spybot 1.3 è in grado
di rilevare automaticamente la presenza sul computer di SpywareBlaster
lo stesso autore
di Spybot consiglia per avere una ulteriore protezione l'installazione di SpywareBlaster - trovate qui la recensione
di Spybot consiglia per avere una ulteriore protezione l'installazione di SpywareBlaster - trovate qui la recensione
La parte Aggiornamenti permette di
aggiornare online il programma, gli aggiornamenti scaricabili non
riguardano solo
le definizioni per identificare e rimuovere il Malware ma anche l'elenco di nuovi programmi di cui Spybot può rimuovere le
tracce d'uso, nuove immunizzazioni, nuovi Skin per cambiare l'aspetto esteriore di Spybot nonchè versioni aggionate della
traduzione italiana (o di altri linguaggi) e/o della guida del programma.
Per scaricare gli aggiornamenti premete l'apposito pulsante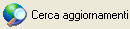
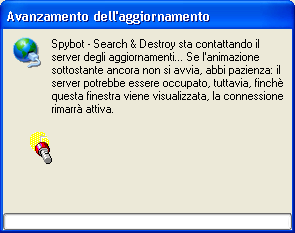
Se disponibili gli aggiornamenti saranno visualizzati nella parte inferiore, a questo punto (se desiderato e/o necessario) è anche
possibile cambiare Server e poi premendo il tasto Scarica aggiornamenti si può iniziare il download e l'installazione di questi.

le definizioni per identificare e rimuovere il Malware ma anche l'elenco di nuovi programmi di cui Spybot può rimuovere le
tracce d'uso, nuove immunizzazioni, nuovi Skin per cambiare l'aspetto esteriore di Spybot nonchè versioni aggionate della
traduzione italiana (o di altri linguaggi) e/o della guida del programma.
Per scaricare gli aggiornamenti premete l'apposito pulsante
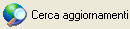
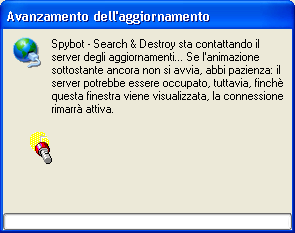
Se disponibili gli aggiornamenti saranno visualizzati nella parte inferiore, a questo punto (se desiderato e/o necessario) è anche
possibile cambiare Server e poi premendo il tasto Scarica aggiornamenti si può iniziare il download e l'installazione di questi.

--
L'ultima parte è quella delle
donazioni, cliccando sul link "Visita
la pagina delle donazioni" si apre una pagina
Web
dove trovate maggiori informazioni in tal senso (si possono usare carte di credito e Paypal)
Vi rammento che la donazione non è affatto obbligatoria ma permette all'autore di poter continuare lo sviluppo di Spybot.
dove trovate maggiori informazioni in tal senso (si possono usare carte di credito e Paypal)
Vi rammento che la donazione non è affatto obbligatoria ma permette all'autore di poter continuare lo sviluppo di Spybot.
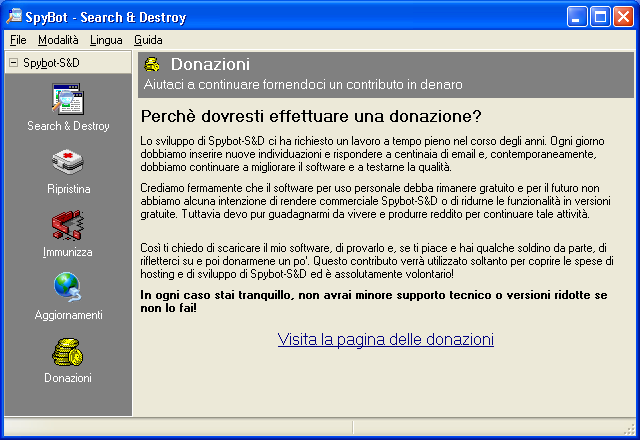
La Modalità avanzata
Se cliccate sul menù Modalità potete passare
dalla visualizzazione predefinita a quella avanzata

Vedrete comparire un avviso che ricorda
che la Modalità avanzata contiene più opzioni rispetto a
quella classica ma che
persone inesperte potrebbero qui combinare dei pasticci ...
persone inesperte potrebbero qui combinare dei pasticci ...

Come vedete l'aspetto di Spybot in
Modalità avanzata rimane pressochè identico, situate in
basso a sinistra ci sono la parte
Impostazioni, quella Utilità e quella Info & Licenza
Impostazioni, quella Utilità e quella Info & Licenza
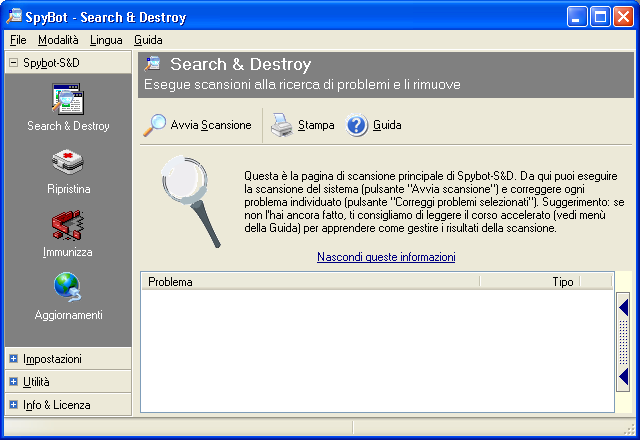
Sotto uno screen della parte Impostazioni - è possibile
visualizzare i particolari di ogni sezione cliccando sulle scritte
poste
a sinistra o sulle grandi icone centrali
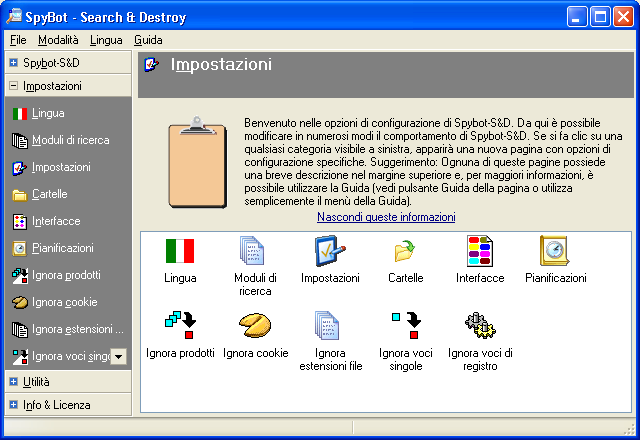
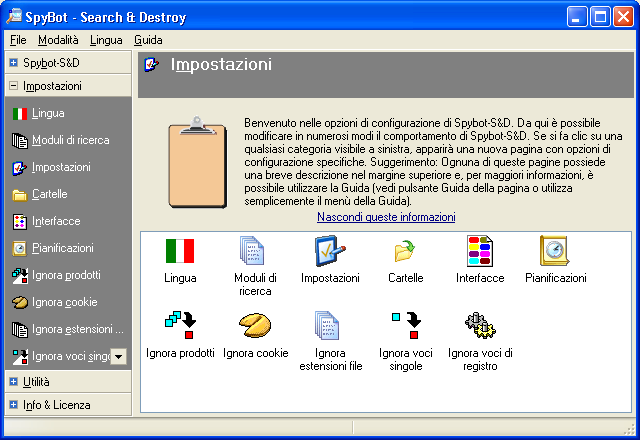
Qui se lo desiderate è possibile
modificare la lingua in cui appare Spybot, basta cliccare sulla
relativa bandierina, notare
che la nuova 1.3 ancora non supporta tutti i linguaggi ma appena
disponibili sarà possibile scaricarli con la funzione di update.
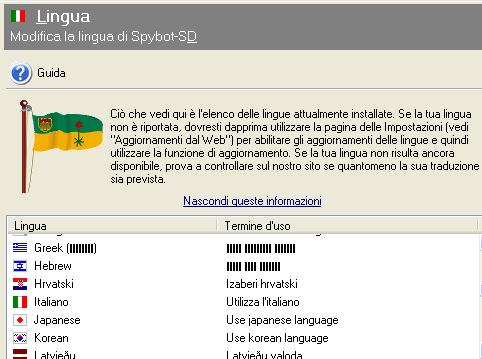
--
Cliccando su Moduli di ricerca si può
abilitare/disabilitare cosa deve cercare Spybot e cosa invece deve
essere ignorato
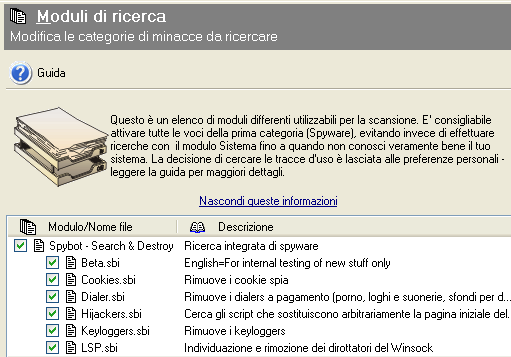
--
La parte Impostazioni permette di settare una
infinità di parametri.
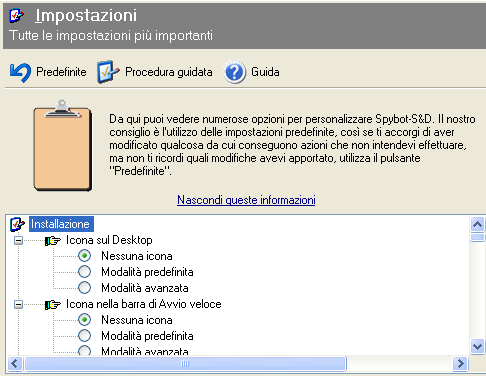
Tra le opzioni vi è la possibilità di vedere nell'elenco degli update se visualizzare gli aggiornamenti delle lingue (se disponibili)
delel interfacce grafiche, poter scaricare (sempre se disponibili) le definizioni Beta (rischioso perchè a rischio di falsi positivi)


Io ad esempio abilito subito la comodissima funzionalità che permette di selezionare i moduli di ricerca direttamente nella
finestra di scansione, per farlo basta abilitare "Mostra i pulsanti avanzati nella pagina dei risultati"

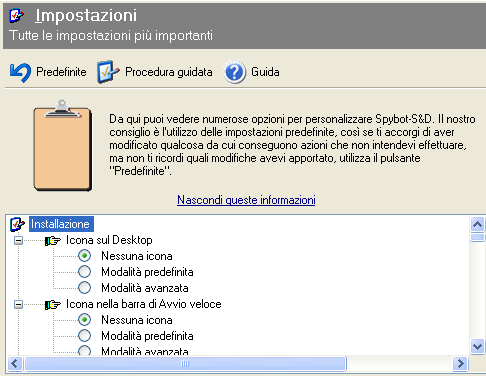
Tra le opzioni vi è la possibilità di vedere nell'elenco degli update se visualizzare gli aggiornamenti delle lingue (se disponibili)
delel interfacce grafiche, poter scaricare (sempre se disponibili) le definizioni Beta (rischioso perchè a rischio di falsi positivi)

Per gli smemorati è comodo poter
settare Spybot per cercare aggiornamenti ogni volta che esso viene
avviato e anche il
poter applicare
in automatico le nuove
immunizzazioni per I.E eventualmente contenute
nell'aggiornamento.

Io ad esempio abilito subito la comodissima funzionalità che permette di selezionare i moduli di ricerca direttamente nella
finestra di scansione, per farlo basta abilitare "Mostra i pulsanti avanzati nella pagina dei risultati"

Tale modifica farà comparire "Moduli di ricerca" nella parte
"Search & Destroy" potrete così volta per volta
settare
rapidamente Spybot per eseguire una scansione completa o magari per rimuovere solo le tracce d'uso)

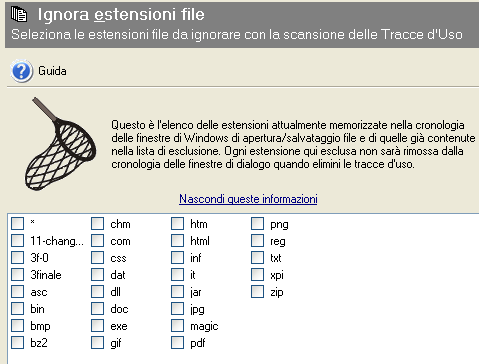
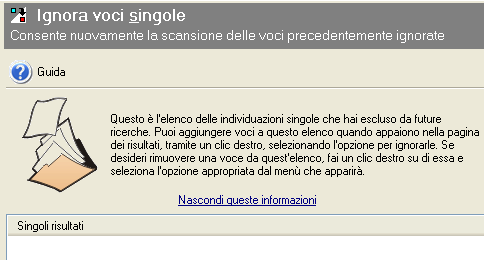
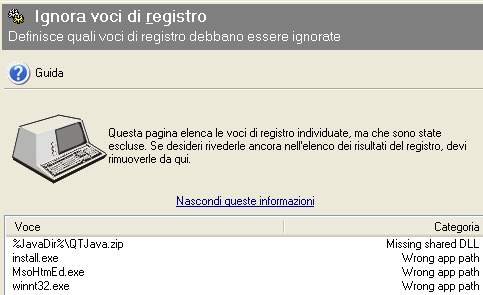
--
rapidamente Spybot per eseguire una scansione completa o magari per rimuovere solo le tracce d'uso)

Di seguito altri screen sempre della
parte Impostazioni
E' possibile specificare il percorso di una cartella di download
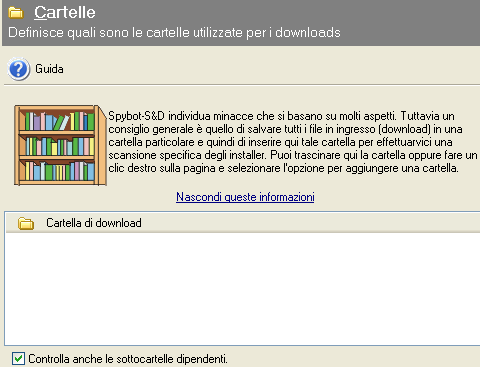
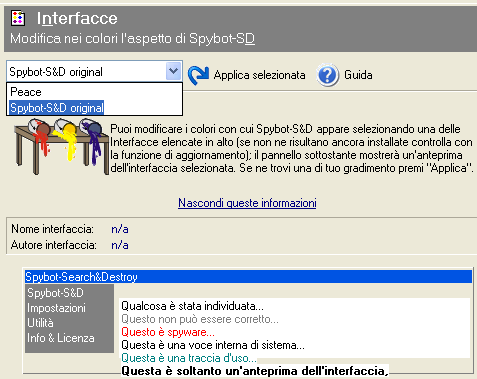
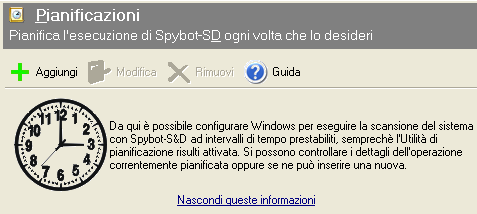
Nella parte Ignora prodotti potete selezionare se necessario cosa Spybot deve ignorare durante la scansione.
Tutti i prodotti che Spybot è in grado di rilevare sono divisi per categorie
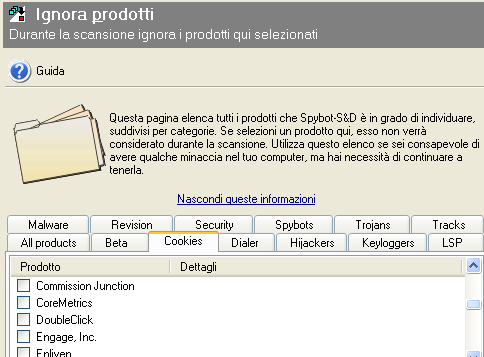
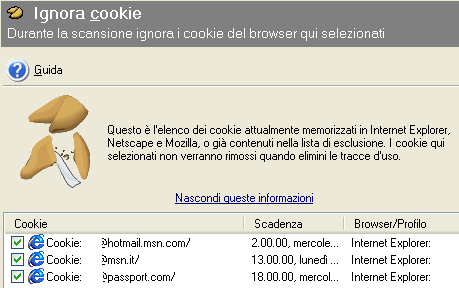
E' possibile specificare il percorso di una cartella di download
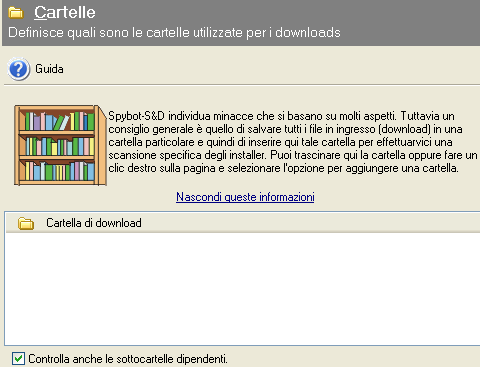
Per dare il percorso della cartella fate
click sulla parte bianca con il tasto destro
del mouse e scegliete Aggiungi


Nella parte Interfacce potete variare l'aspetto
esteriore di Spybot, di serie sono fornite le interfacce Peace e
Spybot-S&D
Altre interfacce sono scaricabili a parte sempre gratuitamente.
Altre interfacce sono scaricabili a parte sempre gratuitamente.
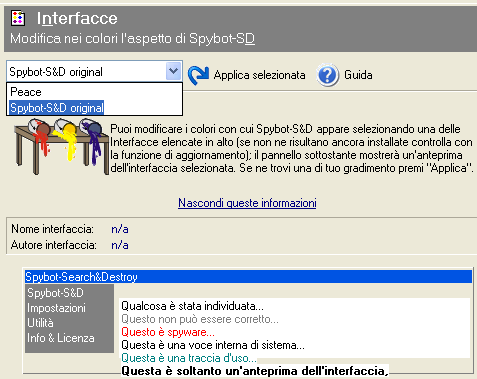
In Pianificazioni
premendo il tasto verde Aggiungi
potete pianificare il funzionamento del programma
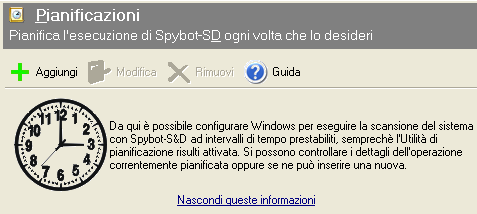
Nella parte Ignora prodotti potete selezionare se necessario cosa Spybot deve ignorare durante la scansione.
Tutti i prodotti che Spybot è in grado di rilevare sono divisi per categorie
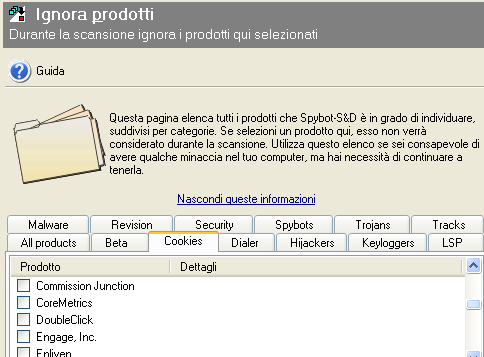
Nella parte Cookie potete specificare quali
Cookie Spybot non deve rimuovere, ad esempio se non volete digitare il
vostro
indirizzo di posta elettronica ogni volta che aprite la webmail potete scegliere di memorizzarlo, in tal caso l'informazione
finisce su un Cookie - inserendo qui il particolare Cookie che vi interessa eviterete che esso venga cancellato da Spybot
quando effettuate la rimozione delle tracce d'uso.
indirizzo di posta elettronica ogni volta che aprite la webmail potete scegliere di memorizzarlo, in tal caso l'informazione
finisce su un Cookie - inserendo qui il particolare Cookie che vi interessa eviterete che esso venga cancellato da Spybot
quando effettuate la rimozione delle tracce d'uso.
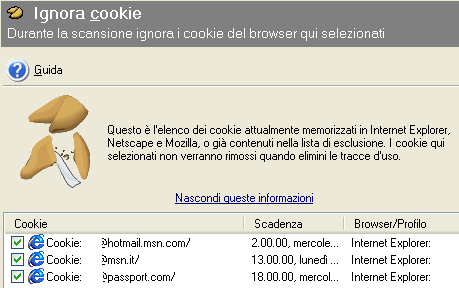
In Ignora
estensioni file si possono selezionare le estensioni che Spybot
ignorerà quando Spybot elimina le tracce d'uso
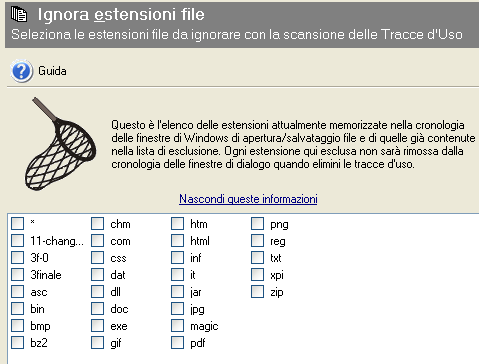
In Ignora
voci singole (ora vuota) è possibile visualizzare
prontamente tutto quello che avete escluso in passato dalla
scansione e se desiderato potete rimuovere le voci.
scansione e se desiderato potete rimuovere le voci.
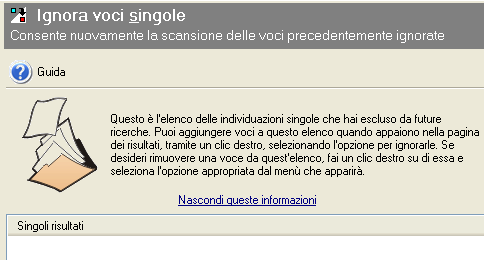
Sotto uno screen della parte Ignora voci di registro
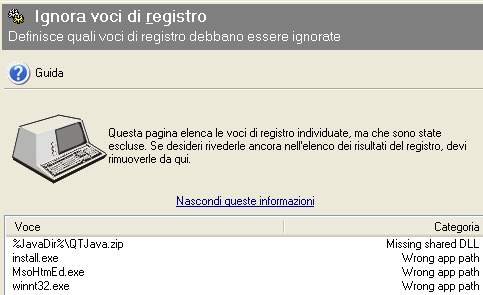
--
La parte Utilità
Sotto uno screen della parte Utilità - le sezioni
più interessanti sono il Resident, l'ActiveX, il Tritatutto e il
BHO.
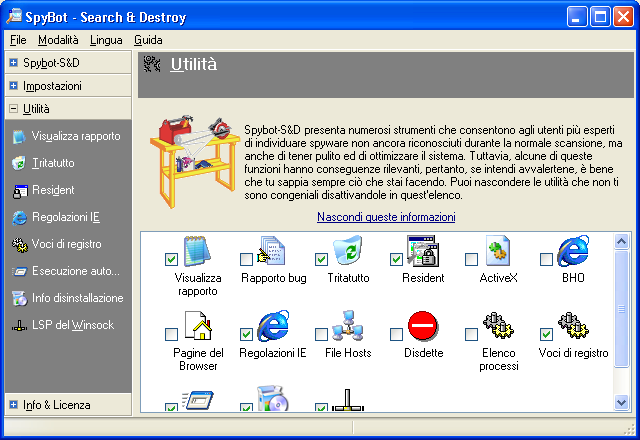
Non tutte le voci disponibili sono
visibili nel menù a sinistra ecco sotto l'elenco completo delle Utilità
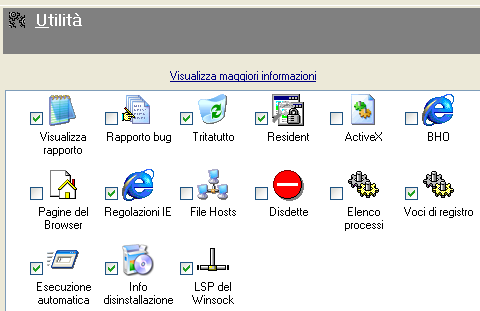
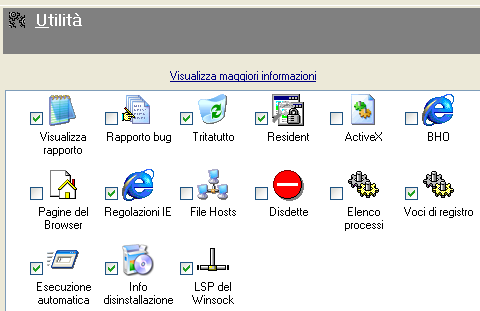
La parte Rapporto vi permette di salvare
tutto su file (utile anche se si deve chiedere aiuto) per visualizzare
il rapporto
premete l'apposito pulsante verde - è possibile anche stabilire cosa deve essere presente nel rapporto.
premete l'apposito pulsante verde - è possibile anche stabilire cosa deve essere presente nel rapporto.
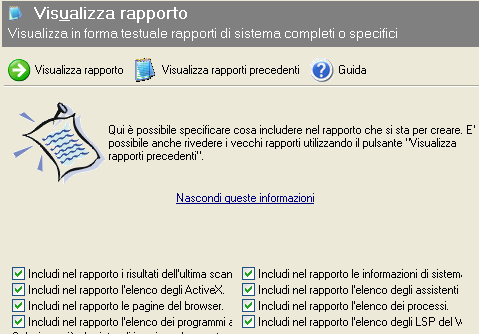
Se vi ritrovate qualche problema
(esempio il browser dirottato da qualche Hijackers sconosicuto) e non
riuscite a risolvere
potete postare il log su Newsgroup dedicati alla sicurezza oppure sul Forum di Spybot (in lingua inglese)
Sotto un esempio di log, è possibile anche usare il tasto Esporta per esportare il log su file
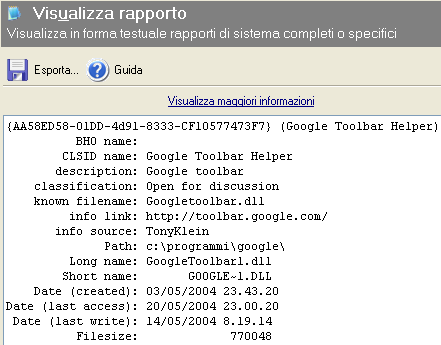
Nel log c'è tutto, il vostro sistema operativo, le patch
installate, tutte le informazioni sul browser, numerosi dato sul
registro e
su cosa parte in esecuzione automatica all'avvio del computer, tutte info utili per chi deve rispondervi e tentare una diagnosi.
Il Tritatutto (presente già nella versione 1.2) è una utility che permette di distruggere files in modo sicuro, infatti eliminando
i files in modo tradizionale essi possono essere recuperati con appositi programmi di undelete.
Per distruggere un file basta trascinarlo nella finestra e premere il pulsante Tritura oppure fate click sulla parte bianca e con il
tasto destro del mouse scegliete Aggiungi files e inserite il percorso del file da distruggere (wipe)
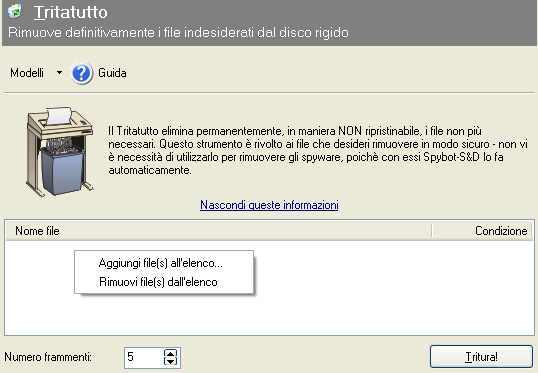
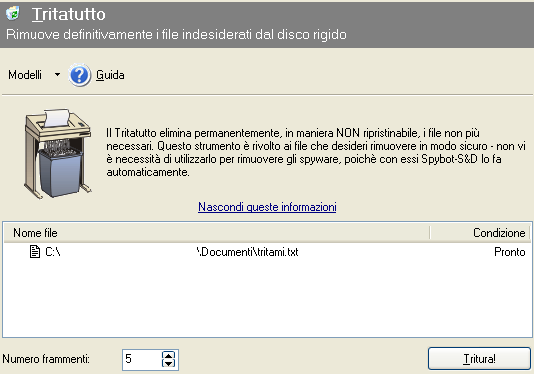
potete postare il log su Newsgroup dedicati alla sicurezza oppure sul Forum di Spybot (in lingua inglese)
Sotto un esempio di log, è possibile anche usare il tasto Esporta per esportare il log su file
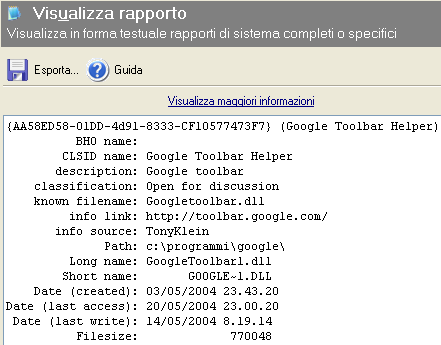
su cosa parte in esecuzione automatica all'avvio del computer, tutte info utili per chi deve rispondervi e tentare una diagnosi.
Il Tritatutto (presente già nella versione 1.2) è una utility che permette di distruggere files in modo sicuro, infatti eliminando
i files in modo tradizionale essi possono essere recuperati con appositi programmi di undelete.
Per distruggere un file basta trascinarlo nella finestra e premere il pulsante Tritura oppure fate click sulla parte bianca e con il
tasto destro del mouse scegliete Aggiungi files e inserite il percorso del file da distruggere (wipe)
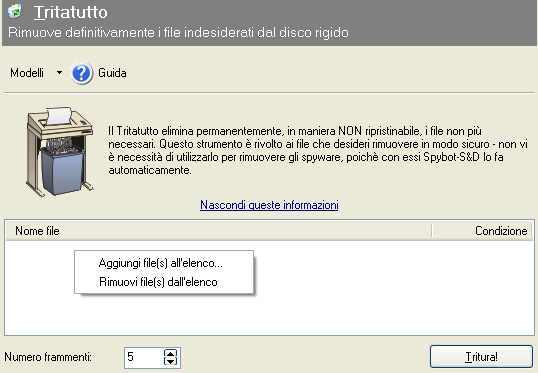
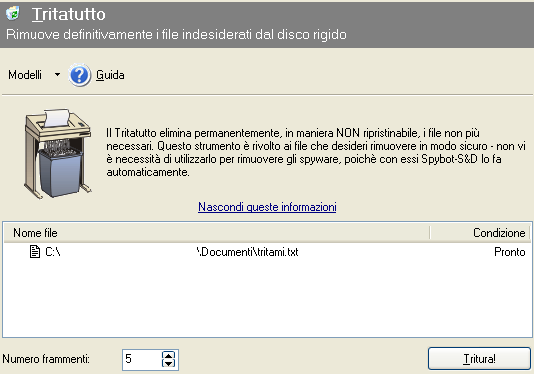
Si può anche premere su Modelli per distruggere rapidamente
Cookie e Cache del browser Internet Explorer nonchè tutti i
files situati nella cartella Temp
files situati nella cartella Temp

Il resident
protegge il Browser Internet Explorer durante la navigazione e
blocca l'installazione non autorizzata di programmi
maliziosi durante la navigazione Internet.
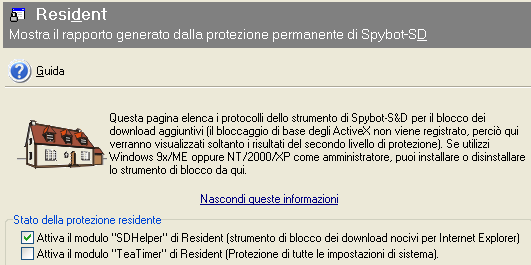
E' anche disponibile una funzione TeaTimer che è una ulteriore protezione ma la cui attivazione è consigliata solo alle persone
con una certa esperienza (inoltre attivarla potrebbe essere fastiodioso in quanto mostra frequentissimi avvisi)
Attivando questo secondo resident (TeaTimer) noterete la sua icona nella Tray vicino l'orologio (icona con il lucchetto)

maliziosi durante la navigazione Internet.
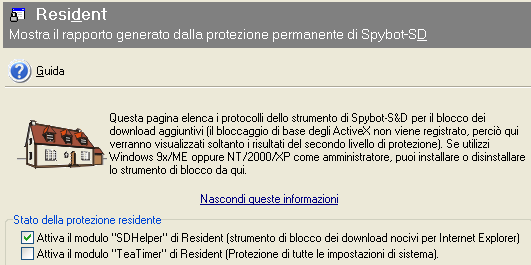
E' anche disponibile una funzione TeaTimer che è una ulteriore protezione ma la cui attivazione è consigliata solo alle persone
con una certa esperienza (inoltre attivarla potrebbe essere fastiodioso in quanto mostra frequentissimi avvisi)
Attivando questo secondo resident (TeaTimer) noterete la sua icona nella Tray vicino l'orologio (icona con il lucchetto)

Un esempio:
vado ad aprire un qualsiasi
programma magari l'utilissimo Javacool
MRU-Blaster e nelle sue opzioni vado a
modificare delle impostazioni, al momento della modifica si interpone TeaTime che blocca (come un antivirus) la mia
azione, mi notifica che il programma sta modificando il registro e mi chiede se consentire o negare.
In questo caso sono io che modificando alcuni settaggi stavo giocoforza effettuando dei cambiamenti al registro, quindi tutto
è perfettamente normale e acconsento (Allow) alla notifica del resident.
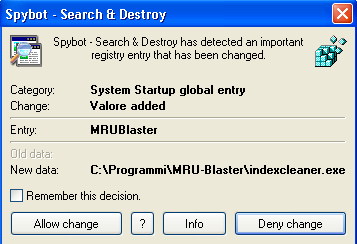
modificare delle impostazioni, al momento della modifica si interpone TeaTime che blocca (come un antivirus) la mia
azione, mi notifica che il programma sta modificando il registro e mi chiede se consentire o negare.
In questo caso sono io che modificando alcuni settaggi stavo giocoforza effettuando dei cambiamenti al registro, quindi tutto
è perfettamente normale e acconsento (Allow) alla notifica del resident.
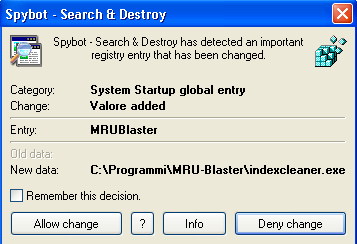
Bisogna quindi avere una certa
conoscenza dei programmi che si trovano sul PC per usare con profitto
TeaTimer, averlo attivo
può farvi rendere conto che mentre navigate qualche programma sta per essere installato sul computer o alcune impostazioni di
sistema stanno per essere modificate, può essere utile utilizzarlo magari quando si naviga su siti a "rischio"
può farvi rendere conto che mentre navigate qualche programma sta per essere installato sul computer o alcune impostazioni di
sistema stanno per essere modificate, può essere utile utilizzarlo magari quando si naviga su siti a "rischio"
--
Nella parte ActiveX vengono visualizzati con
colore verde tutte le applicazioni ActiveX lecite, potete quindi subito
notare se
qualche programma malizioso (con il colore rosso) sta girando sul vostro computer
qualche programma malizioso (con il colore rosso) sta girando sul vostro computer
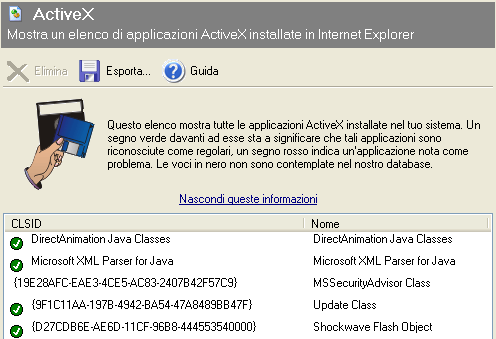
In Bho
(Browser Helper Object) potete vedere i programmi registrati in
Internet Explorer, anche qui un segno verde indica
una applicazione conosciuta e regolare mentre un segno rosso rappresenta un problema noto.
Anche qui possono essere intraprese varie scelte come la rimozione o il salvataggio su file di log (report.txt)
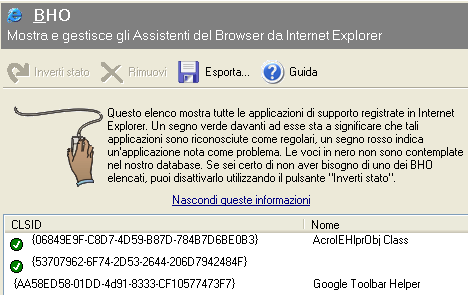
una applicazione conosciuta e regolare mentre un segno rosso rappresenta un problema noto.
Anche qui possono essere intraprese varie scelte come la rimozione o il salvataggio su file di log (report.txt)
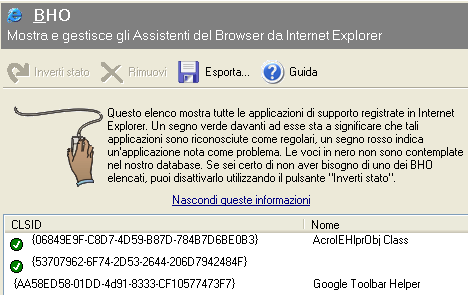
Con Spybot è possibile
visualizzare all'istante le varie pagine web impostate nel browser
(homepage, motoredi ricerca etc.)
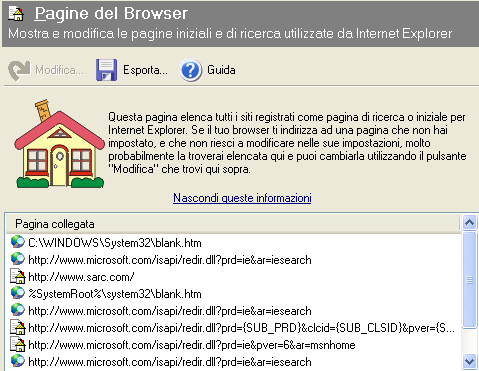
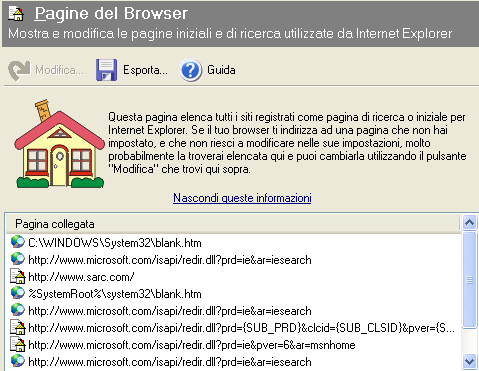
Se siete stati "dirottati" e la vostra
pagina iniziale è stata sostituita con un altra potete
selezionarla nell'elenco e poi premere
Modifica
(quando la Homepage viene modificata da qualche Hijacker spesso
non si riesce a ripristinarla nel modo consueto)
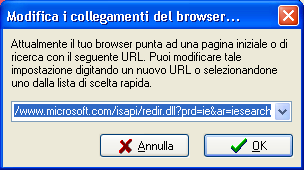
La parte Regolazioni IE permette di bloccare
il file Host in sola lettura, spesso alcuni malware (e anche qualche
virus) lo
modificano per trascinarvi su qualche sito collegato a loro oppure per inibirvi l'accesso a siti di antivirus o anti-spyware.
Da qui potete anche modificare comodamente il testo che compare in alto nel browser Internet Explorer
modificano per trascinarvi su qualche sito collegato a loro oppure per inibirvi l'accesso a siti di antivirus o anti-spyware.
Da qui potete anche modificare comodamente il testo che compare in alto nel browser Internet Explorer
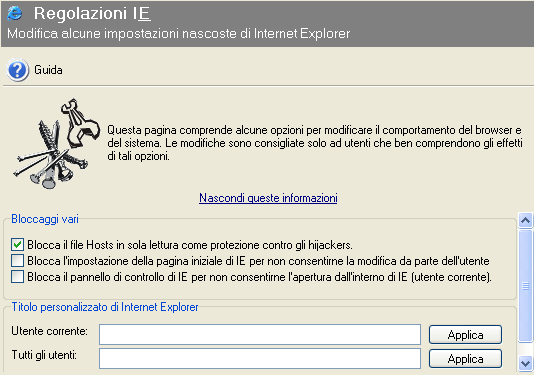
Spybot dispone anche di un fornitissimo file Host questo files blocca (e
rende irraggiungibili) una lunga serie di siti web noti
per azioni scorrette verso l'utente (installazione di dialer, Malware, Spyware, Cookie Spy etc.)
L'installazione di questo file Host è caldamente raccomandata, si tratta di un efficace strumento di prevenzione.
(se non volete usare il file Host fornito con Spybot ne ho recensito un altro che viene aggiornato anche frequentemente)
per azioni scorrette verso l'utente (installazione di dialer, Malware, Spyware, Cookie Spy etc.)
L'installazione di questo file Host è caldamente raccomandata, si tratta di un efficace strumento di prevenzione.
(se non volete usare il file Host fornito con Spybot ne ho recensito un altro che viene aggiornato anche frequentemente)
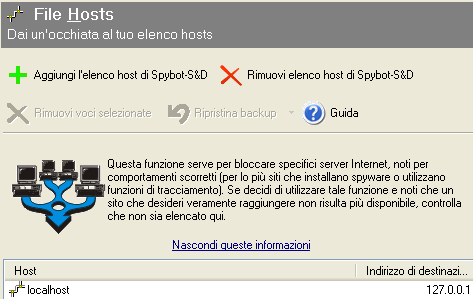
Per installare il file Host premete il
tasto verde Aggiungi l'elenco Host di
Spybot-S&D
In Elenco Processi si può visualizzare cosa sta "girando" sul sistema e rendervi così conto se sul computer è in esecuzione
qualcosa di strano - se necessario si può anche selezionare e "killare" il processo (pulsante termina)
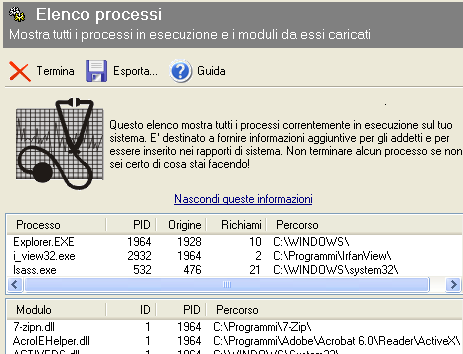
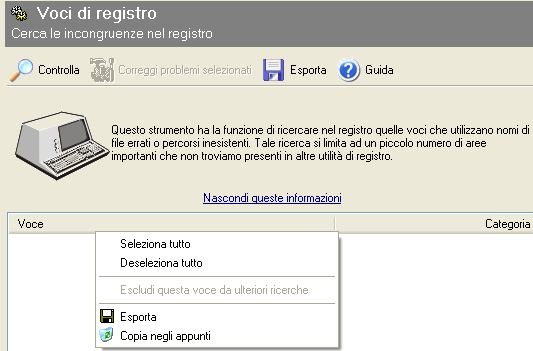
In Elenco Processi si può visualizzare cosa sta "girando" sul sistema e rendervi così conto se sul computer è in esecuzione
qualcosa di strano - se necessario si può anche selezionare e "killare" il processo (pulsante termina)
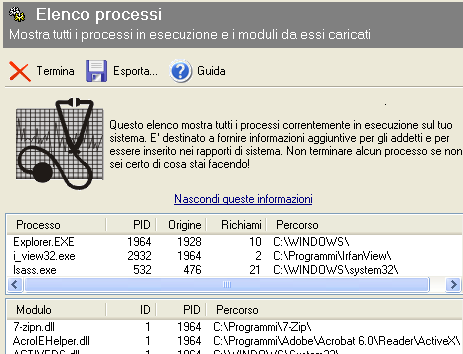
Voci di
registro esamina il registro di sistema e può
segnalare dll mancanti e/o cartelle di programma errate
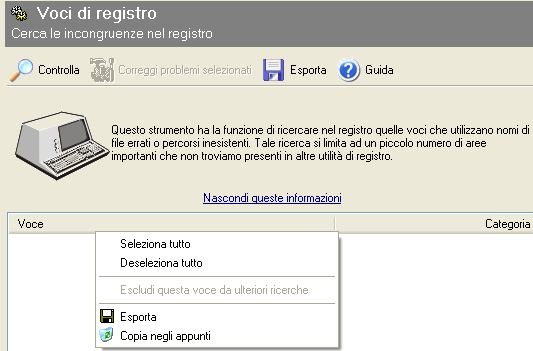
E' possibile anche esportare il
risultato su file - per lanciare il controllo premere il pulsate Controlla
Usate questa funzione con prudenza ma sappiate che viene
creato comunque un backup delle voci rimosse.
Nella parte Esecuzione automatica è possibile visualizzare tutti i programmi che vengono caricati in automatico all'avvio di
Windows, cliccando sulla barra zigrinata laterale è possibile leggere delle informazioni sulle voci selezionate.
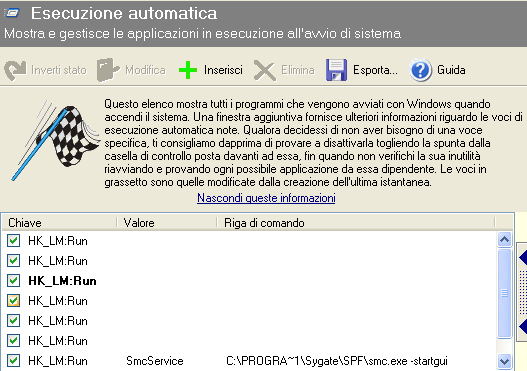
Nella parte Esecuzione automatica è possibile visualizzare tutti i programmi che vengono caricati in automatico all'avvio di
Windows, cliccando sulla barra zigrinata laterale è possibile leggere delle informazioni sulle voci selezionate.
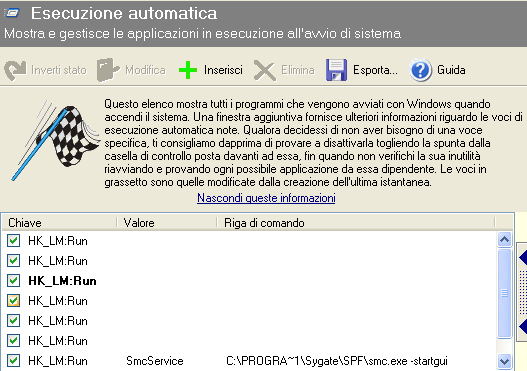
Info
disinstallazione riporta tutti i programmi presenti sul computer
che dispongono di un proprio unistaller.
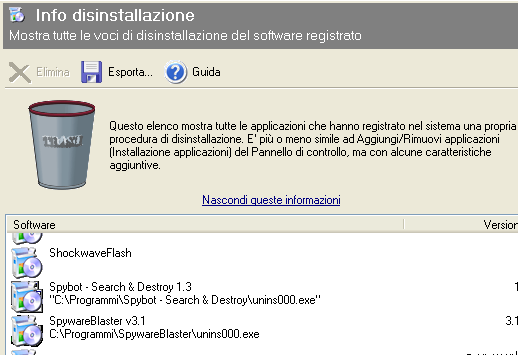
L'ultima voce ( LSP del Winsock ) visualizza invece
tutti i driver di rete installati
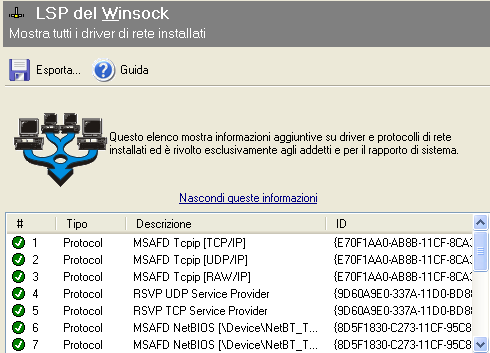
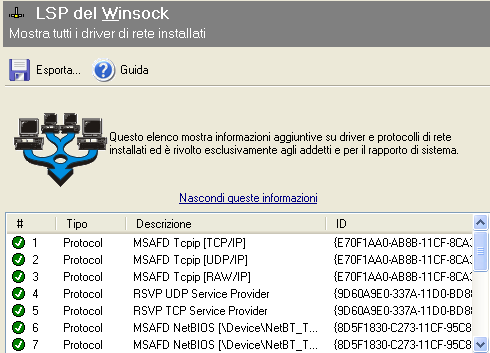
--
Per finire la parte con le informazioni
sull'autore del programma - qui è anche possibile visualizzare
gli aggiornamenti installati.
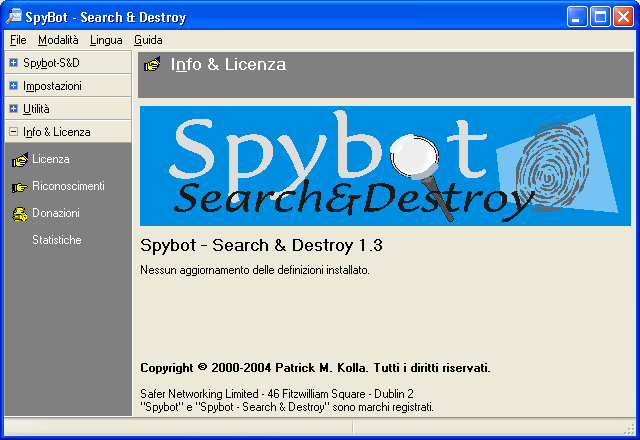
Ecco la famosa Licenza dedicata di Spybot
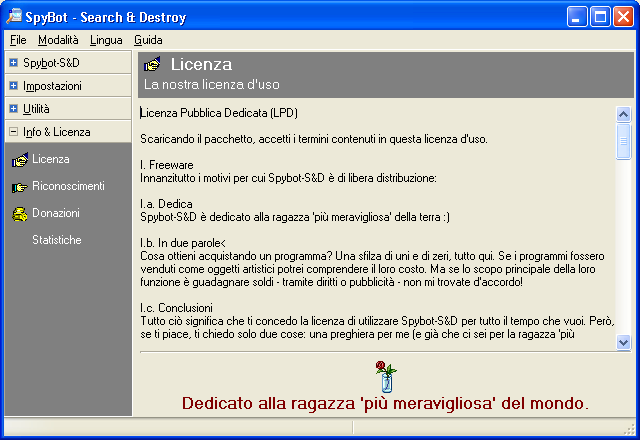
Sotto la parte Ringraziamenti con l'elenco di
tutti quelli che hanno partecipato allo spviluppo di Spybot
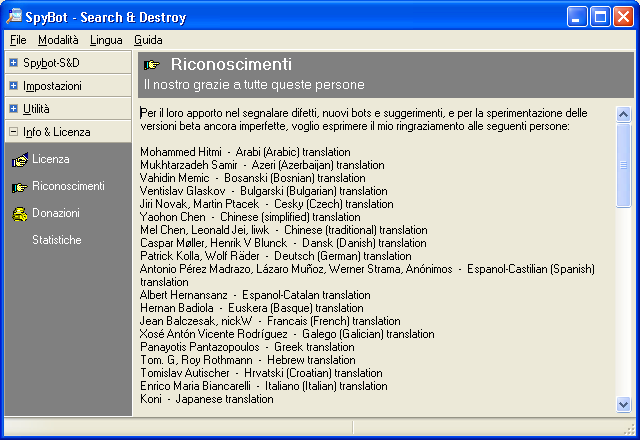
Nella parte Statistiche potete visualizzare un
comodo riassunto di tutto quello che è stato rimosso con Spybot.
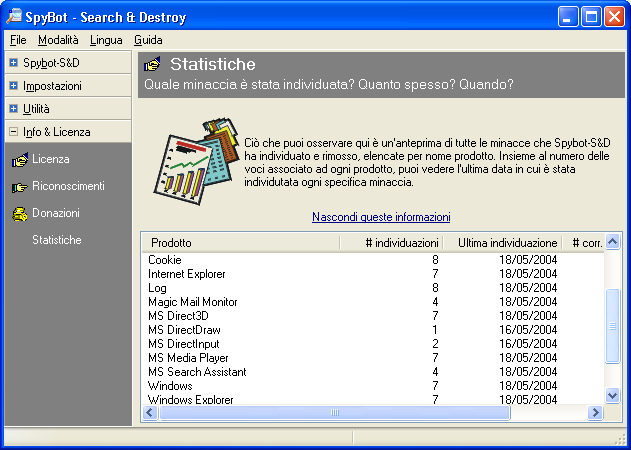
Scarica Spybot Search & Destroy
La recensione della versione 1.2
Visita la mia Homepage
Sito Winzozz - Vietata la riproduzione