La mia Homepage
SpywareBlaster
Poco dopo aver recensito
SpywareBlaster 2.61 è uscita una nuova versione 3 che
presenta notevole differenze estetiche e
funzionali, ecco quindi una pagina dedicata alla versione più recente di questo ottimo programma.
SpywareBlaster gira su Windows 95 - 98 - Millennium - 2000 - XP - NT ed è gratuito per uso personale e educazionale.
Questo programma è particolarmente utile a chi usa per navigare il browser Internet Explorer, Spyware Blaster è in grado di
proteggere il vostro computer da controlli ActiveX "maligni" che possono portare all'installazione indesiderata (e invisibile) di
Dialer Spyware, Malware e Hijacker - oggi non è difficile trovarsi nei guai semplicemente navigando, sono tantissime le
persone che si ritrovano la Homepage modificata o che si ritrovano trascinati contro la loro volontà su siti porno o riguardanti
Casinò Online, oppure semplicemente si ritrovano installate toolbar indesiderate o pubblicità sgradite sul computer.
Ecco venirvi in soccorso SpywareBlaster che è un programma che non effettua la rimozione di Spyware e Malware ma bensì
una efficace opera di prevenzione da esso, da sapere SpywareBlaster è però in grado di inabilitare molte delle minacce
(se basate su ActiveX) che eventualmente si trovassero già presenti sul vostro computer.
Presente anche una innovativa parte "Restricted sites" che blocca un elenco di siti noti per azioni scorrette verso il navigatore.
Inoltre la nuova versione 3 di SpywareBlaster è in grado di fermare anche alcuni particolari cookie lesivi per la privacy
(tale funzionalità si estende anche ai browser Firefox e Mozilla ) è poi disponibile anche una funzione di aggiornamento
automatico del database ma per attivare questa funzionalità di auto-update dovete registrare il prodotto, chi non vuole pagare
può comunque aggiornarlo ugualmente aprendo periodicamente il programma e premendo l'apposito tasto che si collegherà al
sito Javacool Software per verificare la presenza di aggiornamenti ed eventualmente prelevarli.
funzionali, ecco quindi una pagina dedicata alla versione più recente di questo ottimo programma.
SpywareBlaster gira su Windows 95 - 98 - Millennium - 2000 - XP - NT ed è gratuito per uso personale e educazionale.
Questo programma è particolarmente utile a chi usa per navigare il browser Internet Explorer, Spyware Blaster è in grado di
proteggere il vostro computer da controlli ActiveX "maligni" che possono portare all'installazione indesiderata (e invisibile) di
Dialer Spyware, Malware e Hijacker - oggi non è difficile trovarsi nei guai semplicemente navigando, sono tantissime le
persone che si ritrovano la Homepage modificata o che si ritrovano trascinati contro la loro volontà su siti porno o riguardanti
Casinò Online, oppure semplicemente si ritrovano installate toolbar indesiderate o pubblicità sgradite sul computer.
Ecco venirvi in soccorso SpywareBlaster che è un programma che non effettua la rimozione di Spyware e Malware ma bensì
una efficace opera di prevenzione da esso, da sapere SpywareBlaster è però in grado di inabilitare molte delle minacce
(se basate su ActiveX) che eventualmente si trovassero già presenti sul vostro computer.
Presente anche una innovativa parte "Restricted sites" che blocca un elenco di siti noti per azioni scorrette verso il navigatore.
Inoltre la nuova versione 3 di SpywareBlaster è in grado di fermare anche alcuni particolari cookie lesivi per la privacy
(tale funzionalità si estende anche ai browser Firefox e Mozilla ) è poi disponibile anche una funzione di aggiornamento
automatico del database ma per attivare questa funzionalità di auto-update dovete registrare il prodotto, chi non vuole pagare
può comunque aggiornarlo ugualmente aprendo periodicamente il programma e premendo l'apposito tasto che si collegherà al
sito Javacool Software per verificare la presenza di aggiornamenti ed eventualmente prelevarli.
Scaricare
SpywareBlaster
Nota: Se
utilizzavate
già SpywareBlaster versione 2.6 è consigliabile
disinstallarlo prima di installare la nuova versione 3.1
Per scaricare il programma (dimensioni
2,16 Mb) recatevi sul sito ufficiale che è il seguente :
http://www.javacoolsoftware.com/spywareblaster.html
Scaricate il setup in una qualsiasi
cartella e poi fate doppio click su di esso per iniziare l'installazione

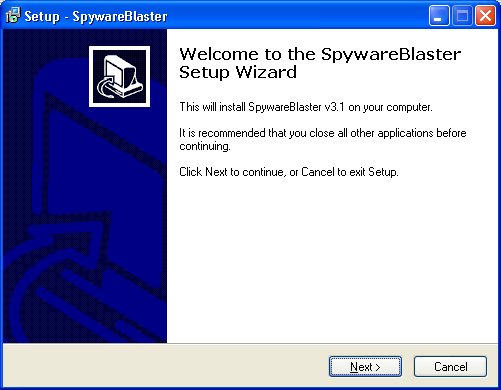
Premete Next per andare avanti
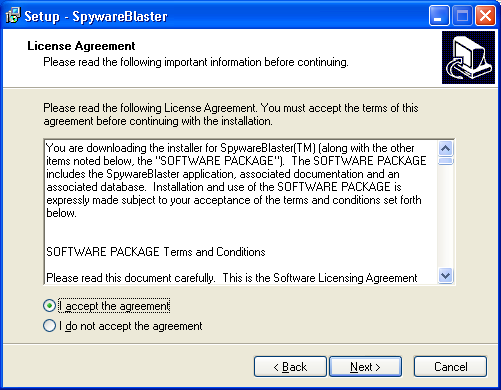
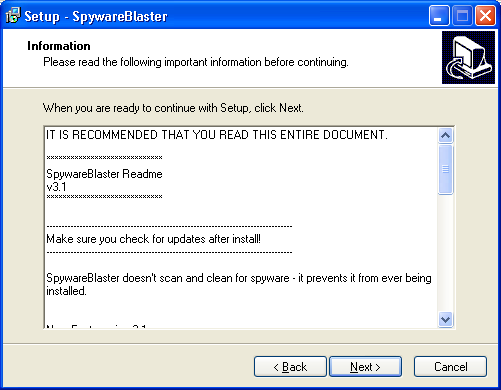
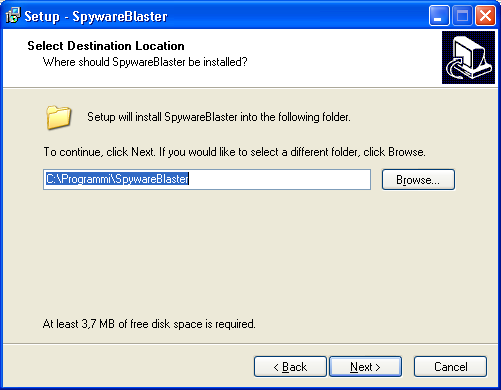

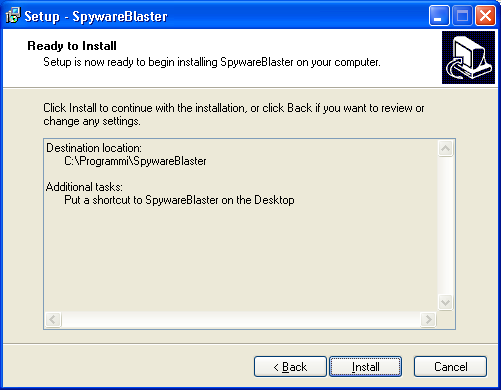
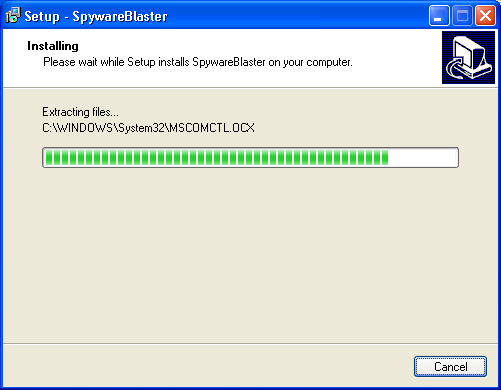
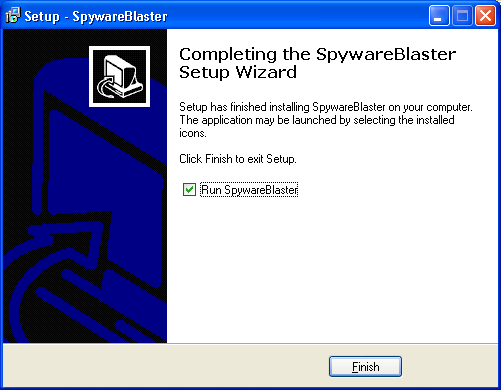
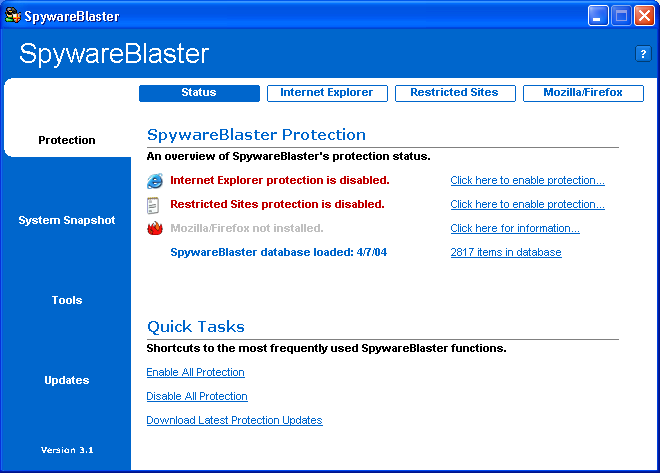
Aggiornare il programma
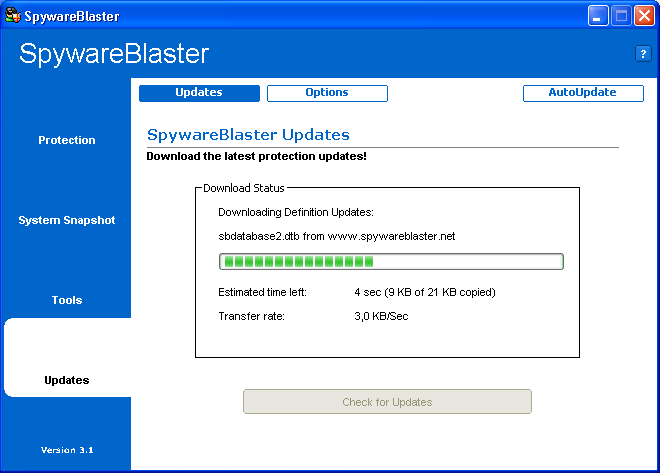
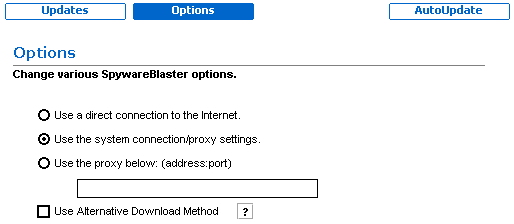
Dopo l'aggiornamento - Applicare la protezione
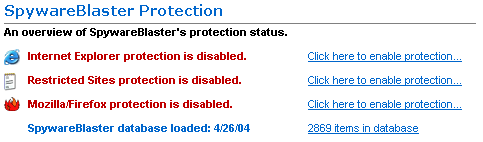

In alternativa

Alcuni Elementi nell'elenco sono neri e altri rossi - cosa significa ?
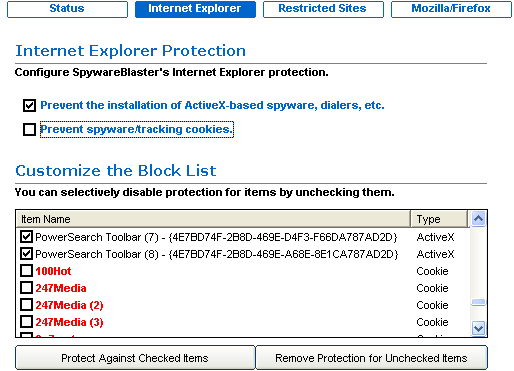
La parte Restricted Sites
La parte Tools

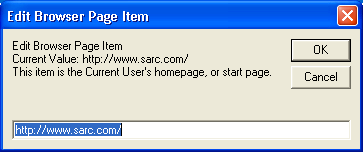
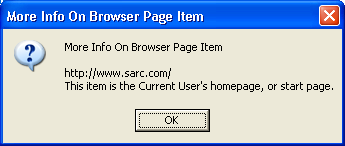
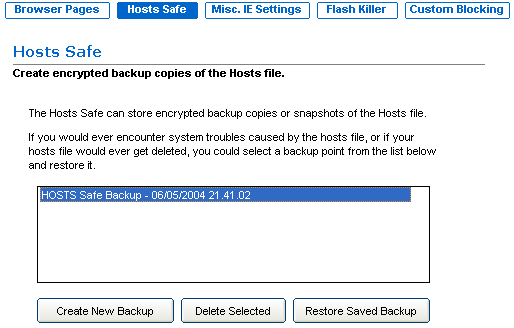
La parte Snapshot
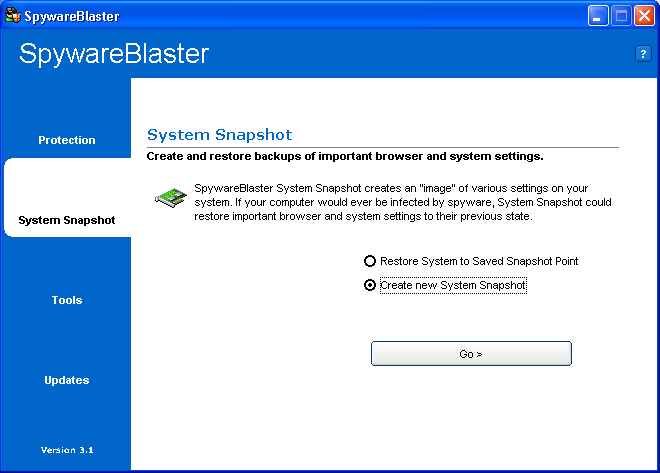
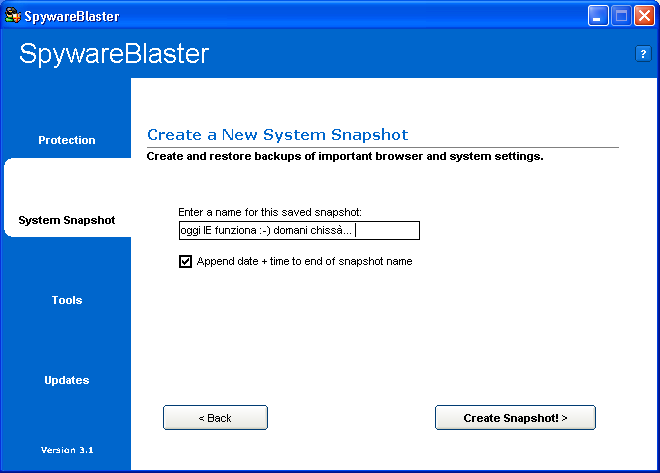
Il backup verrà completato in pochi secondi
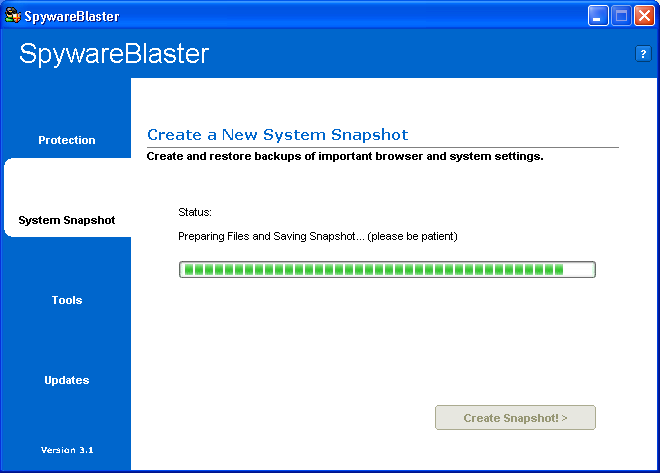
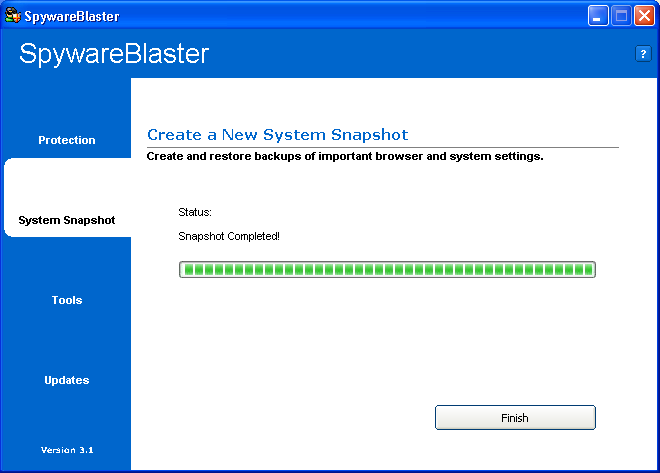
Scarica SpywareBlaster
Visita la mia Homepage

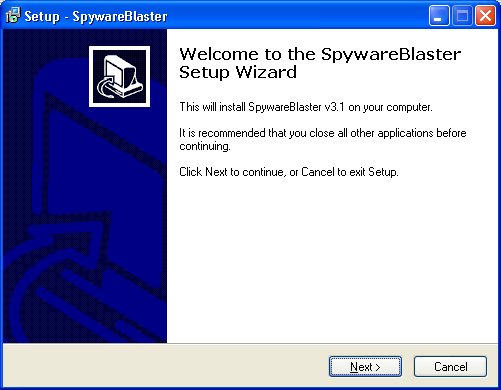
Premete Next per andare avanti
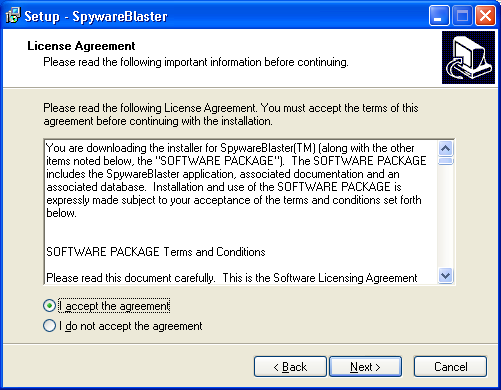
Alla comparsa della licenza dovete
spostare il pallino su "I Accept the agreement" e premere ancora
Next
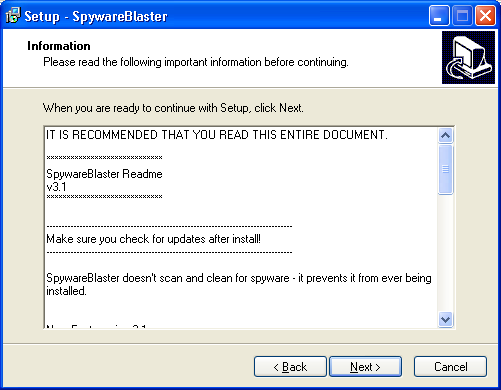
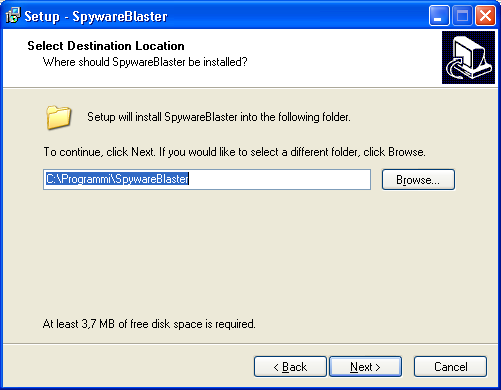
Se lo si desidera è anche
possibile
modificare la cartella di destinazione (di default
C:\Programmi\SpywareBlaster)

Potete decidere anche se sul desktop ci
deve essere o meno l'icona caratteristica di Spyware Blaster
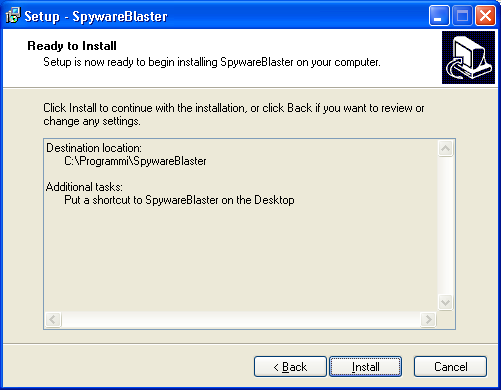
La configurazione è finita, ora
potete premere Install per
iniziare l'installazione dei files
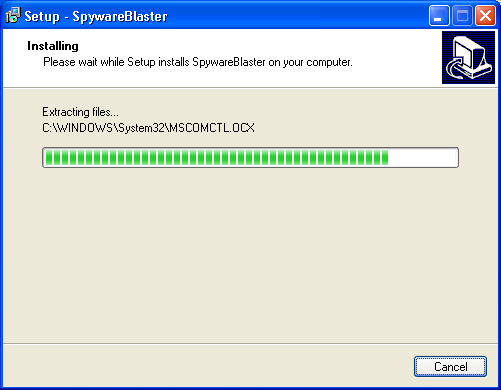
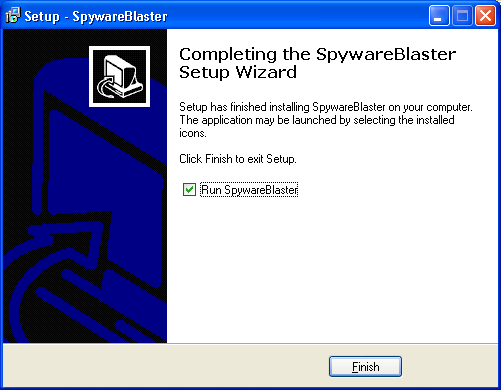
Dopo l'installazione noterete sul
desktop la caratteristica icona di SpywareBlaster 

Sarà presente anche nel
menù Start - Programmi una cartella relativa a SpywareBlaster


A questo punto vediamo alcune schermate
dell'interfaccia del programma
Notare in rosso che all'avvio del programma tutte le protezioni disponibili sono disabilitate (dovete attivarle voi)
Ben visibile è anche la data dell'ultimo aggiornamento (7 Aprile 2004 nell'immagine sotto)
Notare in rosso che all'avvio del programma tutte le protezioni disponibili sono disabilitate (dovete attivarle voi)
Ben visibile è anche la data dell'ultimo aggiornamento (7 Aprile 2004 nell'immagine sotto)
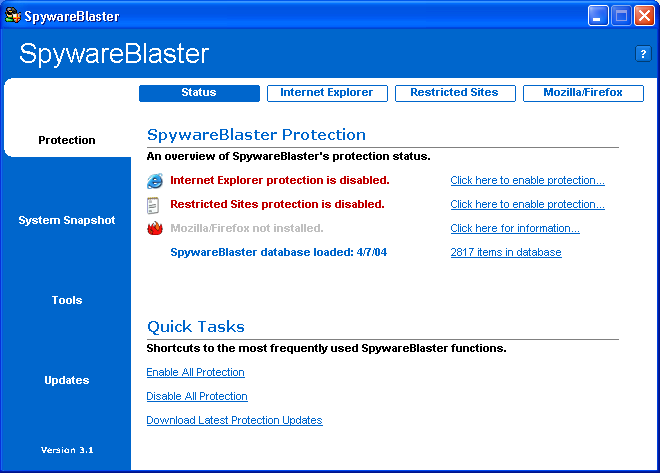
Aggiornare il programma
Andiamo ora a fare il piccolo ma
importante aggiornamento online, per farlo ci sono due modi possibili,
cliccare al centro sulla
dicitura "Download Lates Protection Updates" oppure a sinistra sulla scritta in grande "Updates"
Qualunque sia la vostra scelta la finestra che si apre è comunque la stessa.
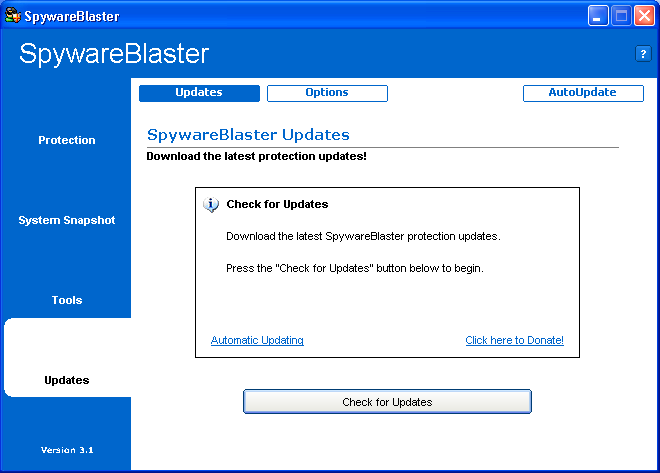
dicitura "Download Lates Protection Updates" oppure a sinistra sulla scritta in grande "Updates"
Qualunque sia la vostra scelta la finestra che si apre è comunque la stessa.
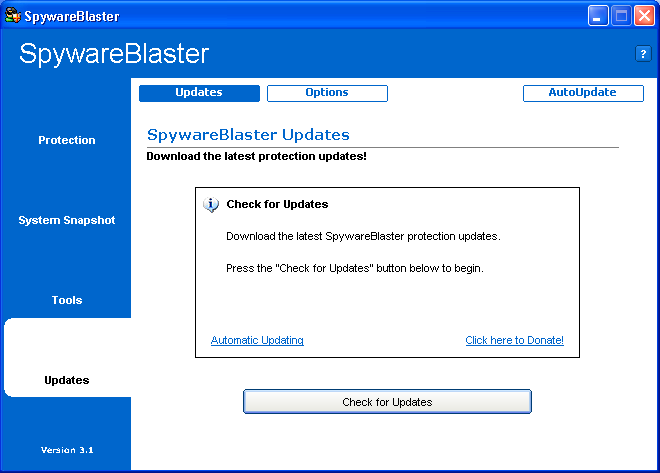
Per verificare la presenza di
aggiornamenti e poterli poi scaricare premete il grosso tasto
rettangolare "Check for Updates"
visibile nell'immagine sopra
visibile nell'immagine sopra
Sotto potete vedere un immagine del
download dell'aggiornamento (sempre di piccole dimensioni)
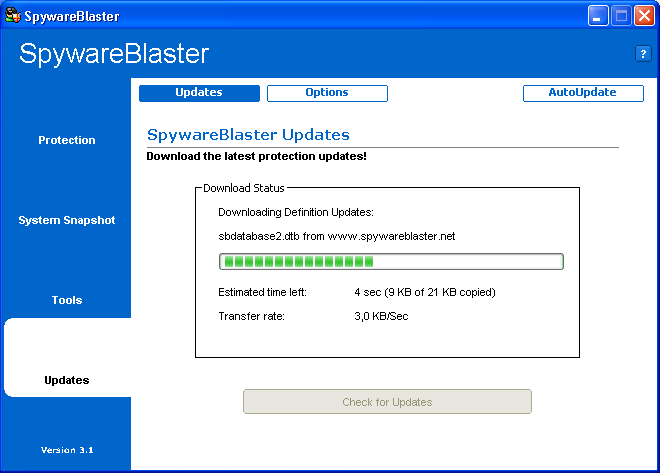
Premendo il bottone Options è possibile se lo si
desidera anche scegliere se usare un proxy per l'aggiornamento
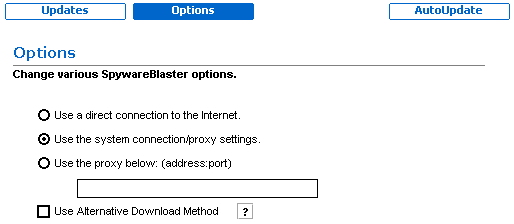
Dopo l'aggiornamento - Applicare la protezione
Per applicare la protezione basta
cliccare sulla scritta "Click here to
enable protection"
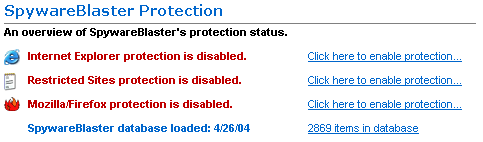
Premendo sulla prima scritta "Click here to enable protection"
si apre automaticamente la parte Internet Explorer, qui mettete
il segno di spunta a "Prevent the installation of ActiveX-based spyware, dialer etc." e volendo anche alla parte che protegge
da alcuni cookie particolari ritenuti lesivi della privacy (ma quello dei Cookie è un male assai minore di un ActiveX maligno..)
il segno di spunta a "Prevent the installation of ActiveX-based spyware, dialer etc." e volendo anche alla parte che protegge
da alcuni cookie particolari ritenuti lesivi della privacy (ma quello dei Cookie è un male assai minore di un ActiveX maligno..)

Mettendo il segno di spunta la
protezione verso tutte le minacce contenute nell'elenco viene attivata
e i nomi elencati mutano
colore passando dal rosso al nero
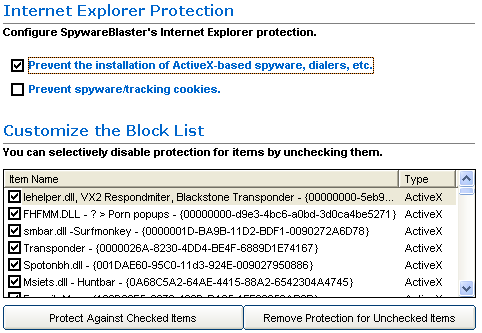
colore passando dal rosso al nero
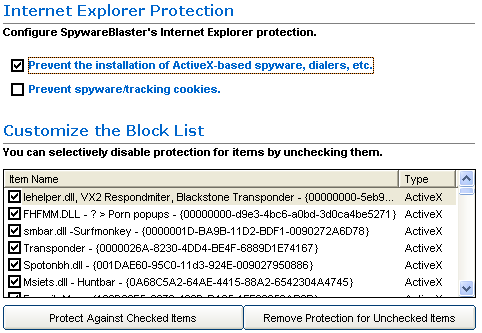
In alternativa
In alternativa per attivare la
protezione si può cliccare anche sulla parte "Quick Task" e premere "Enable All Protection"
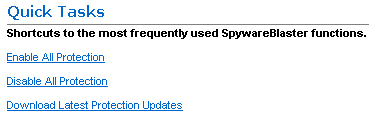
Il risultato sarà che verrà attivata la protezione sia contro i Controlli ActiveX maligni sia contro i particolari Cookies, se sul
sistema oltre a Internet Explorer sono presenti Mozilla e/o Firefox verranno protetti anche questi, tengo a precisare che
la protezione di Mozilla e Firefox riguarda solo i Spy-Tracking Cookie in quanto questi due Browser non hanno alcun
problema se incontrano un controllo ActiveX maligno - sotto una schermata della parte Mozilla/Firefox.
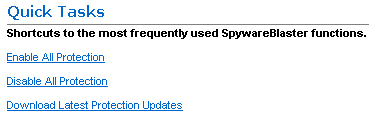
Il risultato sarà che verrà attivata la protezione sia contro i Controlli ActiveX maligni sia contro i particolari Cookies, se sul
sistema oltre a Internet Explorer sono presenti Mozilla e/o Firefox verranno protetti anche questi, tengo a precisare che
la protezione di Mozilla e Firefox riguarda solo i Spy-Tracking Cookie in quanto questi due Browser non hanno alcun
problema se incontrano un controllo ActiveX maligno - sotto una schermata della parte Mozilla/Firefox.

Alcuni Elementi nell'elenco sono neri e altri rossi - cosa significa ?
Significa che sei protetto da tutto
quello che è in colore nero ma non da quello in colore rosso,
potrebbe
dipendere dal fatto
che hai attivato solo la protezione verso ActiveX e non verso i cookie (vedi immagine sotto) oppure potrebbe dipendere dal
fatto che hai aggiornato SpywareBlaster ma hai dimenticato poi di applicare la protezione verso le novità, puoi attivare
manualmente la protezione verso singoli elementi mettendo il segno di spunta alle caselle rosse e poi premendo il grosso
pulsante "Protect Against Checkd Items" oppure più semplicemente mettendo il segno di spunta alla casella/e non
selezionate tutti i corrispettivi elementi in rosso verranno automaticamente spuntatie verrà anche automaticamente applicata
la protezione.
che hai attivato solo la protezione verso ActiveX e non verso i cookie (vedi immagine sotto) oppure potrebbe dipendere dal
fatto che hai aggiornato SpywareBlaster ma hai dimenticato poi di applicare la protezione verso le novità, puoi attivare
manualmente la protezione verso singoli elementi mettendo il segno di spunta alle caselle rosse e poi premendo il grosso
pulsante "Protect Against Checkd Items" oppure più semplicemente mettendo il segno di spunta alla casella/e non
selezionate tutti i corrispettivi elementi in rosso verranno automaticamente spuntatie verrà anche automaticamente applicata
la protezione.
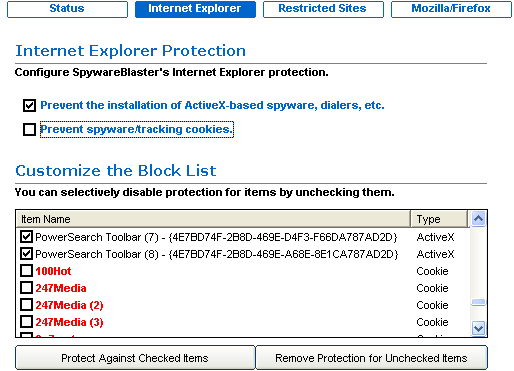
La parte Restricted Sites
Come scritto prima è una delle
novità di questa versione, attivando questa funzione una lista
di siti note per azioni scorrette
verso il navigatore (installazione non autorizzata di Dialer, Malware Hijackers e altro) viene aggiunta alla parte "Siti con
restrizioni" di Internet Explorer" - chi conosce già il programma IE-SPYAD non avrà difficoltà a capirne il funzionamento.
In pratica se aprite Internet Explorer e sfogliate il menù Strumenti - Opzioni Internet nella parte protezione trovate la possibilità
di settare il comportamento del Browser, è bene ad esempio verificare che nella parte Internet il livello sia impostato su Media
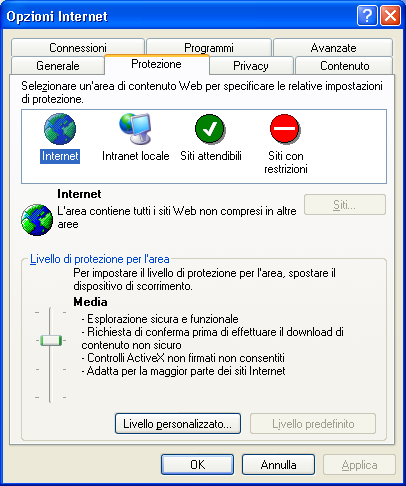
Quello che però ci interessa vedere è la parte Siti con restrizioni facilmente riconoscibile con il simbolo di divieto, in questa
parte verificate invece che il cursore sia su protezione Alta (è il settaggio predefinito)
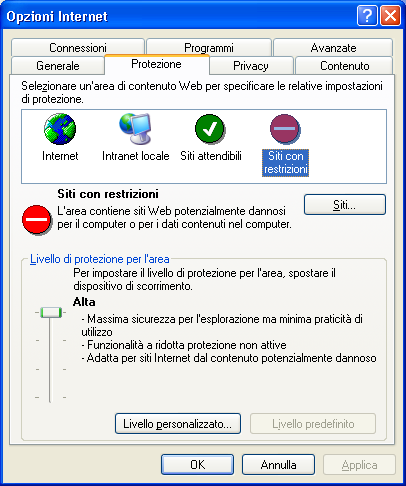

Se ora aprite Internet Explorer e rifate il percorso Menù Strumenti - Opzioni Internet - Protezione - Siti con restrizioni - Siti
potrete verificare che la Blocklist è stata applicata con successo.
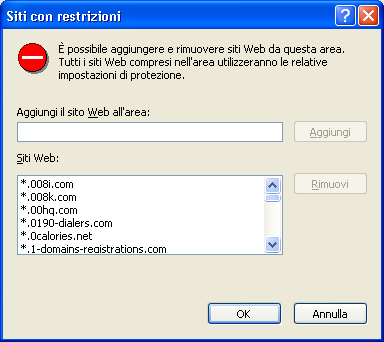
verso il navigatore (installazione non autorizzata di Dialer, Malware Hijackers e altro) viene aggiunta alla parte "Siti con
restrizioni" di Internet Explorer" - chi conosce già il programma IE-SPYAD non avrà difficoltà a capirne il funzionamento.
In pratica se aprite Internet Explorer e sfogliate il menù Strumenti - Opzioni Internet nella parte protezione trovate la possibilità
di settare il comportamento del Browser, è bene ad esempio verificare che nella parte Internet il livello sia impostato su Media
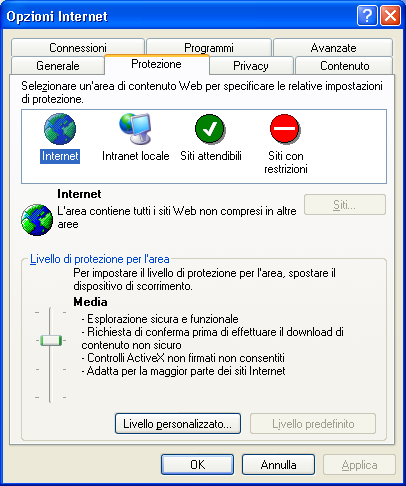
Quello che però ci interessa vedere è la parte Siti con restrizioni facilmente riconoscibile con il simbolo di divieto, in questa
parte verificate invece che il cursore sia su protezione Alta (è il settaggio predefinito)
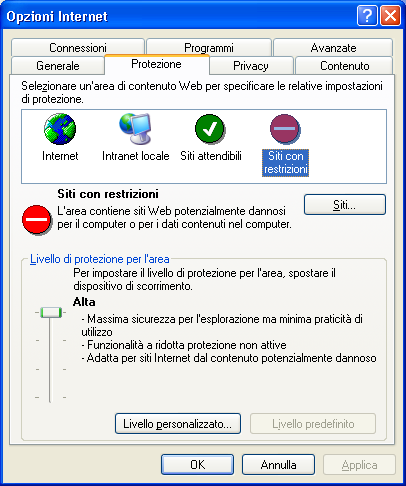
Qui vi è un tasto Siti premendolo
si apre una finestra dove è possibile aggiungere tutti gli
indirizzi
che si vuole, questo non
impedirà che voi navighiate quei
siti ma bensì che quei siti possano
eseguire determinate operazioni sul vostro computer come
ad esempio l'esecuzione di Javascript,
il dowload di file, l'esecuzione di
Applet Java, di ActiveX.

E' in questa parte "Siti con
restrizioni" che SpywareBlaster andrà ad applicare la sua
BlockList
L'applicazione di questa Blocklist
è vivamente consigliata, assicuratevi quindi che Internet
Explorer sia chiuso e mettete la
spunta a "Restrict the actions of spyware/ad/tracking sites in Internet Explorer"
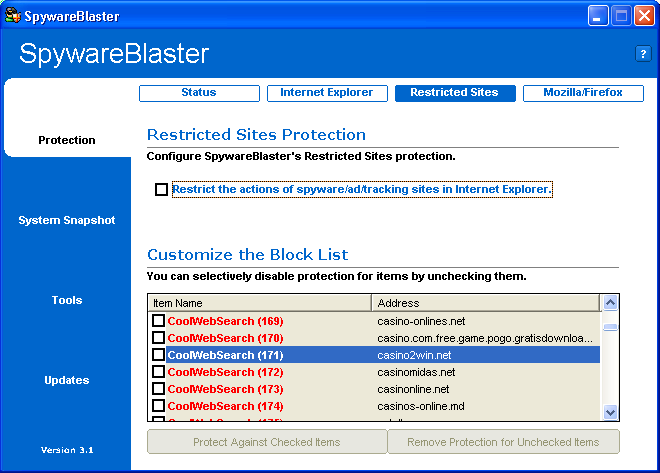
Mettendo il segno di spunta cambierà il colore delle scritte da rosso a nero e la protezione sarà applicata
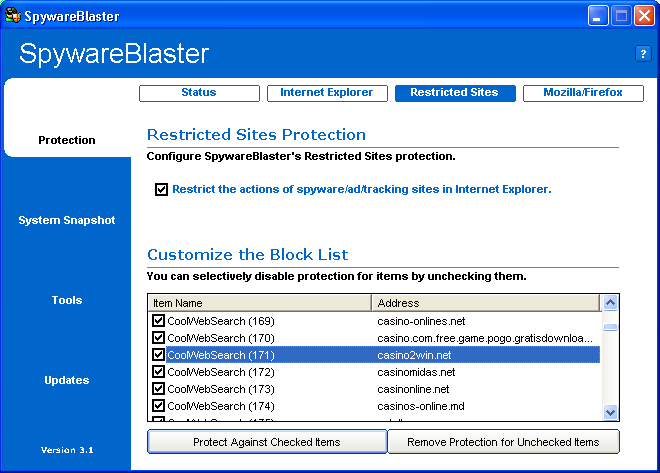
spunta a "Restrict the actions of spyware/ad/tracking sites in Internet Explorer"
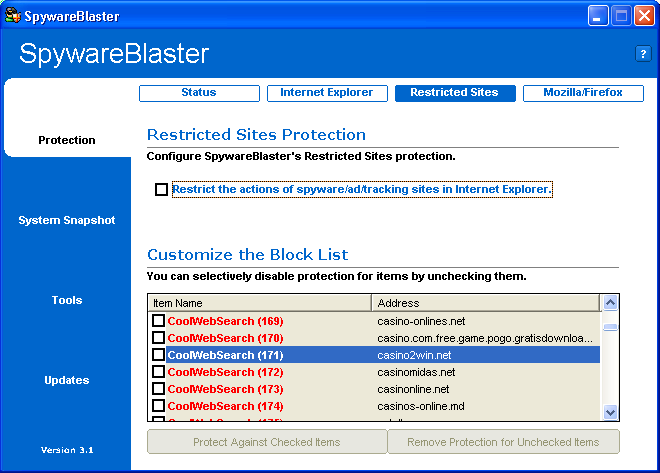
Mettendo il segno di spunta cambierà il colore delle scritte da rosso a nero e la protezione sarà applicata
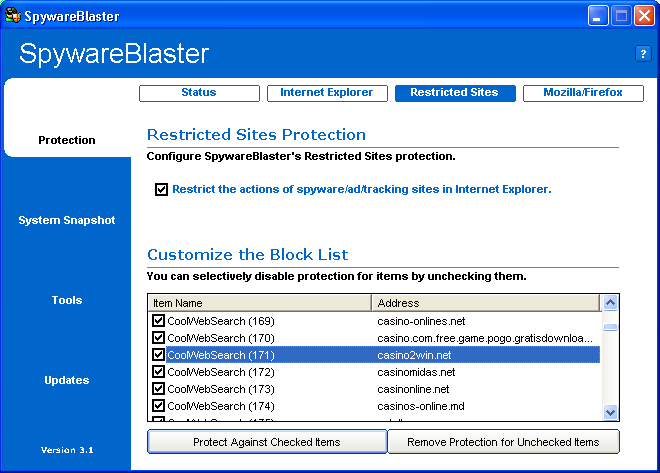
Se ora aprite Internet Explorer e rifate il percorso Menù Strumenti - Opzioni Internet - Protezione - Siti con restrizioni - Siti
potrete verificare che la Blocklist è stata applicata con successo.
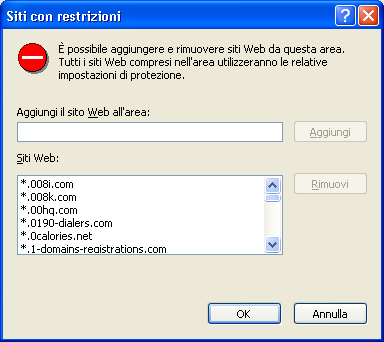
La parte Tools
La parte Tools permette di visualizzare
all'istante le pagine del o dei Browser impostate come Homepage, questo
è
particolarmente utile in caso la Homepage venga dirottata (Hijacking) potete quindi esaminare all'istante quale Homepage è
presente su un computer su cui avete installato SpywareBlaster e in caso di dirottamento SpywareBlaster agendo sul registro
di sistema vi permette di tentare la modifica della Homepage Hijacked (non facile da fare dal Browser se siete stati dirottati)
particolarmente utile in caso la Homepage venga dirottata (Hijacking) potete quindi esaminare all'istante quale Homepage è
presente su un computer su cui avete installato SpywareBlaster e in caso di dirottamento SpywareBlaster agendo sul registro
di sistema vi permette di tentare la modifica della Homepage Hijacked (non facile da fare dal Browser se siete stati dirottati)

Per editare la pagina dirottata potete
selezionarla dall'elenco e poi premere il bottone Change
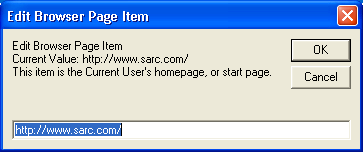
Per informazioni sulle pagine presenti
nella lista basta selezionarle e premere "More Info On Item"
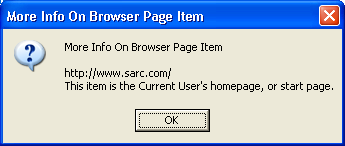
Proseguendo sempre nella parte Tools si
arriva alla parte Host


SpywareBlaster è in grado di
creare un backup criptato del vostro file Host, infatti molti Hijackers
usano modificare tale file
per dirottarvi su determinati siti, se ciò avvenisse dovete solo ripistinare la copia sana del file Host.
E' sottinteso che questo backup deve essere creato quando ancora il problema non c'è, per creare il backup basta premere
l'apposito pulsante "Create New Backup" il backup del file Host verrà creato in un istante e vedrete comparire nella
finestra anche la data in cui è stato creato.
per dirottarvi su determinati siti, se ciò avvenisse dovete solo ripistinare la copia sana del file Host.
E' sottinteso che questo backup deve essere creato quando ancora il problema non c'è, per creare il backup basta premere
l'apposito pulsante "Create New Backup" il backup del file Host verrà creato in un istante e vedrete comparire nella
finestra anche la data in cui è stato creato.
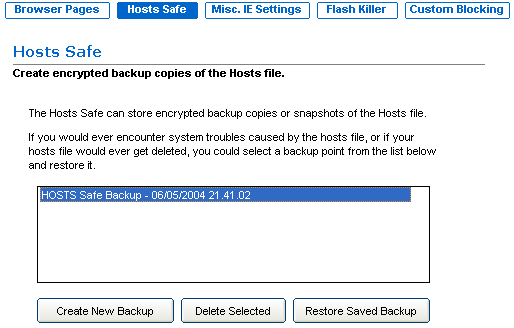
Continuando nella parte Tools vi
è la possibilità di modificare il testo che compare nella
barra del titolo di Internet Explorer
e di bloccare l'Homepage predefinita
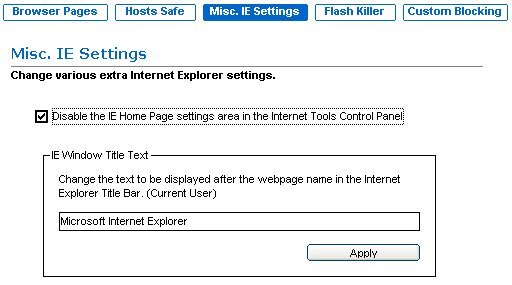
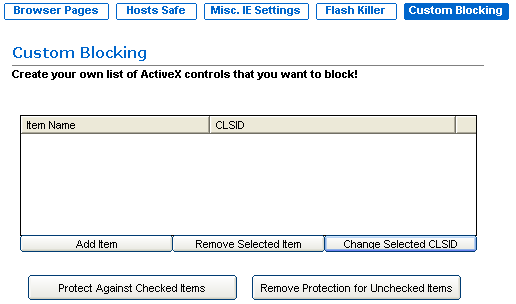
e di bloccare l'Homepage predefinita
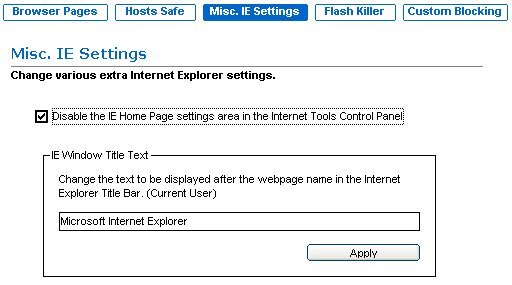
Seguono la possibilità di
disabilitare Macromedia Flash, a proposito di Flash sappiate che usare
una versione superata può
portare a dei problemi di sicurezza quindi verificate di possedere l'ultima versione (ci vuole solo un minuto)
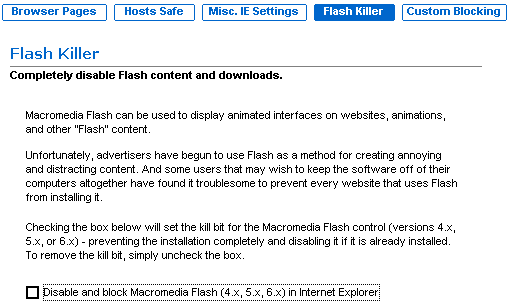
La parte Tool termina con la possibilità di aggiungere voi stessi un CLSID di ActiveX (dedicato a utenti esperti)
portare a dei problemi di sicurezza quindi verificate di possedere l'ultima versione (ci vuole solo un minuto)
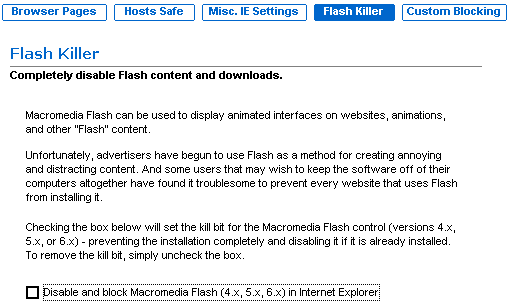
La parte Tool termina con la possibilità di aggiungere voi stessi un CLSID di ActiveX (dedicato a utenti esperti)
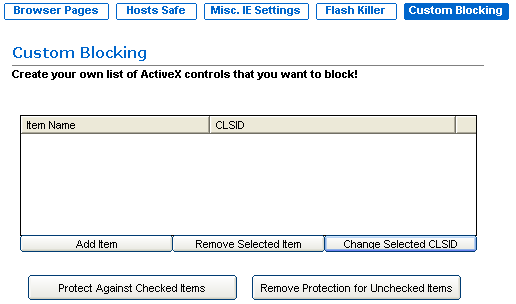
La parte Snapshot
L'ultimo Menù è quello
dello Snapshot (già presente anche nella vecchia versione 2.61
) in pratica serve a creare un backup
di alcuni componenti importanti del Browser e del sistema che spesso vengono modificati da Spyware, Malware o Hijackers.
Create il backup quando il vostro è sistema non è compromesso, questo vi permetterà di ripristinarlo nel caso in futuro
qualche minaccia riesca a passare l'opera di protezione di SpywareBlaster.
Per creare il backup basta spostare il pallino su "Create new System Snapshot" poi premere il tasto Go
Per ripristinare invece un backup già esistente basta spostarlo su "Restore System to Saved Snapshot Point"
di alcuni componenti importanti del Browser e del sistema che spesso vengono modificati da Spyware, Malware o Hijackers.
Create il backup quando il vostro è sistema non è compromesso, questo vi permetterà di ripristinarlo nel caso in futuro
qualche minaccia riesca a passare l'opera di protezione di SpywareBlaster.
Per creare il backup basta spostare il pallino su "Create new System Snapshot" poi premere il tasto Go
Per ripristinare invece un backup già esistente basta spostarlo su "Restore System to Saved Snapshot Point"
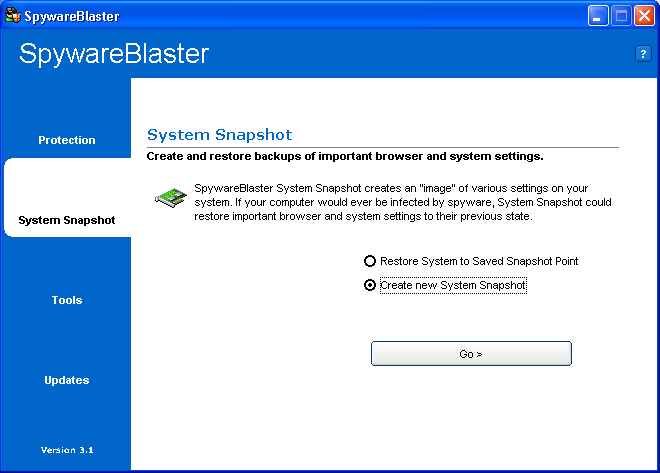
Inserite un nome qualunque nella riga
"Enter a name for this saved snapshot" poi premete il bottone "Create Snapshot"
Spyware Blaster inserirà in automatico anche la data in cui è stato creato il backup.
Spyware Blaster inserirà in automatico anche la data in cui è stato creato il backup.
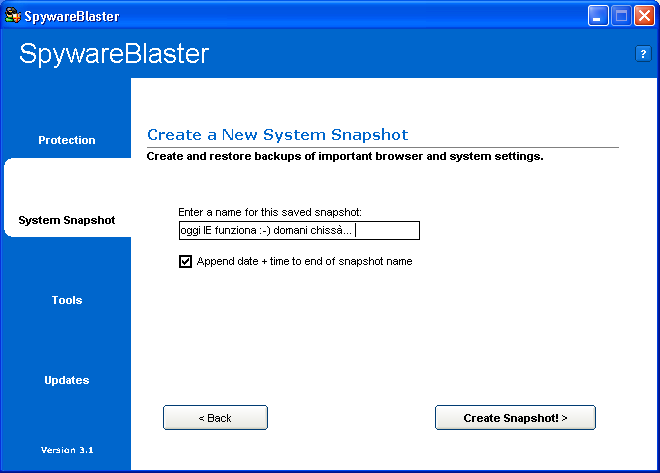
Il backup verrà completato in pochi secondi
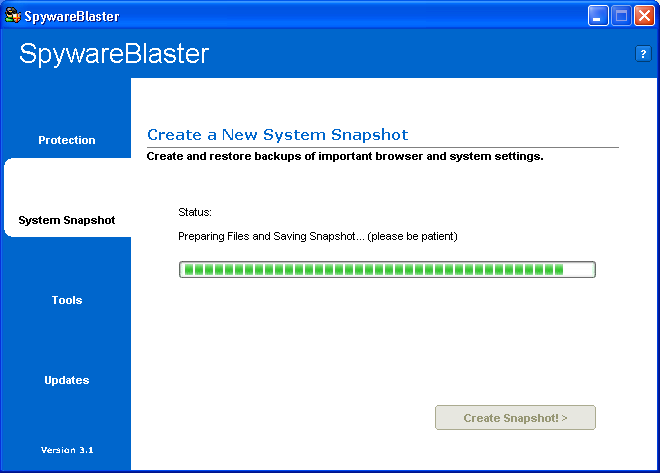
Ecco comparire l'avviso che il backup
è terminato, potete premere ora il tasto Finish.
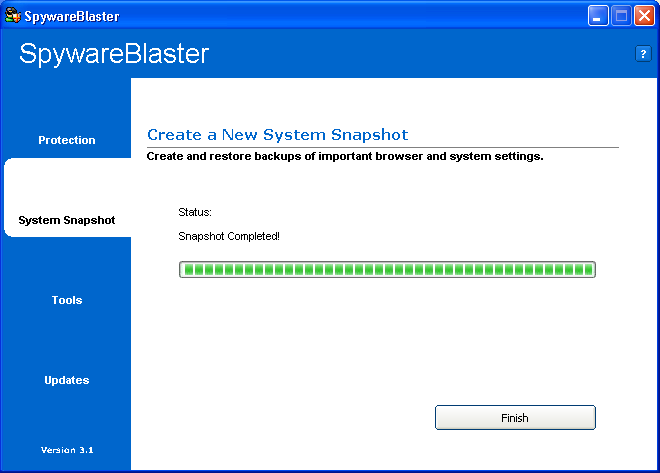
La
funzione autoupdate
E' la novità di questa versione
3, questa funzione permette a SpywareBlaster di autoaggiornarsi senza
alcun intervento da parte
vostra e si tratta di una indiscutibile comodità, per attivare questa funzione dovete però pagare.
Potete trovare informazioni nella parte Update e poi cliccando sul bottone "AutoUpdate"

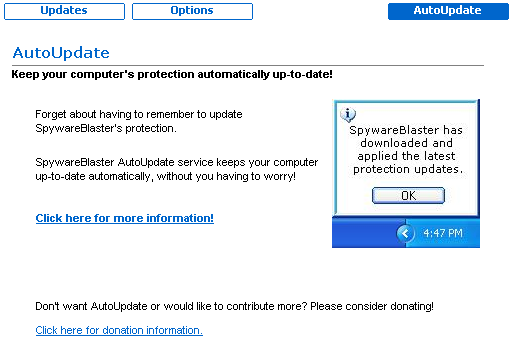
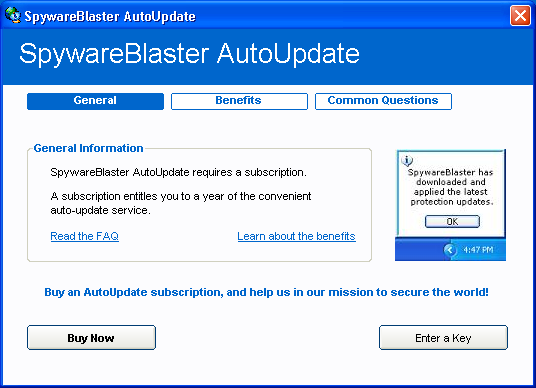
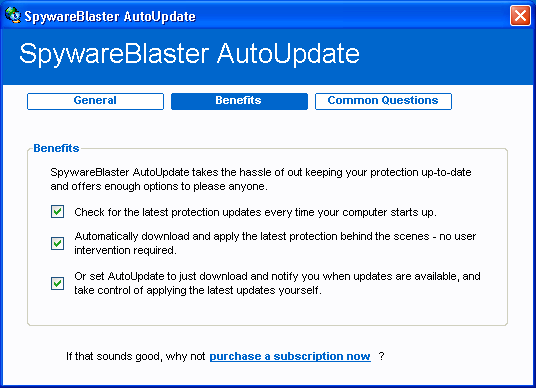
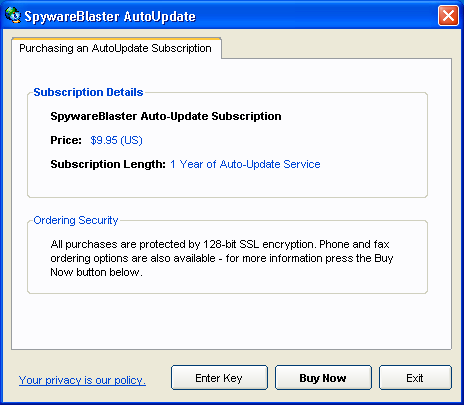
Consigli vari
Cosa fa Javacool Software oltre a SpywareBlaster
vostra e si tratta di una indiscutibile comodità, per attivare questa funzione dovete però pagare.
Potete trovare informazioni nella parte Update e poi cliccando sul bottone "AutoUpdate"

Sotto alcune schermate che illustrano i
benefici della funzione di AutoUpdate, è comprensibile che
questa funzione sia a
pagamento, Javacools offre (da tempo) questo programma gratuitamente, tenerlo aggiornato con nuove definizioni costa un
notevole impegno e i server da cui migliaia di navigatori scaricano il programma e i suoi aggiornamenti costano...
pagamento, Javacools offre (da tempo) questo programma gratuitamente, tenerlo aggiornato con nuove definizioni costa un
notevole impegno e i server da cui migliaia di navigatori scaricano il programma e i suoi aggiornamenti costano...
Il costo dell'abbonamento annuale
è comunque molto basso (9.95 $ per un anno)
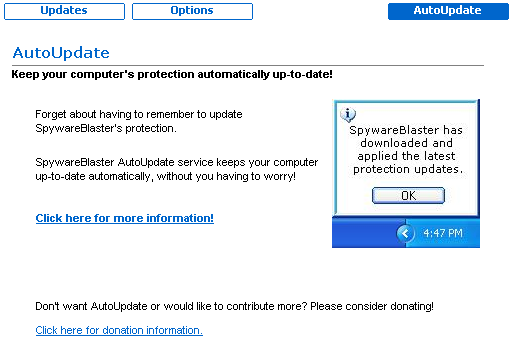
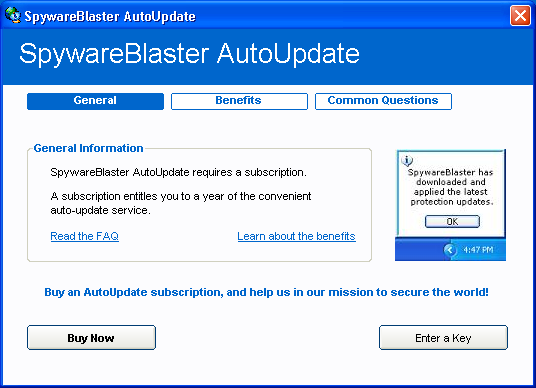
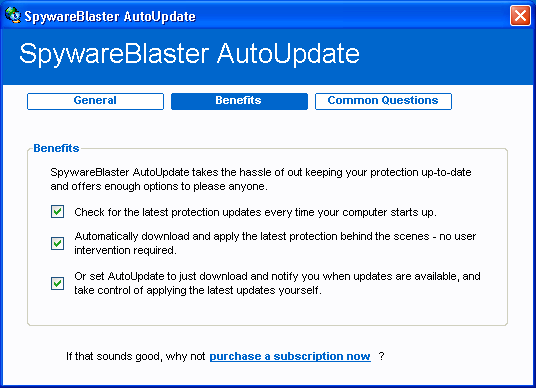
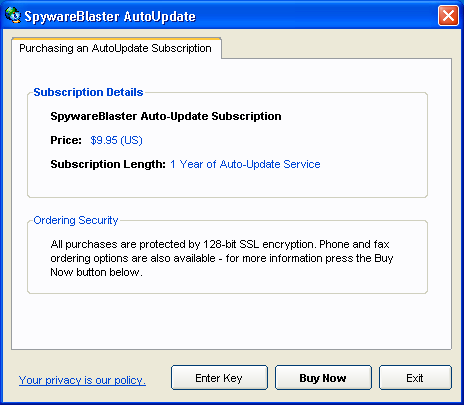
Consigli vari
Vi rammento che per avere una protezione
contro i pericoli che si possono incontrare navigando è
essenziale che il vostro
computer sia aggiornato - eseguite periodicamente WindowsUpdate - assicuratevi di disporre di versioni recenti del vostro
Browser, del vostro programma di Posta Elettronica, della Java Virtual Machine
computer sia aggiornato - eseguite periodicamente WindowsUpdate - assicuratevi di disporre di versioni recenti del vostro
Browser, del vostro programma di Posta Elettronica, della Java Virtual Machine
Cosa fa Javacool Software oltre a SpywareBlaster
Fa numerosi altri programmi
tra cui il noto Docscrubber
e MRUBlaster
ambedue riguardano la privacy di chi usa il PC
Potete leggere a questi indirizzi le recensioni che ho fatto su questi due programmi
Potete leggere a questi indirizzi le recensioni che ho fatto su questi due programmi
Scarica SpywareBlaster
Visita la mia Homepage