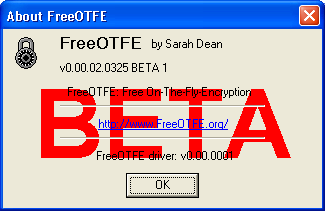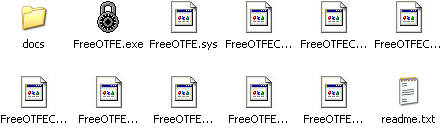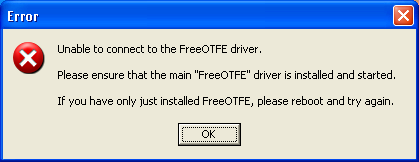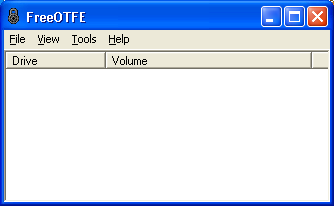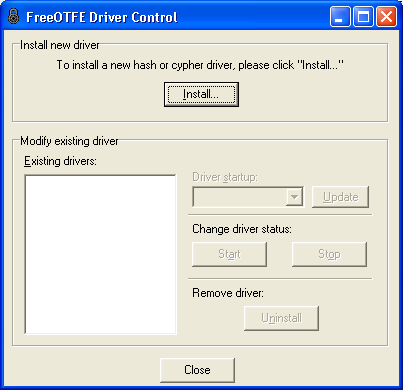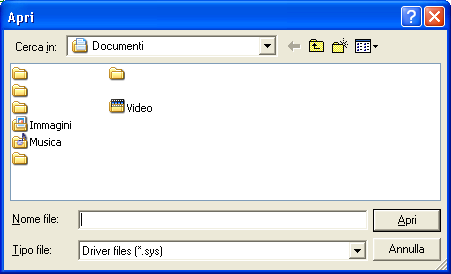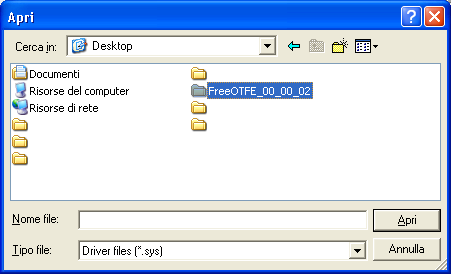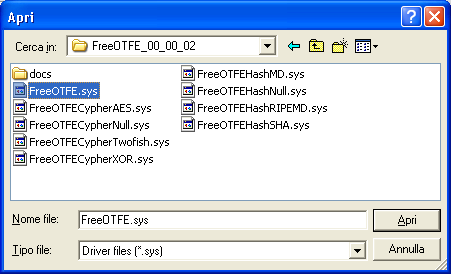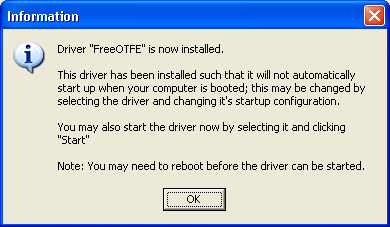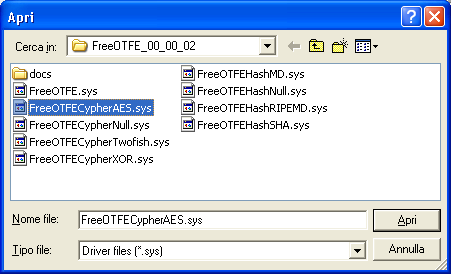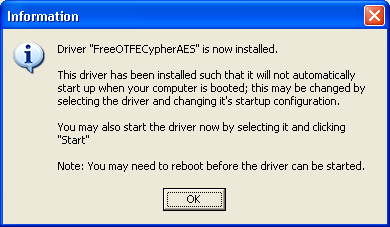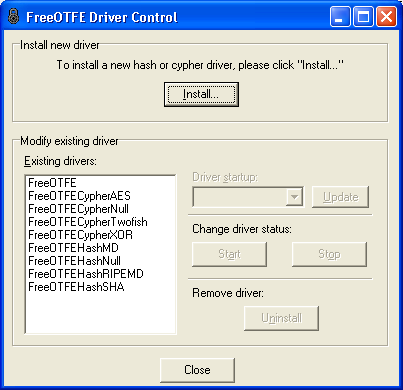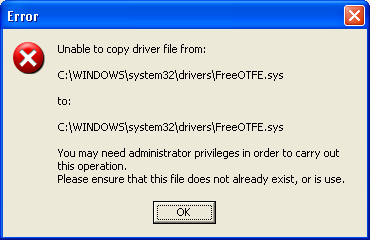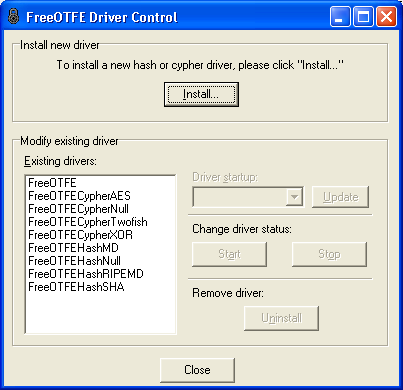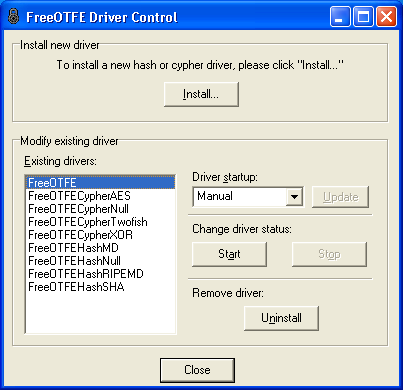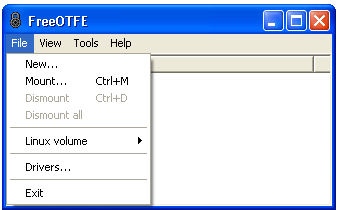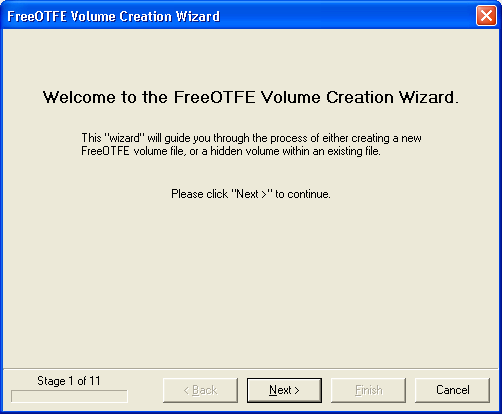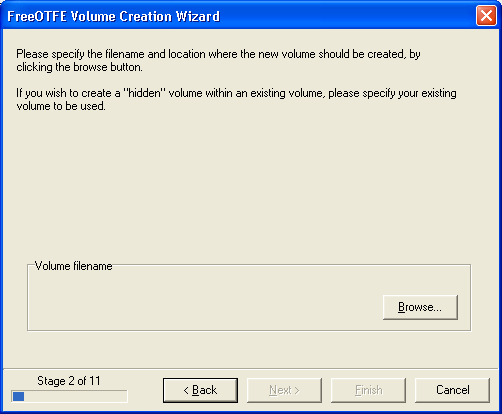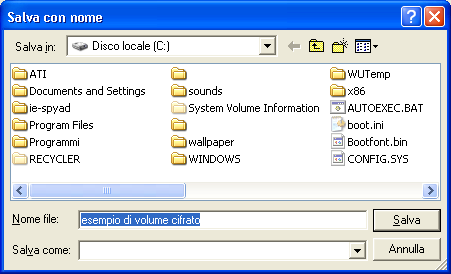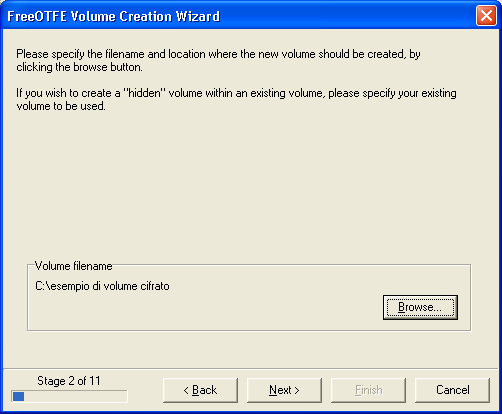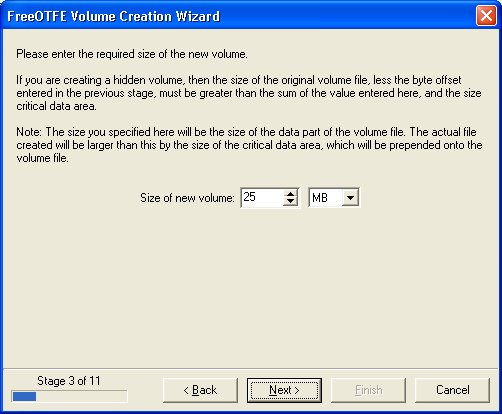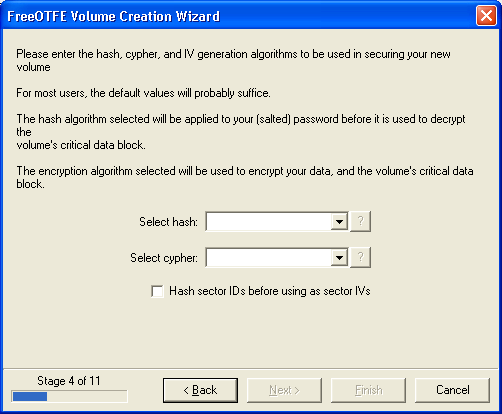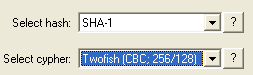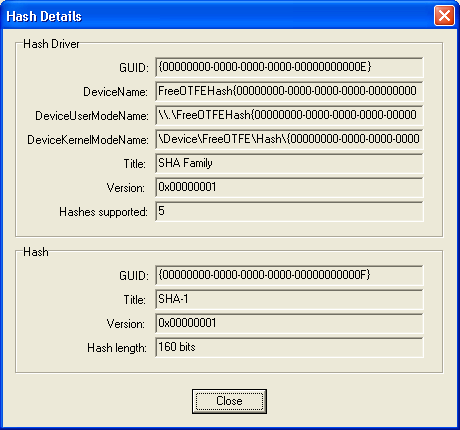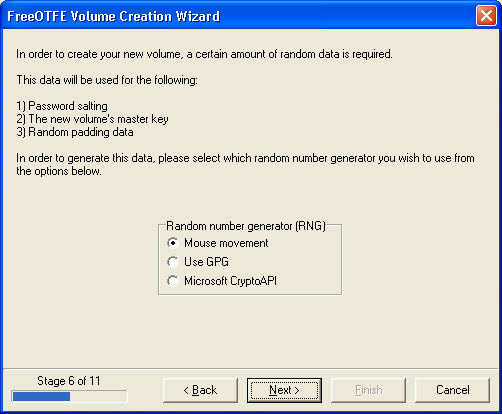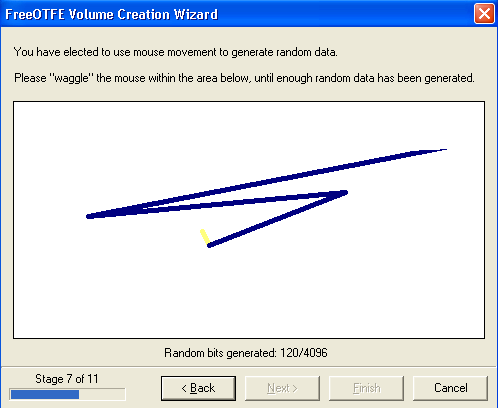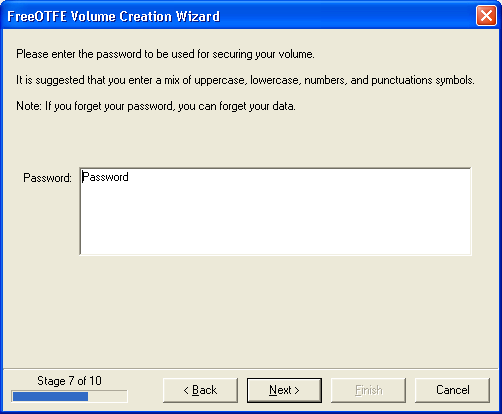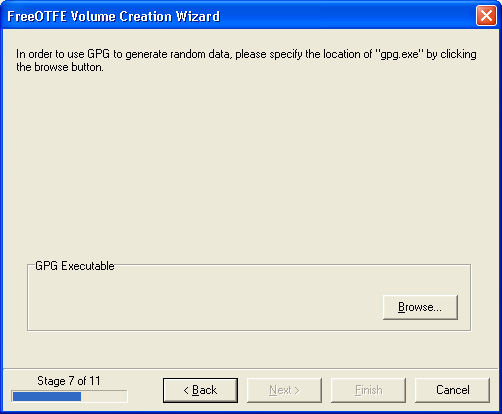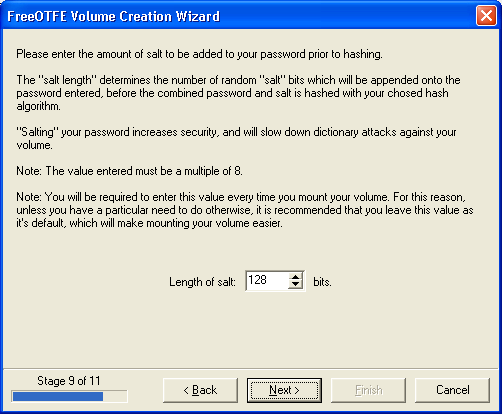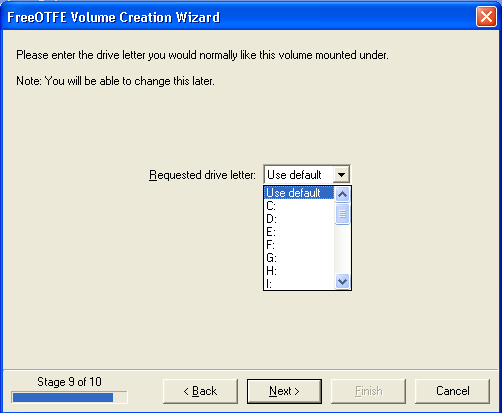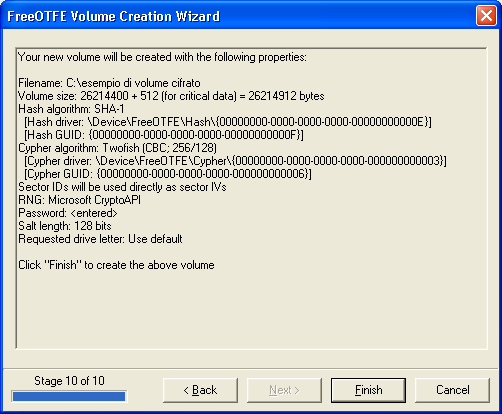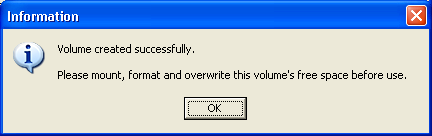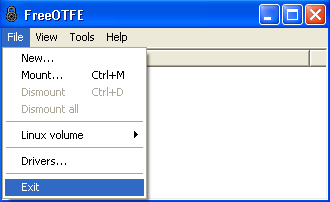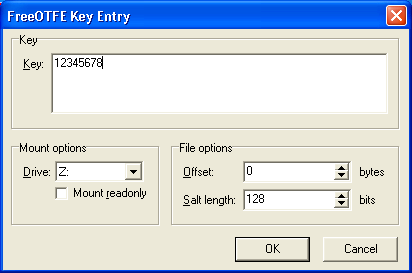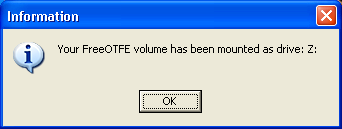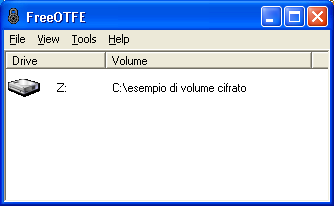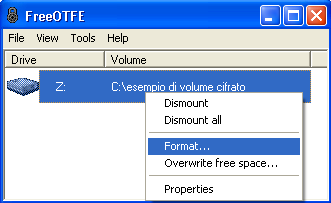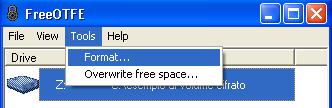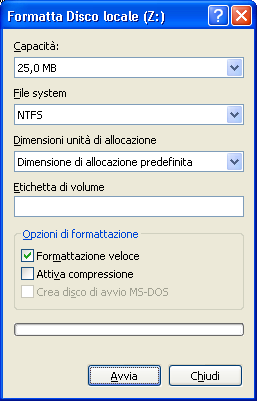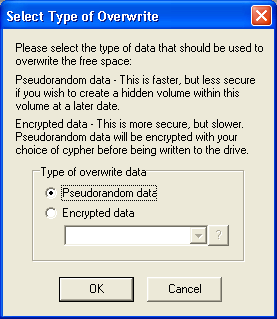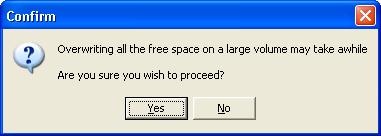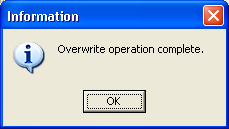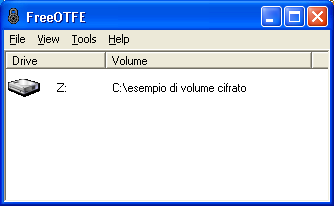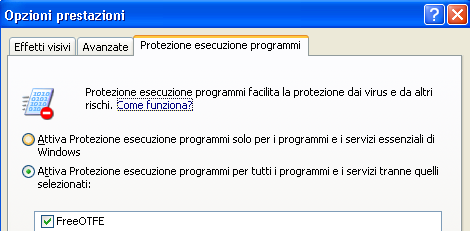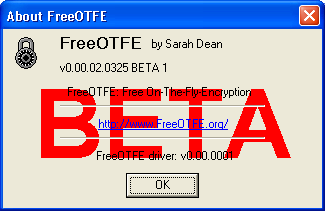Aperto OTFE cliccate sul menù
File e poi su
New comparirà un Wizard che
vi guiderà nella creazione del volume.
Premete
Next per
passare alla fase successiva (notare in basso a sinistra Stage 1 of 11)
Nel passaggio successivo dovete
assegnare
un
nome al vostro volume
Per assegnare il nome dovete premere
Browse
(sfoglia) nella finestra che si apre premendo Browse scegliete un
nome e
una
posizione qualunque
per il volume cifrato (potete dopo la creazione spostarlo e variare il
nome come vi pare e piace)
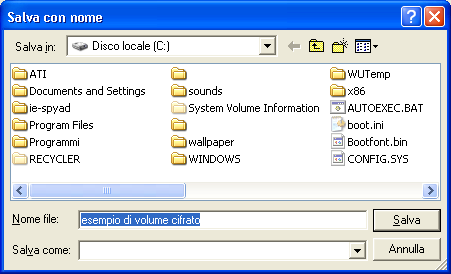
Scelto nome e posizione il bottone Next diventa cliccabile e potete
passare allo Step successivo.
Nell'immagine seguente vedete che la fase 3 si riferisce alle
dimensioni, di default vengono proposti 25 Mb ma potete scegliere
di creare un unità virtuale anche più grande (il limite
è elevatissimo e si parla di migliaia di Terabyte)
Se dovete creare un disco cifrato per contenere documenti riservati non
è necessario comunque molto spazio
Il passo successivo vi
chiede di scegliere gli algoritmi di cifratura e di hash (firma) per la
vostra unità virtuale.
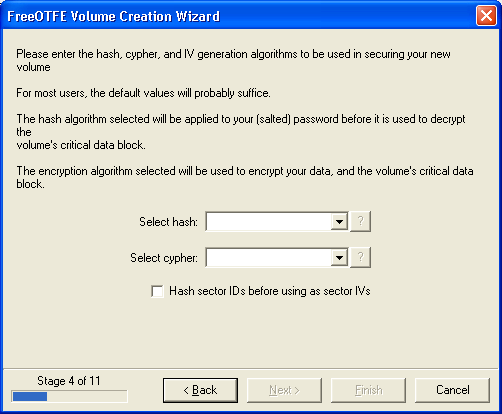
Nell'immagine sotto un esempio
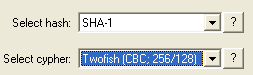
Per altre informazioni potete
premere il simbolo del punto interrogativo posto sia accanto alla
selezione dell'Hash che
all'algoritmo di cifratura.
Nella fase seguente bisogna scegliere a
cosa
affidarsi per creare dei dati random, sono disponibili tre opzioni :
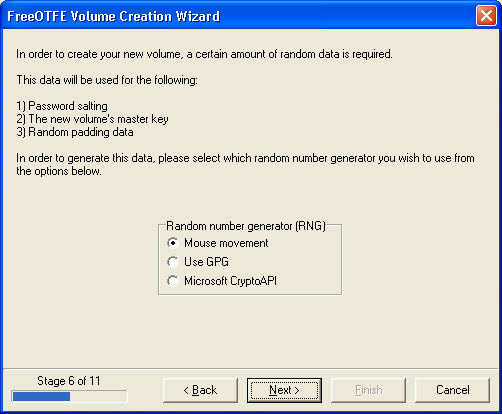
Il movimento casuale del mouse (metodo
già visto con
Password
Generator ) in tal caso dovete muovere il mouse fino a che
non leggete "Random bits generated 4086/4096" (ci vuole un bel
pò..) poi a quel punto potete premere Next e nella finestra
successiva potete inserire una password che permetterà l'accesso
al disco cifrato.
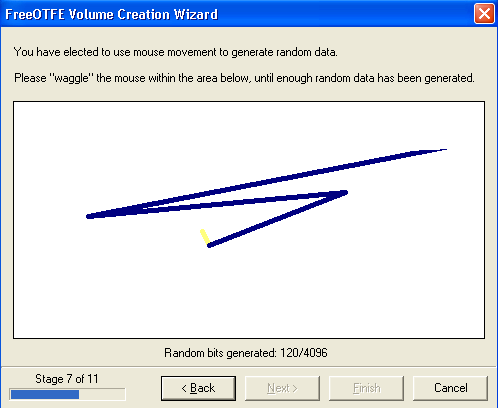
Le CryptoAPI di
Windows - in questo caso usate subito una password normale, quella
nell'immagine
sotto vuole essere
solo un esempio, ricordate di usare sempre password
più lunghe di 8 caratteri e di usare lettere, numeri e anche
qualche
carattere speciale (per le lettere meglio usare sia caratteri
maiuscoli che minuscoli)
Si può usare
GnuPG
(se lo avete già sul PC) in tal caso per la cifratura viene
usata la vostra Secring Key, premendo Browse
dovete inserire il percorso dell'eseguibile del vostro Gnu Privacy
Guard (gpg.exe) premendo ancora Next dovrete inserire la
vostra passafrase di GnuPG (questa funzione è "ancora sulla
carta" - OTFE ancora non supporta GnuPG)
Qualunque sia il metodo scelto fra i tre
al termine apparirà una finestra come quella che vedete
nell'immagine seguente.
Anche qui se non sapete cosa fare o non avete validi motivi per
inserire un valore diverso vi conviene lasciare i valori di default
Ora vi si chiede di assegnare una
lettera all'unità che si sta per creare, se si lascia il default
verrà assegnata all'unità virtuale
la prima lettera successiva a quelle
già esistenti ma potete anche intervenire voi e assegnare una
lettera diversa.
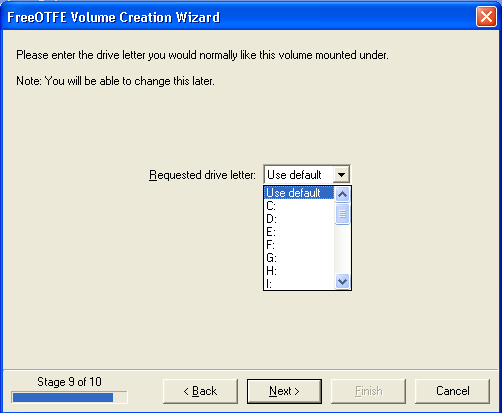
Premete Next per arrivare allo Step
successivo dove c'è un riepilogo e se tutto è come
volevate potete premere
Finish
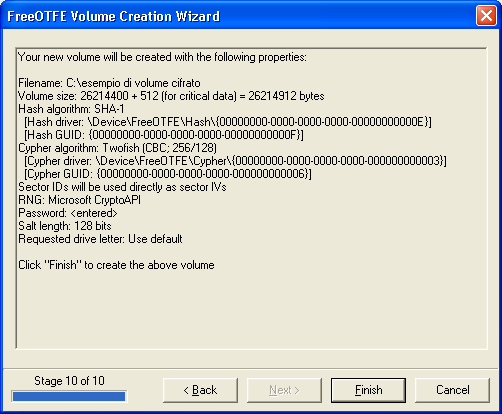
Dopo alcuni attimi appare il messaggio
di conferma che il volume è stato creato.
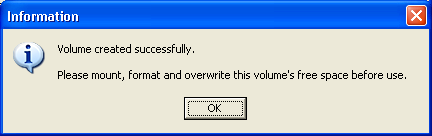
Prima di usare il volume cifrato dovete
però fare prima alcune cose.
1) Uscire da OTFE (Menù File - Exit)
2) Riaprire OTFE e montare
l'unità appena creata (Menù File - Mount - percorso del
volume creato)

Inserire la password, specificare la
lettera di unità (se in fase di creazione non è stato
scelto il default) e premere OK
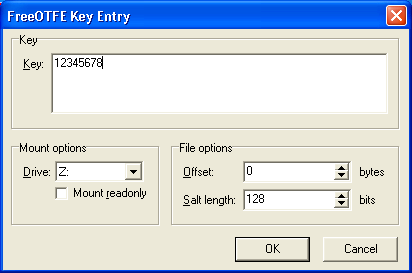
Ecco l'unità montata
3) Ora bisogna formattare il volume, sempre attraverso OTFE selezionate
l'unità appena montata e con il tasto destro del
mouse scegliete Format (in alternativa scegliete Format dal Menù
Tools)
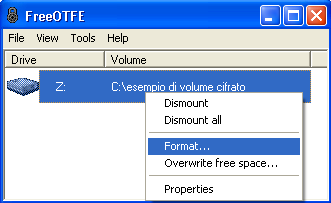
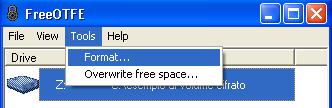
Apparirà l'utility di Windows,
premete Avvia per formattare l'unità virtuale
4) Azzerare lo spazio libero del volume usando l'apposita utility
integrata (o quelle di terze parti)
Cliccate con il tasto destro sul disco virtuale e scegliete Overwrite
free space, in alternativa scegliete la stessa dicitura
presente anche nel menù Tools

Vi verrà chiesto di scegliere tra
sovrascrivere con dati random o usare gli algoritmi di cifratura
(più lento)
Ora potete usare senza problemi l'unità cifrata.
Per accedere all'unità fate doppio click sull'unità e
trasferitevi dentro tutti i files che volete mantenere inaccessibili.
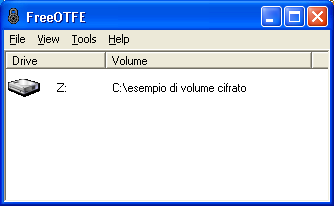
Per rendere inaccessibile l'unità
basta usare la funzione Dismount (smonta) o spegnere il computer
Da
sapere - il DEP
Se usate Windows XP con
il nuovo Service
Pack 2 e avete attivato il DEP su
tutti
i programmi (di default
non lo
è)
potreste avere dei problemi (blocchi, malfunzionamenti, crash) io mi
sono ritrovato in questa situazione con l'attuale versione
00_00_02 di FreeOTFE - Risolvere il problema è stato facile,
è bastato inserire questo programma nella lista delle esclusioni.
Clicca qui
per avere informazioni sul Service Pack 2 di XP, la funzione DEP, la
sua attivazione e personalizzazione.
Come
faccio a disinstallare OTFE ?
Leggendo il file uninstalling.htm presente nella cartella DOCS
Dove
posso trovare aiuto su FreeOTFE?
In lingua italiana sul Newsgroup
it.comp.sicurezza.crittografia - in lingua inglese su
alt.security.scramdisk