
GnuPG
Al momento lo scopo di questa pagina non vuole essere una guida completa al programma GnuPG ma solo aiutare le
persone in possesso del sistema operativo Windows a installare GnuPG sul sistema.
Una volta eseguita l'installazione potrete quindi
usufruire della vasta documentazione disponibile (vedi link a fondo
pagina)
Verranno quindi temporeanamente tralasciati tutti quegli argomenti che spiegano al lettore che cosa è la crittografia a chiave
pubblica, quali sono le caratteristiche di GnuPG
e quali sono le differenze con il più noto PGP ( qui le vecchie
versioni )
E' importante specificare che GnuPG è
un
programma libero da restrizioni, potete usarlo
anche in azienda.
Il progetto GnuPG va avanti grazie anche a
finanziamenti
concessi dal Ministero tedesco per
l'Economia e la Tecnologia
Principale autore del progetto è Werner Koch.
GnuPG vi permette di crittografare e/o firmare
documenti e email, è indispensabile per proteggere la privacy ma
anche per
certificare la propria identità in Internet o
anche per assicurare l'integrità di programmi scaricabili
(eseguibili firmati)
Se siete una banca, un azienda ma anche semplicemente
un privato potreste prima o poi sentire l'esigenza di un
programma
simile, siamo nell'era digitale e delle
telecomunicazioni ma quella della sicurezza informatica è ancora
molto
lontana...
Vi ricordo che dal Gennaio 2004 in Italia
è in vigore la legge (196/03) Decreto
Legislativo del 30 Giugno 2003
"Codice in materia di
protezione dei dati personali" dove all'articolo 34 punto h potete
leggere proprio : "adozione di tecniche
di cifratura
o di codici identificativi per determinati trattamenti di dati idonei a
rivelare lo stato di salute o
la vita sessuale
effettuati da organismi sanitari"
Quindi se siete un organo istituzionale, un azienda o
un semplice studio medico potete ottemperare agli obblighi di legge
usando
il programma GnuPG a
costo zero per conservare al sicuro i dati o farli viaggiare
cifrati per email.
Scaricare GnuPG
Il sito da cui scaricare Gnupg è naturalmente www.gnupg.org dove nella parte download è possibile scaricare i binari.
Quelli per Windows (95/98/Me/NT/XP) sono di
piccole dimensioni (1.3 Mb) scaricate quindi questo file:
ftp.gnupg.org/GnuPG/binary/gnupg-w32cli-1.2.5.zip
(incollate questa url nel vostro browser)
Gli ultimi numeri del nome del file rappresentano la versione del programma e potrebbero essere diversi da quelli che
troverete se nel frattempo sara' uscita un'altra versione, stesso dicasi della dimensione del file, che potrebbe essere soggetta
a variazioni.
Al momento l'ultima
versione stabile disponibile per la
piattaforma Windows è la 1.2.5 (27 Luglio 2004)
Trovate tutte le versioni per Windows a questo
indirizzo: ftp.gnupg.org/GnuPG/binary
accanto a ogni file vi è la relativa
firma .sig per la sua autenticazione.
Nel caso il sito
principale fosse down vi è una
nutrita lista di Mirror
da cui potete scaricare GnuPG
---
A chi possiede già PGP o GnuPG può
essere
utile
sapere che la chiave con cui sono firmate le distribuzioni di
GnuPG è la
57548DCD
con Key
fingerprint = 6BD9 050F D8FC 941B 4341 2DCC 68B7 AB89 5754
8DCD
E' possibile
visualizzare e scaricare la chiave anche da qui
Documentazione
Trovate sul sito ufficiale www.gnupg.org
della documentazione di base (guide e how-to)
Se vi servono altre informazioni su GnuPG o i suoi
Front End esistono due NewsGroup dove potete trovare aiuto, sono
it.comp.sicurezza.pgp
e
it.comp.sicurezza.crittografia
- se vi serve aiuto siete
pregati
di non scrivere a me ma
cercarlo lì .
---
Scaricate il file gnupg-w32cli-1.2.5.zip in una qualsiasi cartella e quindi decomprimetelo con un programma come Winzip
Winrar - Powerarchiver
- 7-Zip - Izarc o altri ( 7-Zip è
Freeware e OpenSource)
Il file .zip contiene una cartella, potete vederne il contenuto di questa cartella nell'immagine seguente.
Ora create una cartella in C:\Programmi e chiamatela GnuPG - da adesso in poi è essenziale che venga rispettato nei
minimi particolari quanto indicato compresi i nomi (attenzione a minuscole e maiuscole) e le directory di installazione.
Perché questo ? Se non rispettate quanto scriverò il programma potrebbe non funzionare correttamente, di seguito verranno
proposti dei file di registro che sono adeguati alle istruzioni date, questa pagina è scritta per chi non è molto pratico ma
è sottinteso che se siete utenti esperti potete modificare la directory di installazione e altri parametri come più vi aggrada.
Copiate ora il contenuto della cartella gnupg-w32-(versione) all'interno della cartella C:\Programmi\GnuPG appena creata.
Ora selezionate il file it.mo e rinominatelo in : gnupg.mo
Scaricate ora (dove volete) questi due registri 1 2
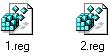
Dopo averli scaricati fateci doppio clic (prima su uno e poi sull'altro) e premete Sì alla comparsa di questo messaggio.

Dopo averli eseguiti potete cestinarli oppure conservarli da qualche parte per future installazioni
Cosa contengono questi registri ? Come posso accertarmene ?
Facile, dopo averne selezionato uno con il tasto destro del mouse premete Modifica vedrete così cosa contengono e
che cosa andrà a modificare nel vostro registro di configurazione.
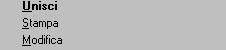
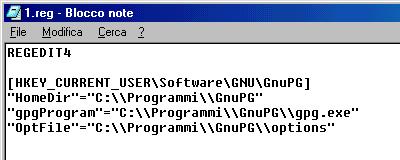
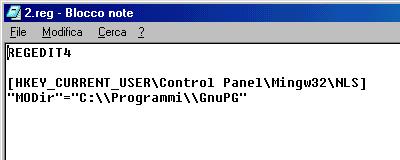
Come posso fare una copia di backup del mio registro per poterlo riportare a prima di questa installazione ?
Fare una copia del registro è sempre consigliabile prima di apportarvi modifiche.
Per creare una copia di backup portatevi sul Menù Start e poi su Esegui - in Esegui digitate regedit premete poi OK o
date Invio si aprirà l'editor del registro di configurazione.

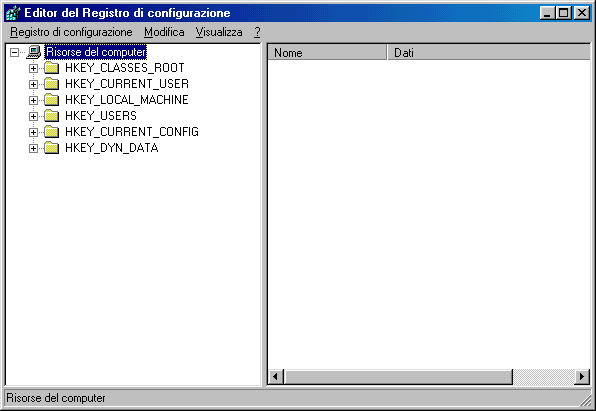
Ora andate nella parte Registro di configurazione e premete Esporta File del Registro di configurazione
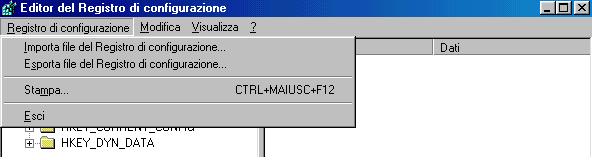

Qui nella parte Nome file mettete quello che volete, in Intervallo di esportazione lasciate "Tutto" e salvate la vostra copia di
backup in una qualunque cartella.
In caso di necessità sarà sufficiente un doppio clic sul file di registro per annullare le modifiche apportate dopo la creazione
della copia di backup.
Se possedete Windows NT/2000/2003/XP potete usare per
il backup e l'eventuale ripristino il comodo Erunt
Installare un interfaccia
grafica
Abbiamo quasi finito, ora dovete solo (se volete) scaricare un interfaccia grafica, in caso contrario GnuPG sarà funzionante
esclusivamente da riga di comando (cosa alla portata solo di chi è esperto)
Le interfacce grafiche (per Windows) disponibili per GnuPG sono due:
Una è GPGshell
e potete scaricarla da qui: http://www.jumaros.de/rsoft/gpgshell.html
(la ho recensita
qui )
L'altra è WinPT
prelevabile dal sito : http://winpt.sourceforge.net
Scegliete quindi una di queste due interfacce per il vostro GnuPG ( nulla però vieta che le abbiate ambedue sul sistema)
Come installare WinPT
Scaricate WinPT da http://winpt.sourceforge.net
(il sito è disponibile anche in italiano)
La versione stable scaricabile in questo momento
è la 0.9.11 (si consiglia di usarla
solo con GnuPG versione1.2x - 1.3x )
Nella parte download scaricate WinPT Tray (300 kb circa) - link
diretto al download della 0.9.11
Le versioni beta sono scaricabili
anche da qui: http://www.stud.uni-hannover.de/~twoaday/winpt.html
Se volete seguire lo sviluppo di WinPT
da vicino leggete questa mailing list
(ci sono i link anche a versioni recentissime)

Sul sito di WinPT disponibile anche un installer che installa sul sistema
WinPT, GnuPG e vari plugins, questo
installer è ormai obsoleto
in quanto installa versioni superate sia di GnuPG che di WinPT -
si consiglia di non usarlo a
meno che non sia uscita una versione più recente della
1.0 rc2 disponibile al momento - Un installer aggiornato (GnuPG 1.25 +
WinPT 0.9.11 è disponibile
qui sia in inglese che in tedesco)
---
Se volete autenticare il file .zip WinPT o
comunicare con il suo autore ( Timo Schultz) la chiave è la 0xBF3DF9B4
Alcuni files sono firmati con una seconda chiave (RSA
0x27F36D14 )
Fate comunque sempre riferimento a quello che trovate nella pagina ufficiale http://winpt.sourceforge.net nella parte Contact.
Sempre sul sito ufficiale trovate le FAQ e numerosa documentazione sul programma - qui potete vedere dei screenshots
Se avete Windows 95 per poter usare WinPT dovete disporre questi aggiornamenti :
1) Dial Up Networking 1.3 Performance & Security Update
2) Microsoft DUN 1.3 Winsock2 Year 2000 Update
(per la vostra sicurezza durante la navigazione
è essenziale averli anche se non usate WinPT)
* Info Se sul vostro pc fosse stato usato IE Radicator per rimuovere Internet Explorer è possibile che lanciando in esecuzione
WinPT il
programma non parta e compaia il seguente messaggio di errore, in
tal caso procuratevi la dll mancante.

---
Un esempio pratico di Installazione
(immagini basate su WinPT serie 0.7x)
Per installare WinPT recatevi di nuovo in
C:\Programmi, create una cartella dal nome WinPT (rispettate maiuscole
e minuscole)
Decomprimete il file zip winpt-0.9.11-exe.zip appena scaricato e copiate il suo contenuto all'interno della cartella
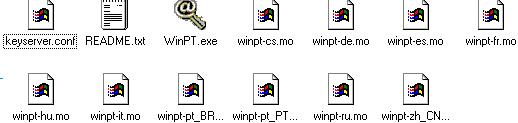
Selezionate il file WinPT.exe e inviate il collegamento al desktop per lanciare WinPT quando volete voi oppure create un
collegamento sempre a WinPT.exe e copiatelo
nella cartella Esecuzione automatica per averlo sempre caricato
all'avvio.
Ora è
possibile usare GnuPG con l'interfaccia WinPT, cliccando su WinPT.exe o
sulla sua icona verrà caricato nella Tray

Prima
volta - L'associazione dei
files a WinPT
Al momento di andare in esecuzione per la prima volta
viene chiesto se associare alcune estensioni di files
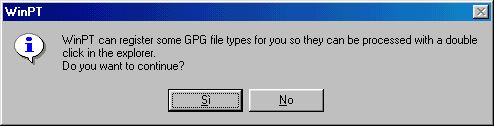
Accettando verranno associate a WinPT le
estensioni .gpg .asc .sig e basterà un doppio clic
su di essi per richiamare WinPT



Si possono inoltre presentare due possibili scenari,
avevate già le vostre chiavi (una chiave pubblica e una segreta)
(create in precendenza con un altro programma o con una
precente versione di WinPT) oppure non le avete
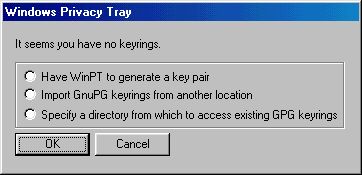
Scegliendo "Import GnuPG keyrings from another location" vi viene chiesto di inserire il percorso del vostro portachiavi
Dovrete prima selezionare la vostra chiave pubblica (pubring.gpg) e poi quella privata (secring.gpg)
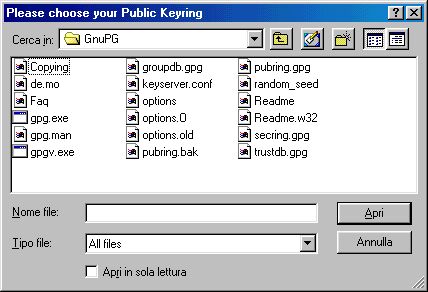
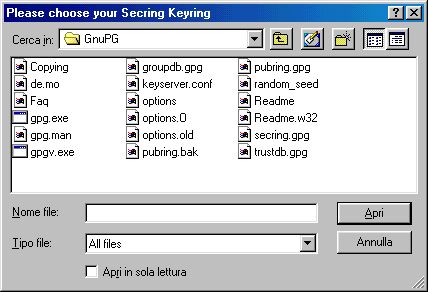
Se invece non avete una chiave selezionate Have WinPT to generate a Key pair
Vi verrà proposto di creare una chiave (di
default DSA and ELG di grandezza 1792 bit)
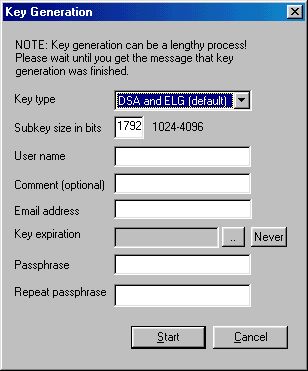
Creata la chiave possiamo vedere qualche
sempio pratico di uso...
Usate il tasto
destro del mouse sull'icona di WinPT nella Tray apparirà un
menù verticale
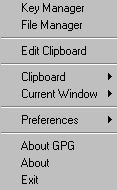
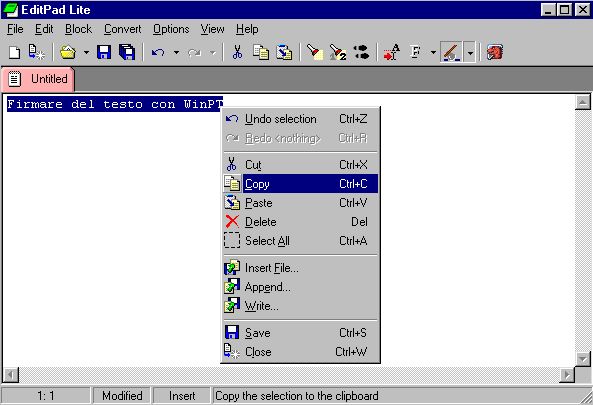
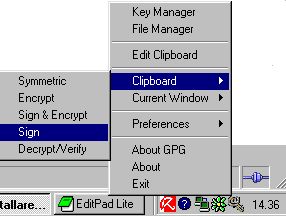
A questo punto vi verrà chiesto di
inserire la vostra passafrase (la password che protegge dall'uso la vostra chiave
privata)
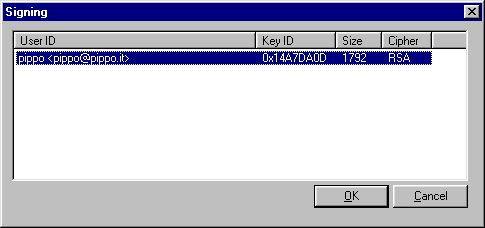
L'indirizzo email che
vedete nell'immagine è inventato
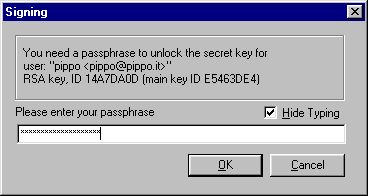
Fatto questo il contenuto della memoria verrà
firmato e dobbiamo solo incollarlo dove vogliamo
Aprite una nuova finestra in EditpadLite
con l'appositopulsante (è multifinestra) e incollate il
testo firmato premendo il pulsante
incolla o con il semplice CTRL +V
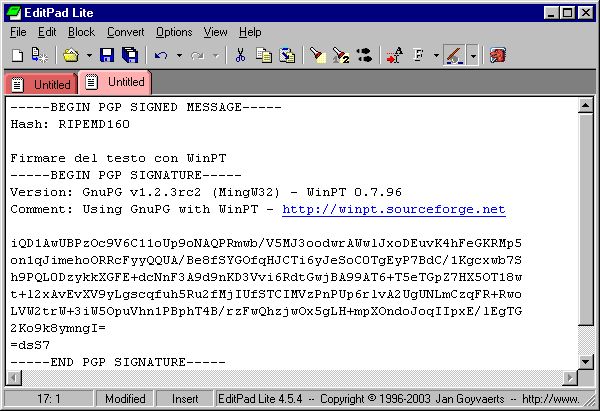
Analoga operazione poteva essere eseguita
anche senza dover usare la Clipboard, in tal caso avreste scelto
l'opzione
Current Window - Sign
Tra le novità della 0.7.96 è la possibilità di esportare l'Ownertrust e ci viene ricordato se nella memoria ci sono appunti.
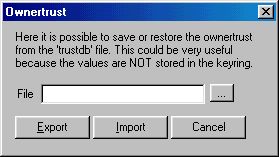
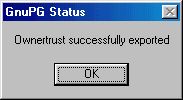
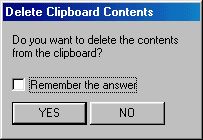
Il Plugin per Outlook Express
(Una nuova versione del plugins
è imminente e sarà disponibile entro settembre 2003 ? )
Esiste anche un piccolo (e non invasivo) plugin
da associare al programma di posta elettronica Outlook Express
(Preciso che è una comodità ma non
è obbligatorio averlo, potete cifrare e/o firmare le email anche
senza plugins)
Il file da scaricare è questo:
gpgoe-04.1.dll.zip che trovate sempre su http://winpt.sourceforge.net
(parte download)

Vediamo il contenuto del file .zip nell'immagine successiva
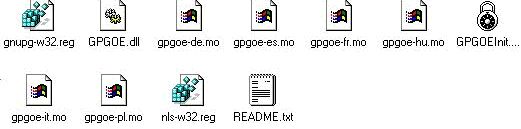
Se avete installato WinPT e GnuPG seguendo le istruzioni date prima i file che ci interessano sono solo tre, altrimenti se
avete seguito una procedura di installazione diversa fate riferimento al contenuto del file README.txt
Copiate i tre file : GPGOE.dll gpgoe-it.mo e GPGOEInit.exe nella cartella WinPT
Il risultato sarà questo: (immagine
relativa a GnuPG 1.2.0 e WinPT 0.7.9.1)
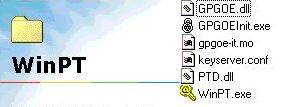
A cosa serve e a chi serve questo plugin ? Il suo compito è sveltire le operazioni di cifratura di un messaggio, serve a chi
invia molti messaggi di posta elettronica cifrati e evita di dover fare copia incolla magari da notepad.
NOTA: Affichè il plugins funzioni è necessario che GPGOEInit.exe venga caricato all'avvio del sistema.
Quindi prima di usare OE con il plugins dobbiamo decidere se:
1) Creare un collegamento al desktop a GPGOEInit.exe e lanciarlo in esecuzione prima di cifrare il messaggio
2) Oppure (cosa molto più comoda) basta creare un collegamento a GPGOEInit.exe e incollarlo nella cartella esecuzione
automatica, per farlo portatevi nella cartella WinPT, selezionate GPGOEInit.exe e con il tasto destro del mouse scegliete:
"Crea collegamento"  selezionate questo collegamento e
scegliete Taglia (o anche solo Copia)
selezionate questo collegamento e
scegliete Taglia (o anche solo Copia)
Incollatelo poi nel menù Start - Programmi - Esecuzione Automatica

Opuure se vi è più facile incollatelo nella cartella C:\WINDOWS\Menu Avvio\Programmi\Esecuzione automatica
Al successivo riavvio di Windows GPGOEInit.exe verrà caricato automaticamente e vedrete l'icona del lucchetto in basso a
destra vicino l'orologio.
Se cliccate con il tasto destro del mouse su questa icona vedrete un semplice menù
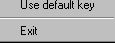
Le uniche scelte possibili sono: Use default key ed Exit - spuntando Use default key verrà usata per cifrare la chiave che
avete scelto come predefinita) altrimenti vi verrà chiesto che chiave usare (nel caso ne abbiate più di una)
Cifrare un messaggio con GPGOE
Abbiamo installato WinPT, abbiomo aggiunto anche il plugin per Outlook Express, l'icona del lucchetto è presente vicino
all'orologio, quello che dovete fare oraè aprire Outlook Express e scrivere normalmente il messaggio, poi premere il pulsante
Crittografia inserito di serie in Outlook (serve a chi ha un ID Digitale) verrà richiamato automaticamente WinPT.
Aprite OE e create un nuovo messaggio
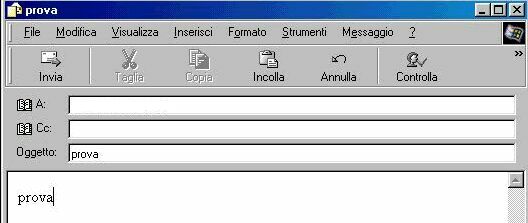
Guardate alla destra della finestra in questione, sotto al logo di Win vi è il simbolo : >>
Premete >> per far apparire il menù a cascata
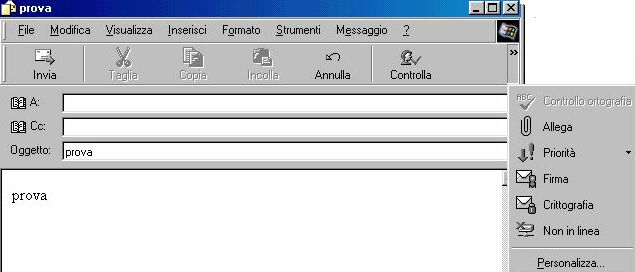
Nel menù che compare vi è il pulsante Crittografia con il lucchetto blu ed è quello che dobbiamo premere per cifrare.
Per poter mandare un messaggio cifrato è necessario che nel portachiavi (keyrings) sia presente la chiave pubblica
della persona a cui volete mandare il messaggio, io per fare questo esempio ho creato una chiave a nome tizio@caio.it
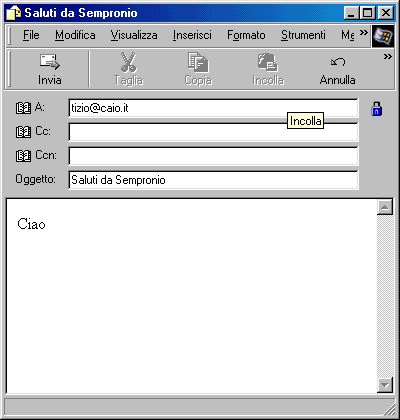
Scritto l'indirizzo di destinazione, l'oggetto del messaggio, e il messaggio stesso basta selezionare il pulsante Crittografia citato
prima per vedere l'icona del lucchetto blu (vedi immagine sopra)
Il messaggio a questo punto è pronto per essere
spedito e basta premere il tasto Invia per vederlo cifrare
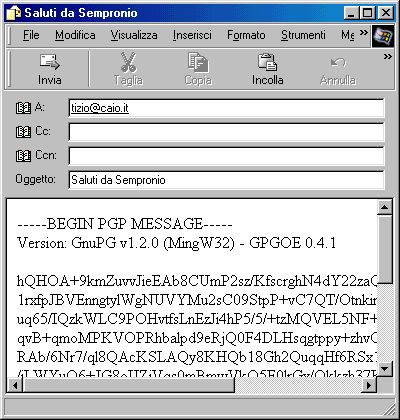
Personalizzare la barra
Il suggerimento che vi voglio dare è di usare poi la funzione Personalizza per modificare a vostro piacimento la barra dei
pulsanti e avere " a portata di mano" i tasti che usate più di frequente.
Potete premere Personalizza come illustrato sopra o fare anche così
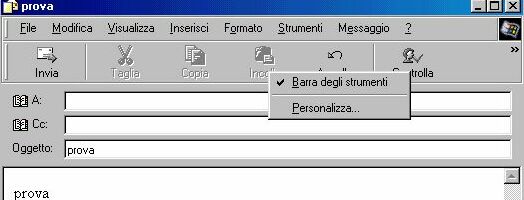
In ambedue i casi il risultato sarà questo, usate Aggiungi/Rimuovi o Sposta su/giù per apportare le modifiche che volete...
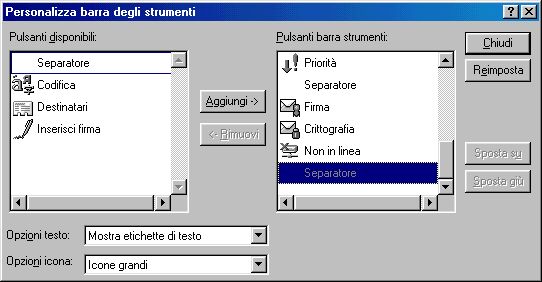
Potete spostare il pulsante Crittografia dalla scomoda posizione di default e averlo in una più visibile.
Installare GnuPG e WinPT contemporeanamente tramite un Installer
Nell' Aprile 2003 è stata resa rilasciata la
versione
0.7.96 (rc1) di WinPT, in tale occasione è stato reso
disponibile un
comodo
Installer che facilita non poco l'installazione
di questi due programmi a chi è inesperto, insieme a GnuPG e
WinPT vi è la
possibilità di installare anche i plugins per i programmi di posta elettronica (solo Outlook Express ed Eudora) della
documentazione in formato PDF e di integrare nel tasto destro del mouse le funzioni Cifra-Firma-Cancella di WinPT
Anche questo installer è disponibile sul sito ufficiale www.winpt.org (poi passato su sourceforge.net)
Nota del Giugno 2003
- questo
installer è ormai obsoleto in quanto installa versioni superate
sia di GnuPG che di WinPT - si consiglia di
non usarlo a meno che non sia uscita una versione più
recente della
1.0 rc2 che vedete qui in questa pagina
Scaricate l'Installer (3100 Kb circa) e lanciatelo (tutte le immagini di seguito sono della versione 1.0rc2)

La lingua italiana (al momento solo per l'Installer) viene riconosciuta automaticamente altrimenti selezionate quella che volete.
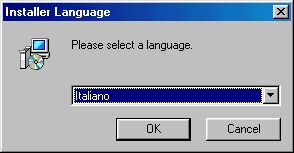

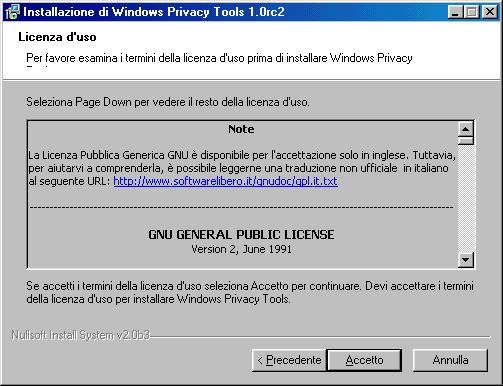

Nell'immagine seguente vedete i componenti da Installare, alcuni sono selezionati di Default altri no, cliccando sul segno +
potete espandere e visualizzare così le altre voci da selezionare.
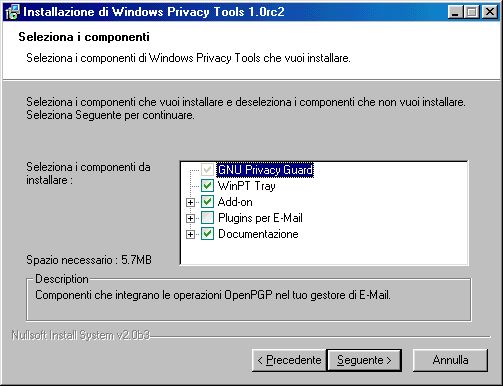
Opzionali sono i plugins per i programmi di Posta elettronica Outlook Express ed Eudora
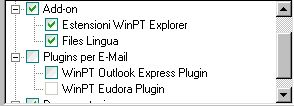
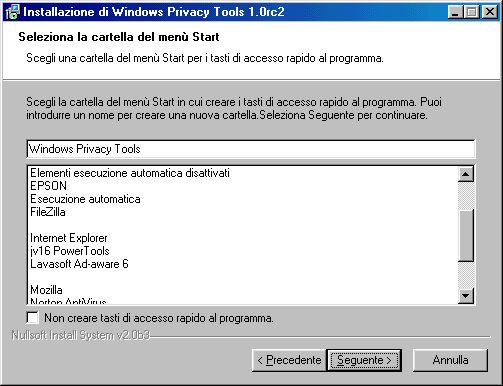
Il Setup installa a vostra scelta la versione ufficiale di GnuPG o quella di Nullify, inoltre potete scegliere se associare a WinPT
i formati che vedete nell'immagine (raccomandato) in sostanza a meno che non abbiate particolari esigenze lasciate tutto così.
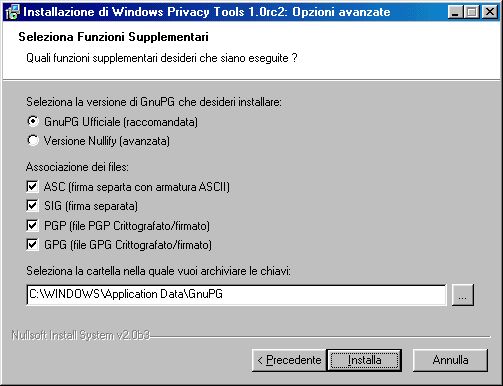
Premendo Installa inizia l'installazione dei componenti
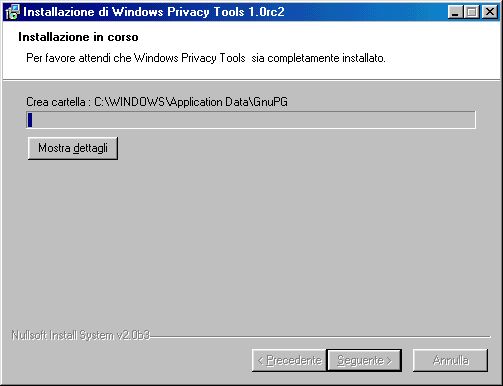
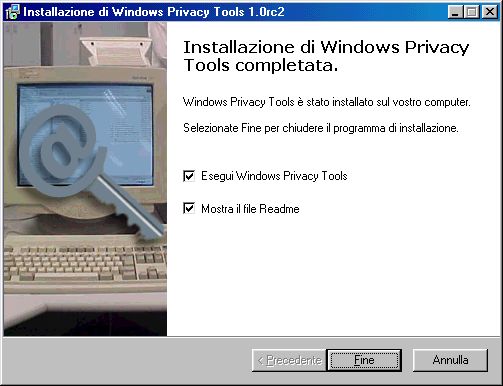
Installato il programma troverete icone sul Desktop e nella tray (se avete scelto di inserirle) e la cartella WinPT nel menù Start
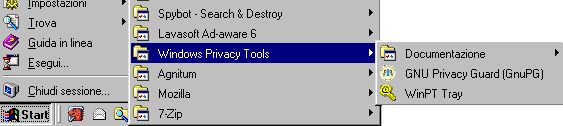
Lanciando in esecuzione WinPT vi verrà chiesto se creare le chiavi o se ne disponete già di dare il percorso di quelle esistenti.
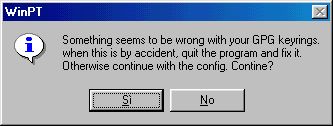
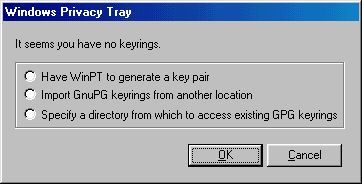
Nell'immagine sotto vedete un dettaglio dell'importazione delle chiavi (in questo caso erano già esistenti) l'operazione va
ripetutadue volte, una volta per importare la chiave Pubblica e un altra per importare quella privata
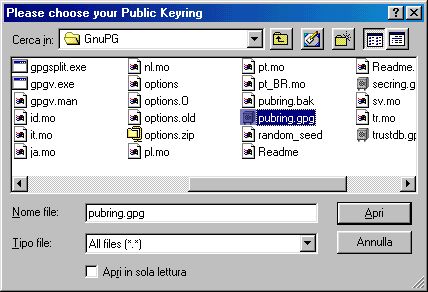
Se invece non disponevate di una chiave potete crearla, si possono creare chiavi di dimensione fino a 4096 bit, di default
viene proposta una chiave di dimensione di 1792 bit , se siete alle prime armi lasciate tutto invariato.
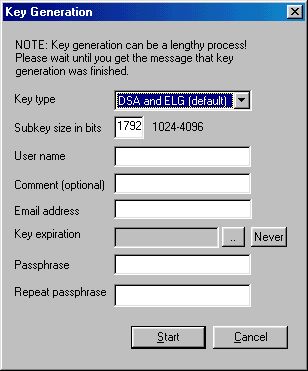
Dovrete poi inserire un nome (che verrà visualizzato sulla chiave), un commento opzionale che apparirà in ogni vostro
messaggio firmato e/o cifrato (quello che volete voi, esempio "Proteggi la tua privacy con WinPT - www-winpt.org")
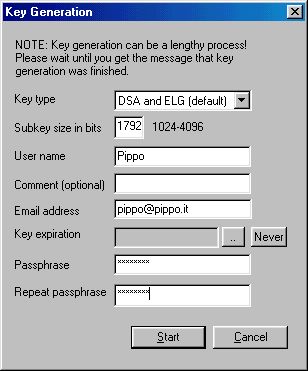
Nonchè l'indirizzo di posta elettronica a cui verrà associata la chiave, potete scegliere se creare una chiave senza scadenza
oppure se crearla con una scadenza limitata (spesso si sceglie due anni)
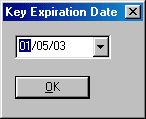
Ultimo passo prima di iniziare con la creazione della chiave è la scelta della password, è importante scegliere una password
"robusta" innanzi tutto non usate mai la stessa password dei vostri indirizzi di posta elettronica, scegliete per la crittografia una
password dedicata, scegliete una password (detta anche passafrase) di almeno 8 caratteri (se sono di più è meglio) che sia
composta sia da lettere maiuscole e minuscole che da numeri, inserire uno o più caratteri speciali ne aumenta la "robustezza"
Volendo fare un esempio qualunque (da non prendere per forza alla lettera) ecco una password corretta: G4327>z§dM/1
evitate di scegliere passafrasi composte da sole lettere (specie se hanno un significato) o da soli numeri.
Questa password serve a proteggere l'accesso alla vostra chiave privata, chiaramente più è complessa la password e meglio è
ma ricordate che una password troppo lunga potrebbe farvi passare la voglia di firmare e/o cifrare messaggi...scegliete quindi
un giusto compromesso tra la sicurezza e la
praticità di uso senza cadere nell'esagerazione.
Tengo a sottolineare ancora che lo scopo di questa
password è proteggere la vostra chiave segreta da accessi e uso non
autorizzati, se qualcuno riuscisse a accedere
fisicamente al vostro PC e a sottrarvi la chiave potrebbe con qualche
programma
di brute force riuscire ad averne accesso, lo stesso
potrebbe accadere se qualcuno grazie a un cavallo di troia riuscisse a
penetrare il vostro computer, valutate voi le vostre
esigenze di sicurezza ma non usate password banali o facili da
trovare...
Nell'immagine sottostante un dettaglio della generazione della chiave, la creazione (con una chiave da 1792) è breve
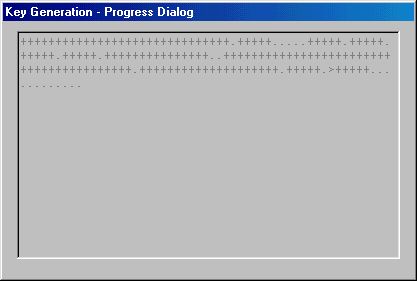
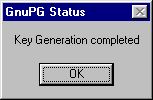
Al termine viene raccomandato di fare un backup delle due chiavi su floppy disk o su cd rom ( fatelo subito! )
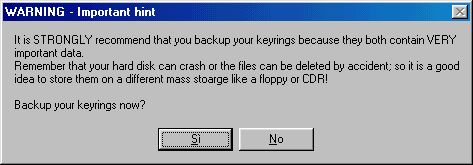
Colgo l'occasione per ricordare ai neofiti che la chiave privata (secring) non la dovete dare a nessuno mentre la chiave
pubblica è quella che dovete dare ai vostri corrispondenti o inviare ai Keyserver.
Concludo questa parte mostrando anche che WinPT (nella versione con Installer) aggiunge delle voci al menù contestuale del
mouse, potete quindi comodamente selezionare un file e scegliere Encrypt, Sign, Sign&Encrypt, Decrypt/verify o Wipe
La funzione Wipe serve a distruggere i files in modo sicuro, i file cancellati in tal modo sono irrecuperabili (si spera ;-)
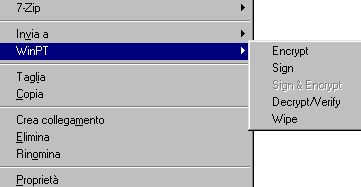
Ricordate che nel menù Start è presente anche la documentazione (in Inglese) in formato PDF
Cancellare files con WinPT
WinPT elimina anche i file (in modo irrecuperabile) con una apposita funzione di Wipe, recentemente è stata introdotta
la cancellazione dello spazio libero su disco in modo da impedire il recupero di file cancellati "normalmente" in passato.
La funzione Wipe è raggiungibile con il tasto destro del mouse (se avete installato il plugins o usato l'Installer) oppure
attraverso la funzione File Manager, trascinando un file (Drag & Drop) lì dentro è possibile cancellarlo con questa funzione.
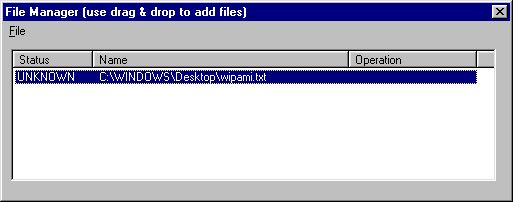
Come vedete nell'immagine è presente anche Wipe free space, potete selezionare il disco o partizione da "sanitizzare"
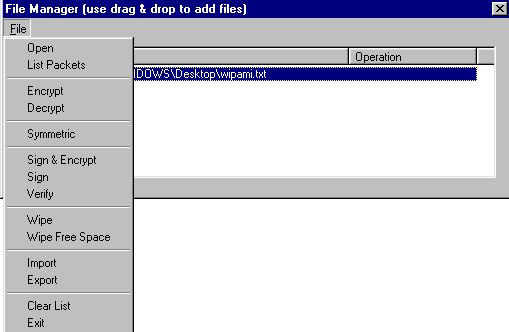
Conviene eseguire questa operazione quando non dovete usare il PC perchè potrebbe anche durare molto.
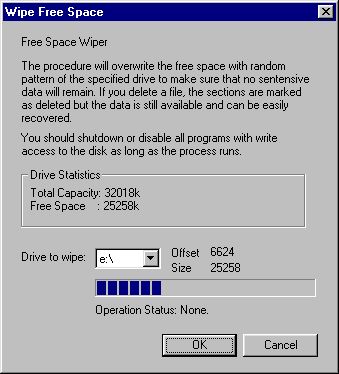
In genere verso la fine della cancellazione dello spazio libero(wipe free space) appare sempre un avviso come questo

If you get a "Hard Disk is Low on Space" message from Windows, please ignore it
Si tratta di un falso allarme che appare sempre quando si esegue questa cancellazione, ignorate l'avviso (premete annulla)
---
Se per cancellare files e spazio libero volete usare un programma dedicato vi consiglio vivamente il famoso Eraser
WinPT Passphrase Agent
(solo per Win9x)
Da parecchio tempo è presente un plugins per WinPT, si chiama Agent e serve a tenere memorizzata (temporeanamente) la
passafrase sul PC, quindi non un contenitore per tenerla custodita lì ma un applicazione che la tiene in memoria per averla
pronta all'uso, utile per chi cifra decifra o firma molti messaggi (allo spegnimento del PC andrà "persa")
Il file da scaricare è agent-0.1.0-exe.zip che trovate su www.winpt.org alla sezione download, si tratta di un file .zip che
contiene due files con estensione .exe - si tratta di WinGPGA.exe e di killagent.exe (serve per killare WinGPGA)
![]()
Vi è anche un terzo file con le istruzioni (readme) che potete aprire con qualunque editor di testo.
Dovete copiare i due file con estensione .exe nella cartella che contiene WinPT.exe, poi per la vostra comodità selezionate
uno alla volta questi due programmi e create un collegamento da inviare al desktop o dove volete voi...
Fatto questo lanciate in esecuzione WinGPA e aprite WinPT - ora dovete necessariamente permettere di memorizzare a
questo programma la vostra password, scrivete qualcosa, copiatelo nella clipboard e premete per esempio Sign o Encrypt
supponiamo che la chiave che vedete nell'immagine successiva sia la vostra chiave.
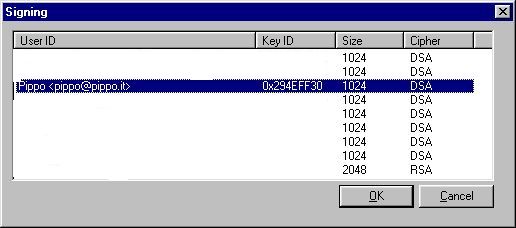
A questo punto interviene GnuPG Agent che va a memorizzare la vostra password
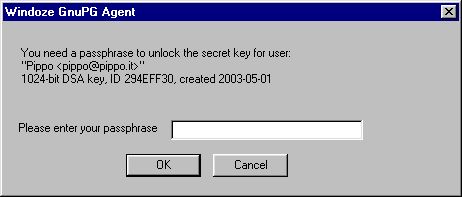
Inseritela lì e premete OK da ora non dovrete digitarla più facendovi risparmiare tempo prezioso...naturalmente il rischio c'è
finchè Agent tiene la password in memoria se voi vi allontanate dal PC chiunque (che sia fisicamente lì) potrebbe leggere
messaggi cifrati o firmarli al posto vostro... quindi ecco Killagent.exe, cliccando su di esso la password viene rimossa, usatelo
appena non avete più bisogno di Agent o se vi allontanate dal computer.
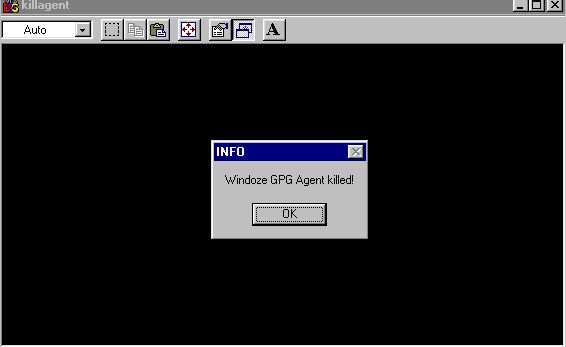
Come
installare GPGshell
Ho trasferito GPGshell
in una pagina dedicata - New GPGshell page:
http://home.datacomm.ch/winzozzz/gpgshell.htm
Documentazione e link utili su GnuPG - PGP
Sito ufficiale di GnuPG dove potete scaricare le distribuzioni per Windows e Linux
Sito FTP di GnuPG dove potete prelevare i files eventualmente anche delle versioni alpha o beta.
http://www.gnupg.org/gph/it/index.html
Documentazione ufficiale di GnuPG in lingua italiana, è indispensabile leggerla se volete conoscere a fondo GnuPG.
Su Nullify potete prelevare delle versioni di GnuPG (non ufficiali ma con il sorgente scaricabile) inoltre potrete scaricare dei
moduli aggiuntivi (esempio: dll per poter usare gli algoritmi SHA2 , TIGER, IDEA, RSA) inoltre è scaricabile della
documentazione (in formato .pdf) sugli algoritmi di firma e di cifratura.
http://disastry.dhs.org/pgp/gpg.htm
Altro sito da visitare per prelevare dll aggiuntive o "patch" per GnuPG, è possibile anche scaricare da qui una versione CKT
di PGP o vecchie versioni di PGP "rivisitate" http://disastry.dhs.org/pgp o dei plugins per esso.
Dopo la scomparsa del webmaster è stato trasferito su quello di Eric Howes
http://freepages.computers.rootsweb.com/~irfaiad
Sul sito di Imad's trovate tutte le versioni CKT (Cyber Knight Templars) per PGP e molti link utili per sicurezza e crittografia.
Si tratta di versioni rivisitate del vecchio PGP, contengono già tutti i bugfix necessari e funzionano anche su Windows XP
Queste versioni (ultima la 6.58 09 beta3) contengono anche PGP Disk - la versione 9 finale è prevista entro Giugno 2003
Le versioni CKT sono scaricabili anche qui - http://www.ipgpp.com - http://ipgpp.veniece.com - Link alternativo
Una guida dettagliata su PGP CKT con moltissimi immagini e spiegazioni la trovate sul sito spagnolo NAUTOPIA
Sito italiano dove trovate una completa guida a installazione, configurazione e e uso di PGP (6.58 e 7.03), spiegazioni su
cosa è la crittografia a chiave pubblica e molto altro sulla sicurezza dei sistemi Windows.
Una sezione dedicata alla compilazione di GnuPG è in via di sviluppo e si preannuncia molto intreressante.
A cura del Dipartimento di Informatica dell'università di Torino (dott. Raffaele Colavecchi) il sito contiene molta
documentazione in italiano su PGP , numerosi link utili e inoltre è presente un Keyserver funzionante sempre per PGP.
Da qui si possono scaricare tutte le vecchie versioni ufficiali di PGP, PGPhone, GnuPG. patch, shell e plugins.
Dopo che la NAI ha abbandonato il progetto una nuova società ne ha proseguito lo sviluppo rilasciando PGP 8
Questo è il nuovo sito ufficiale di PGP, è possibile scaricare la versione 8 gratuitamente (per uso non-profit) ma la versione
freeware non ha però tutte le potenzialità della versione registrata.
Tom McCune all'estero è molto conosciuto, sul suo sito (in lingua inglese) trovate moltissime informazioni su PGP.
http://web.tiscali.it/clbianco/gnupg/gnupg.html
Sul sito di Carlo Luciano Bianco trovate in modo dettagliato la procedura per compilare GnuPG (W32) con MinGW
Sempre lo stesso autore ha pubblicato in un altra
pagina del suo sito delle dettagliate
FAQ su VNC e SSH
http://www.geocities.com/openpgp
Sito in lingua francese molto completo e interessante, ci sono spiegazioni dettagliate, immagini e numerosi link.
Sono trattati GNuPG e WinPT e plugins vari per Windows, per Linux, per MAC - il sito merita veramente di essere visitato.
GnuPG e i client di posta
http://www.adobner.de/eudoragpg
Questo sito è in due lingue (inglese e tedesco) e vi trovate il plugins per usare Gnu Privacy Guard con Eudora
Qui potete scaricare un plugins per usare GnuPG o PGP insieme a Mozilla o Netscape 7 (Windows, Linux, Solaris)
Enigmail è molto comodo, permette di firmare, cifrare, decifrare/verificare le email senza dover installare un interfaccia grafica
per GnuPG, potete usarlo anche se avete già installato GPGshell o WinPT
http://community.wow.net/grt/qdgpg.html
Plugins per usare GnuPG insieme a Pegasus Mail (per Win)
Qui potete trovare un plugins (2,8 Mb) per usare Outlook (Office) insieme a GnuPG - ultima versione 0.91 (Agosto 2002)
Qui potete farvi rilasciare gratuitamente delle ID Digitali gratuite, se per voi o i vostri corrispondenti PGP o GnuPG
risultano troppo difficili potete firmare e/o crittografare i messaggi di posta usando la comoda ID Digitale.
GnuPG e Miranda ICQ
Colgo l'occasione per riportare che per GnuPG è disponibile un plugins per poterlo usare tramite Miranda
Per chi non lo sapesse Miranda IM (una volta Miranda
ICQ) è un programma di
messaggistica immediata, un piccolo clone
del più noto ICQ con la differenza che è enormemente meno avido di risorse di sistema ed è anche Open Source
All'inizio Miranda aveva numerosi problemi ma questa situazione si è ribaltata e ora è un programma affidabilissimo e da non
perdere, l'installer è di soli 700 Kb e poi potete scaricare un infinità di piccoli plugins tra cui quello che interessa a noi.
E' possibile scaricare Miranda da http://www.miranda-im.org
recatevi nella parte http://miranda-im.org/release
per scaricare il programma e poi nella parte Plugins
per
scaricare il resto
E' disponibile anche una traduzione
italiana di Miranda
Il file con la traduzione italiana va scompattato nella directory principale del programma (Miranda) mentre tutti i plugins
vanno chiaramente scaricati nella cartella apposita (Plugins)
Vi sono parecchie pagine con questi Plugins, il file che dovete scaricare si chiama GnuPG Plugin Version .....
è un file zip di appena 40 Kb contenente una dll e un file di testo con delle info

I requisiti minimi richiesti per GnuPG Plugin sono Miranda versione 0.1.2.1 e GnuPG versione 1.0.6
Assicuratevi che Miranda non sia in esecuzione poi scompattate il contenuto del file nella cartella Plugins, in pratica solo la dll
è essenziale il file di testo no ma leggetelo perchè riporta informazioni (in inglese) sull'uso del plugin con GnuPG

Lanciate ora Miranda, apparirà immediatamente uno dopo l'altro una serie di messaggi di errore (3) *
* Nota: dal 26 Aprile c'è un nuovo plugins (versione 0.0.02) e quanto scritto sui tre messaggi di errore potrebbe non
corrispondere, è possibile che ne vediate apparire solamente uno.
Visitate il sito di Miranda periodicamente per scaricare una eventuale versione più recente del plugins.
(dal 17 Maggio 2002 è presente la versione 0.0.3)
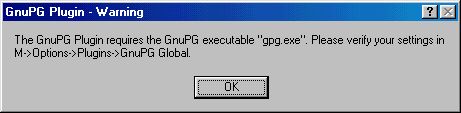
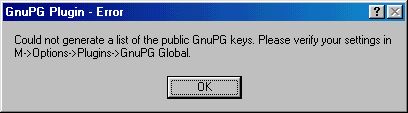
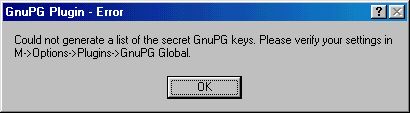
Per risolvere il problema basta configurare Miranda e inserire nelle opzioni il percorso di GnuPG
Aprite le opzioni di Miranda e recatevi a sinistra nella parte GnuPG Global
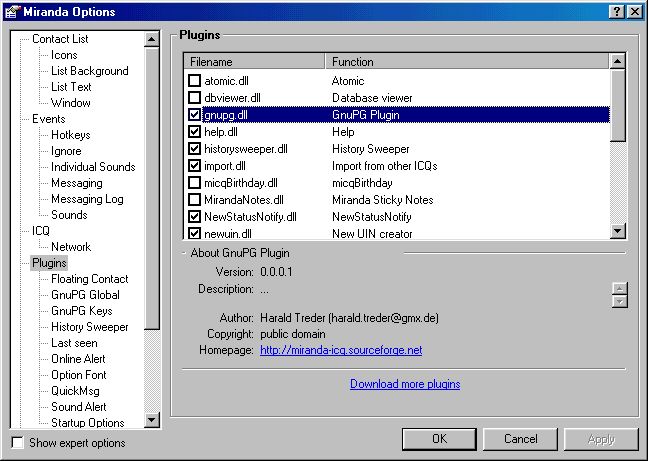
Dopo aver selezionato a sinistra la parte Global appare la finestra dove potete inserire il percorso di GnuPG
cliccate sul "pulsantino" (quello con i tre trattini) posto a destra di Executable
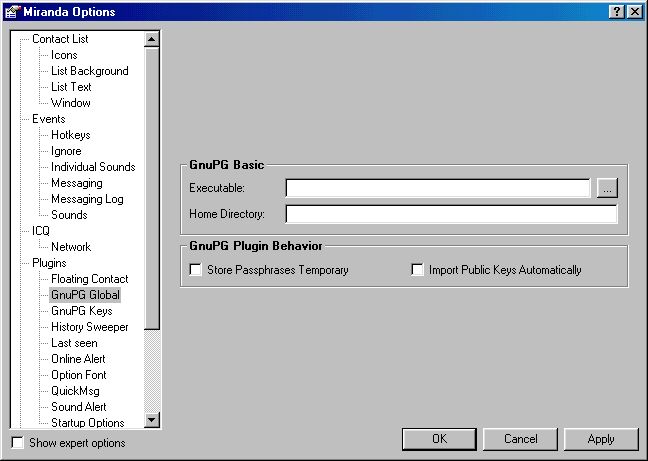
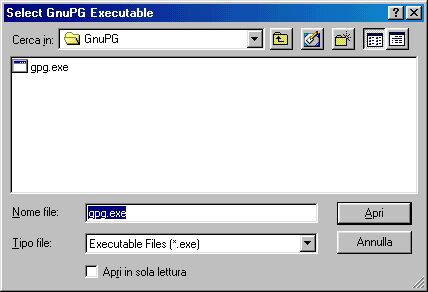
Inserite il percorso dell'eseguibile poi inserite il percorso della directory principale di GnuPG
Se avete seguito le info contenute in questa pagina potrebbero essere corretti i percorsi che vedete nell'immagine sotto.
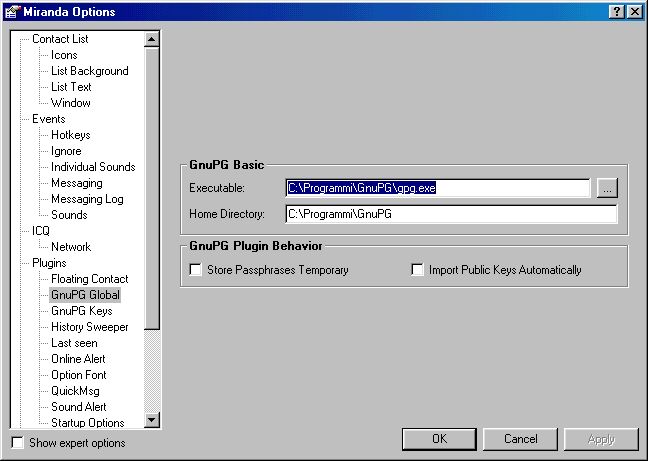
La configurazione è finita, ora premete OK per salvare le modifiche e chiudete Miranda, se i percorsi sono corretti
riaprendo il programma i tre messaggi di errore non compariranno più.
Naturalmente per comunicare tramite Miranda usando GnuPG è necessario che abbiate la chiave pubblica della persona.
Se fosse tale chiave fosse presente si vedrebbe nei dettagli (GnuPG Plugin) di ogni contatto (vedi immagine sotto)
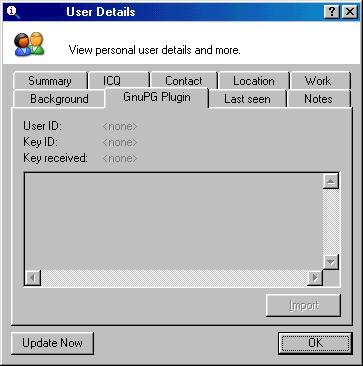
Inoltre nella parte Options GnuPG Keys potete gestire le chiavi importate dai vostri contatti e anche il vostro portachiavi.
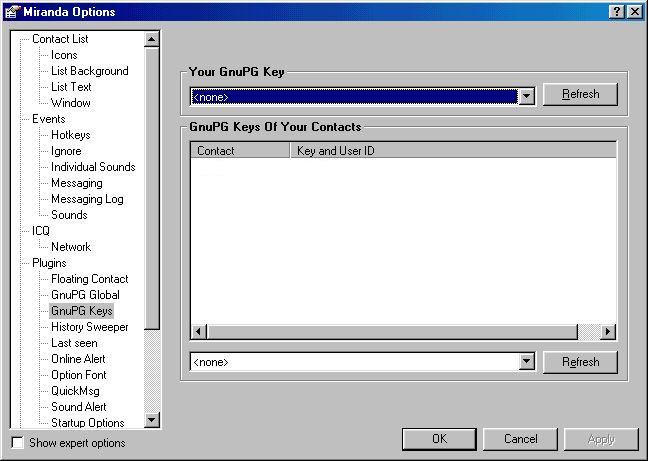
Miranda ICQ e PGP
Se non disponete di GnuPG ma di PGP (versione 6 o 7) il plugins che fa per voi è questo: SecureIM
Dopo la versione del marzo 2002 ne è uscita una nuova il 5 Settembre, comunque si è dimostrato molto funzionale.
Il file secureim_0_0_0_5.zip contiene un file di testo con le istruzioni e due dll.
Assicuratevi che Miranda non sia in esecuzione e copiate nella cartella plugins solo la dll adeguata alla vostra versione di PGP
aprite poi il programma e passate alla configurazione * non fate l'errore di copiare ambedue le dll *
Cliccando a sinistra su Secureim (vedi immagine) vedrete a destra la lista dei vostri contatti con accanto una chiave rossa.
Questa chiave appare accanto a ogni contatto indipendentemente se questa persona ha una chiave PGP o meno, è sottinteso
che per comunicare in modo criptato dovete avere nel vostro portachiavi di PGP la chiave pubblica di questa persona.
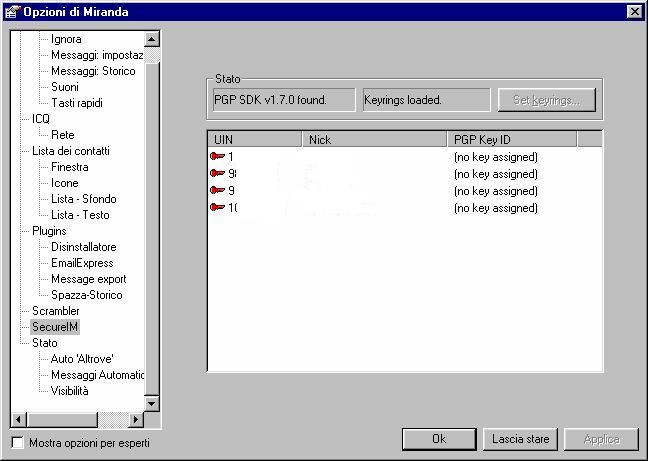
Supponiamo che la abbiate, selezionate con il mouse la persona in questione e con il tasto destro fate apparire il piccolo
menù (vedi immagine sottostante) e scegliete Assign key
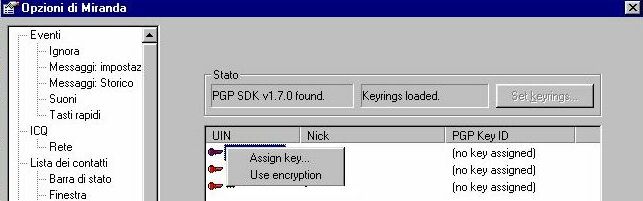
Vedrete comparire il vostro portachiavi, fate un doppio clic sulla chiave pubblica del vostro contatto e vedrete la chiave nel
menù di Miranda diventare gialla, questo significa che al contatto è stata associata la chiave PGP
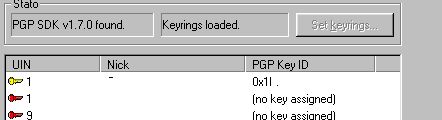
Quando volete usare la conversazione in modo criptato basta selezionare la chiave e spuntare anche Use encryption
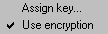
Vedrete quindi la chiave diventare verde, sino a quando non toglierete la spunta da Use encryption le conversazioni
avverranno in modo criptato, scrivete normalmente il vosto messaggio, ci sarà un leggero ritardo nella partenza del messaggio
che il vostro corrispondente riceverà criptato e dovrà decifrare inserendo la sua passafrase.
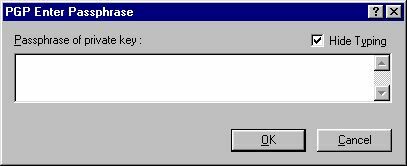
E' essenziale che il vostro contatto sia online e che non sia invisibile altrimenti vedrete comparire un avviso come questo.
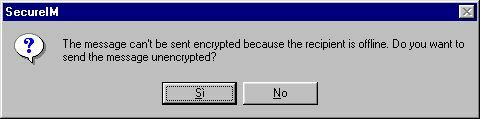
Un altro Secure IM
Alla fine di Ottobre 2002 ha fatto la sua comparsa un altro plugins dal nome SecureIM_release che si è dimostrato
efficacissimo e veramente funzionale nonchè alla portata di tutti, anche dei più inesperti (autore: johell )
Per usare questo plugins non serve avere nè PGP nè GnuPG , è sufficiente che anche l'altra persona lo abbia.
Trovate informazioni e screenshot sulla nuova pagina dedicata a Miranda ICQ
Potete visitare la pagina su
Miranda e scaricare una versione già assemblata (SecureIM
è compreso)
Sito
Sikurezza & Winzozz - Vietata la riproduzione