La mia Homepage

GPGshell
English version available
GPGshell è un interfaccia grafica
che permette di usare con comodità e facilità il
programma crittografico GnuPG
Il suo scopo è cifrare/decifrare files e/o messaggi di posta elettronica ma anche firmare (e verificare firme) files o messaggi.
L'autore del programma è l'instancabile Roger Sondermann che dall'anno 2000 sforna in continuazione nuove versioni di
questo Front-end ad ogni release sempre più funzionale e completo (le ultime versioni permettono anche di creare file SDA)
Il sito ufficiale di GPGshell è www.jumaros.de dove nella apposita sezione dedicata a questo programma è possibile
scaricarlo gratuitamente, GPGshell non ha limitazioni di sorta e può essere usato sia per uso privato che per quello aziendale.
Il programma gira su tutti i sistemi Windows 95 - 98 - Me - 2000 - NT - XP e al momento in cui aggiorno questa pagina
l'ultima versione è la 3.10 rilasciata il giorno 2 Marzo 2004
Il suo scopo è cifrare/decifrare files e/o messaggi di posta elettronica ma anche firmare (e verificare firme) files o messaggi.
L'autore del programma è l'instancabile Roger Sondermann che dall'anno 2000 sforna in continuazione nuove versioni di
questo Front-end ad ogni release sempre più funzionale e completo (le ultime versioni permettono anche di creare file SDA)
Il sito ufficiale di GPGshell è www.jumaros.de dove nella apposita sezione dedicata a questo programma è possibile
scaricarlo gratuitamente, GPGshell non ha limitazioni di sorta e può essere usato sia per uso privato che per quello aziendale.
Il programma gira su tutti i sistemi Windows 95 - 98 - Me - 2000 - NT - XP e al momento in cui aggiorno questa pagina
l'ultima versione è la 3.10 rilasciata il giorno 2 Marzo 2004
Scaricare
il programma
Come già scritto sopra è
possibile scaricarlo dal sito ufficiale ma
un download alternativo è possibile farlo anche su Simtel
Le dimensioni del file (zip) da scaricare (relative alla versione 3.01) sono molto ridotte, solo 1962 Kb

Una volta scaricato il file gpgsh301.zip dovete estrarne il contenuto con un programma per la decompressione dei files come
ad esempio 7-Zip (Freeware e Open Source) Izarc Winzip Powerarchiver oppure altri compressori noti o meno noti.

Per fare questa verifica dovete possedere nel vostro portachiavi la chiave di Roger Sondermann e avere già un programma
come GnuPG o PGP, se ancora non possedete nè l'uno nè l'altro potete installare il programma anche senza fare questo
accertamento purchè siate certi al 100 % della genuinità del setup*
* (quindi prelevate GPGshell solo dal sito ufficiale o dai link proposti lì, niente download da siti dubbi o file spediti per email)
Prima di iniziare il setup vi rammento che per funzionare GPGshell necessita di GnuPG in particolare la versione 3.01 di
GPGshell vuole come requisito minimo la versione 1.2.2 - 1.2.3 o la più recente1.2.4 di GNUPG
Quindi abbiamo due possibile casi:
1) Non possedete GnuPG quindi continuate a leggere e vediamo come scaricarlo e installarlo.
2) Possedete già sul PC una versione recente di GnuPG quindi saltate questo parte e arrivate alla parte "Installare GPGshell"
GnuPG è un programma multipiattaforma ma noi andremo a prelevare la versione per Windows (1,27 Mb)

Una volta scaricato il file basta estrarlo in una cartella qualunque, per esempio C:\Programmi\GnuPG oppure C:\GnupG
Non dovete fare altro, le vecchie versioni di GPGshell richiedevano una modifica del file autoexec.bat ma le nuove no.
Una volta estratto il contenuto del file gnupg-w32cli- 1.2.4 .zip in una cartella dovete solo installare GPGshell, sarà lui al
termine della procedura di installazione a chiedervi il percorso della cartella dove avete estratto gpg.exe e sarà sempre lui a fare
le necessarie modifiche al registro di sistema (anche queste erano richieste dalle vecchie versioni di GPGshell)
Nell'immagine seguente vediamo il contenuto del file, per la cronaca i files con estensione .mo sono files relativi al linguaggio
se lo desiderate potete eliminarli tutti tranne quello che interessa a voi (it.mo riguarda la lingua italiana)
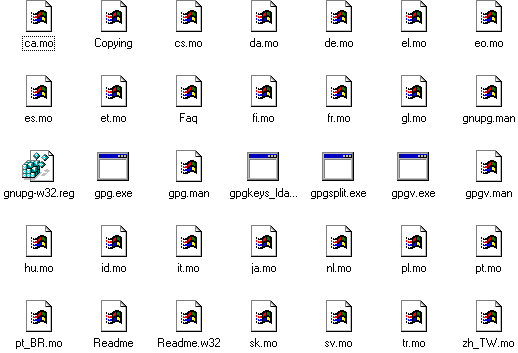
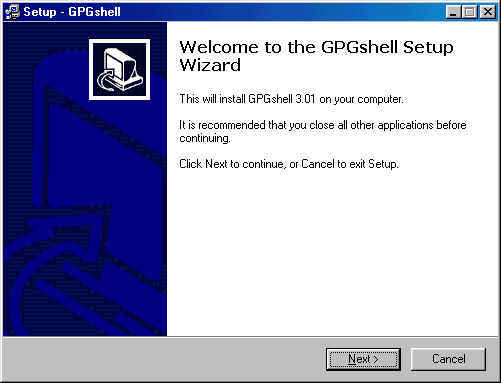
Per proseguire dovete leggere e accettare la licenza
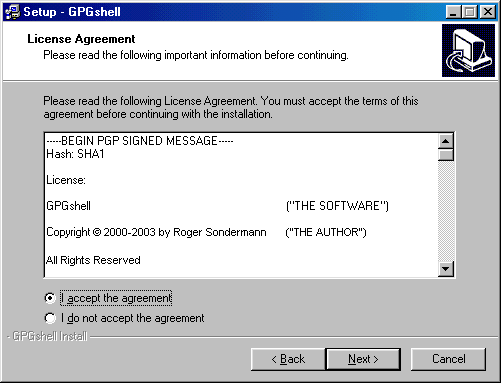
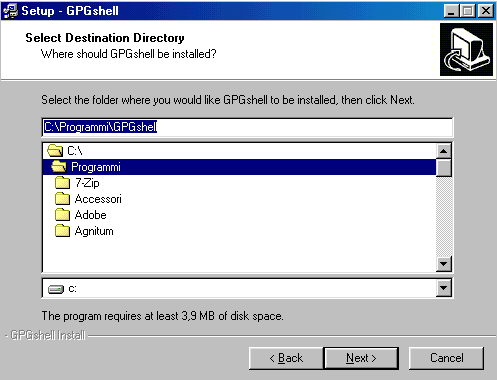
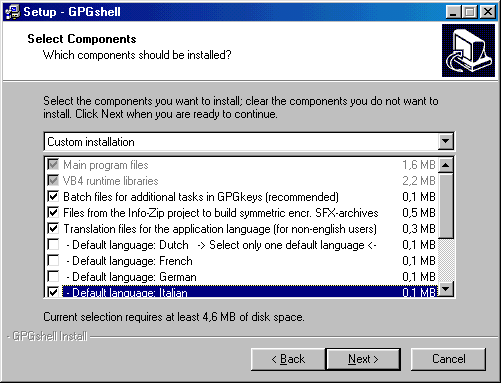
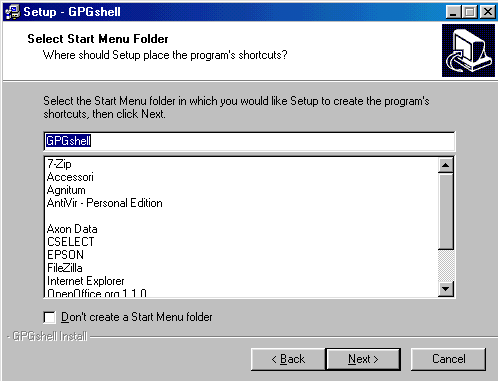
Nell'immagine successiva vedete le varie scelte possibili a livello di icone sul desktop e nella tray, è anche possibile creare un
collegamento all'interessante funzione GPGsfx (SFX cifrati) nel menù Send To (Invia a:) vi consiglio di spuntare questa opzione.
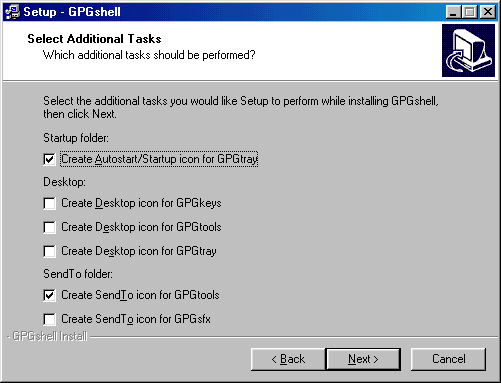
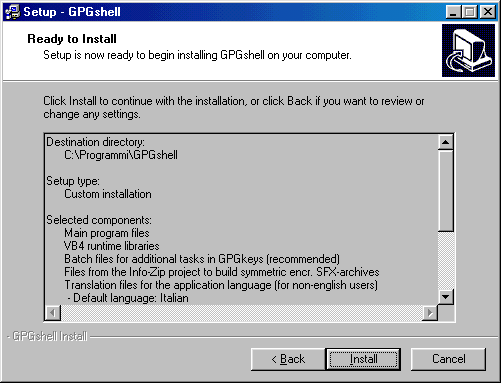
Ora inizia l'installazione dei files vera e propria
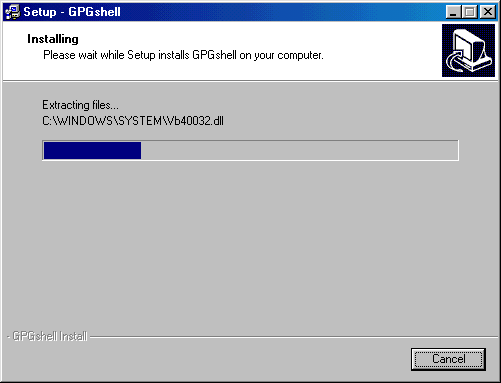
Al termine dovete riavviare il computer
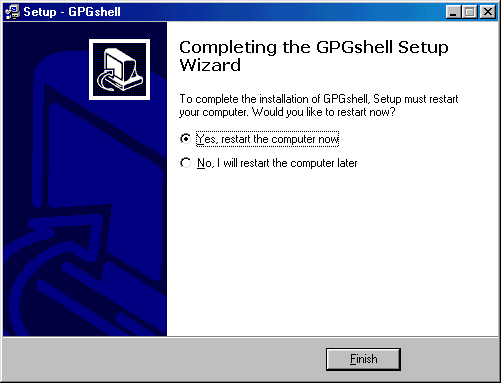
Dopo il riavvio
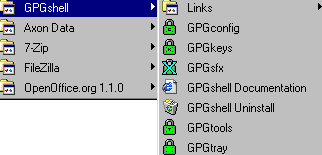

Cliccando con il tasto destro del mouse sull'icona di GPGshell vedrete apparire un menù verticale.
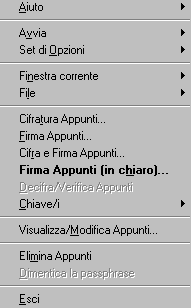
.
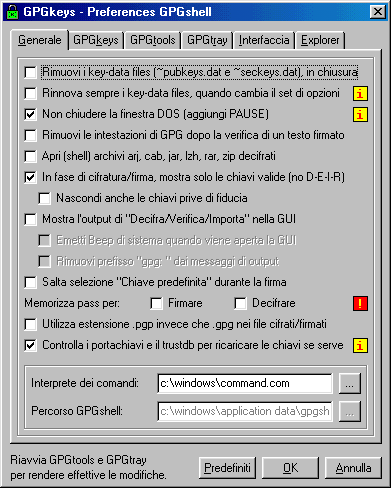
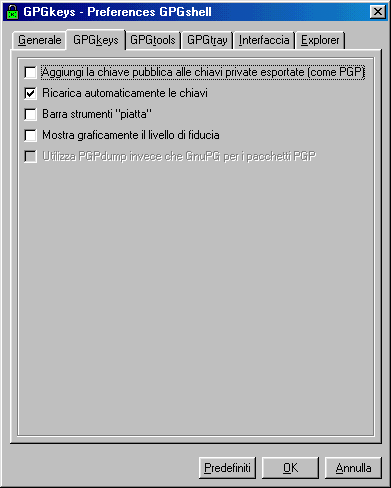
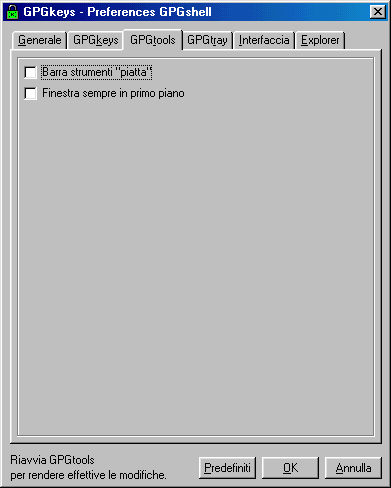
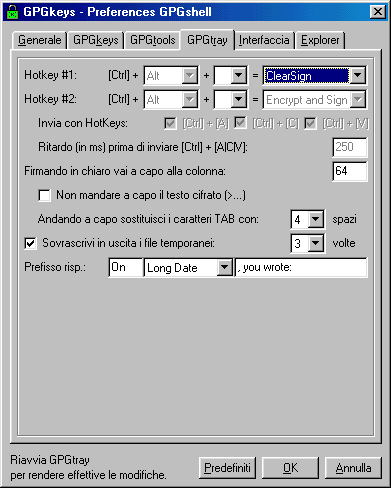


Sottolineo che se volete rimuovere la voce GPGshell dal menù contestuale del mouse (o viceversa) e /o associare a GPGshell
le varie estensioni .gpg .asc o.sig dovete prima cliccare nei rispettivi riquadri sino a farli diventare blu e poi premere il pulsante
OK e per rendere effettiva la modifica. E' quasi sempre necessario il riavvio del computer

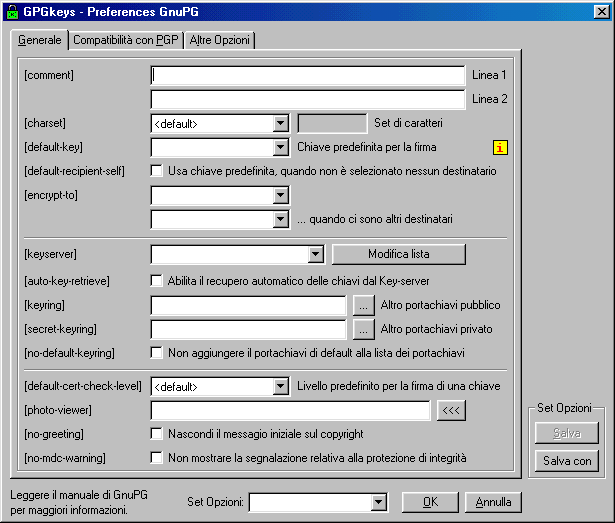
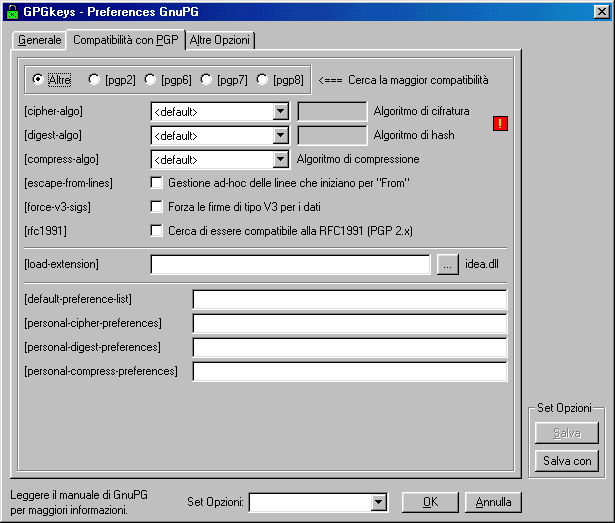
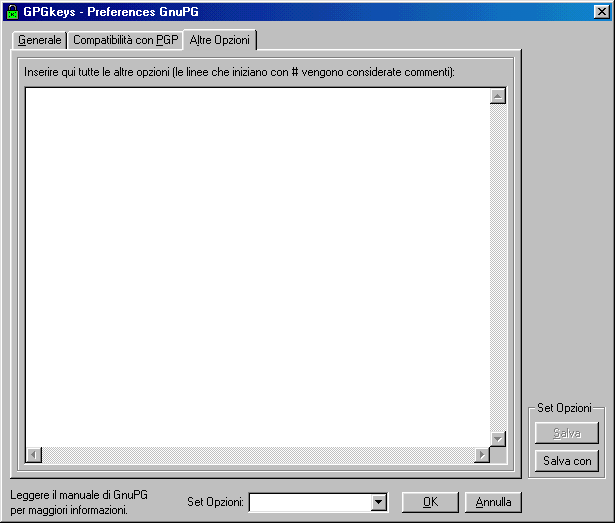
Per creare la vostra prima chiave con GPGshell (è questo il vostro caso?) cliccate sull'icona di GPGKeys presente sia sul
desktop che nel menù Start - Programmi - GPGshell vedrete aprirsi il portachiavi.
La prima volta che lanciate in esecuzione GPGKeys vedrete comparire un avviso in inglese che vi chiede se importare un
portachiavi già esistente, premendo no si aprirà invece subito il cosidetto "portachiavi" (vuoto se non avevate già una chiave)

Per creare la chiave premete CTRL+ N oppure cliccate su Chiave/i (vedi immagine sopra) e poi Nuova

Apparirà una finestra DOS dove vi verrà chiesto che tipo di chiave creare, sono possibili tre scelte, quella di default è creare
una chiave DSA e Elgamal (cifra e firma) per creare tale chiave scrivete 1 (uno) e premete il tasto Invio
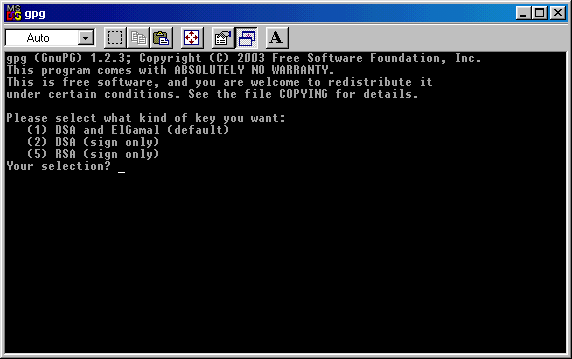
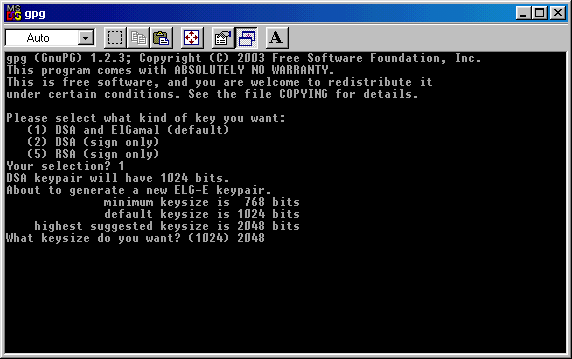
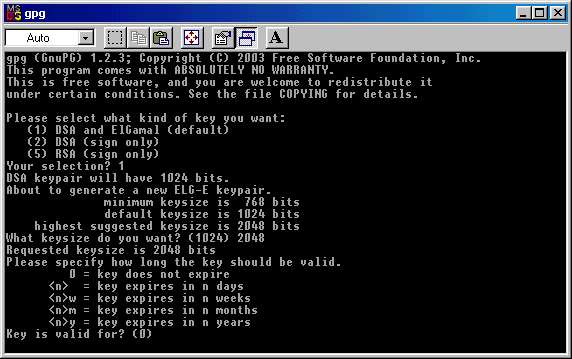
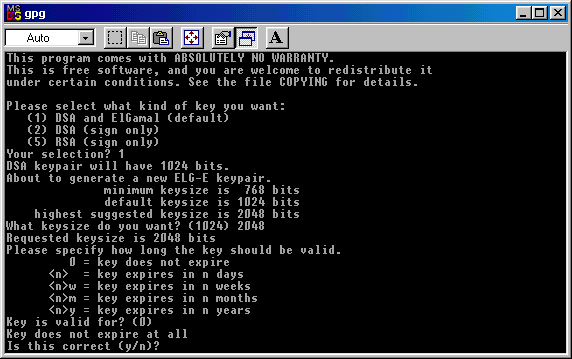
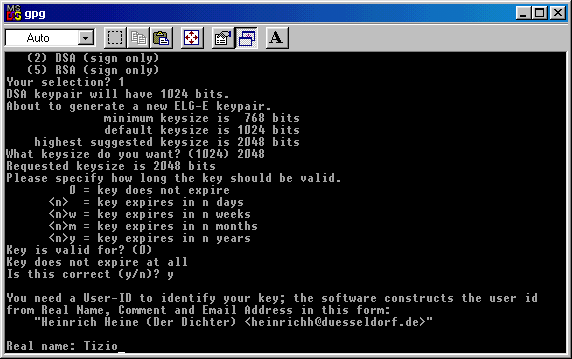
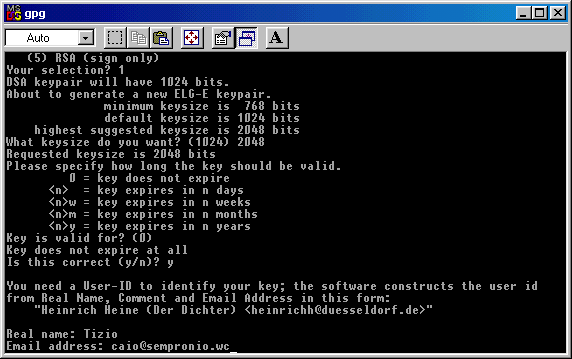
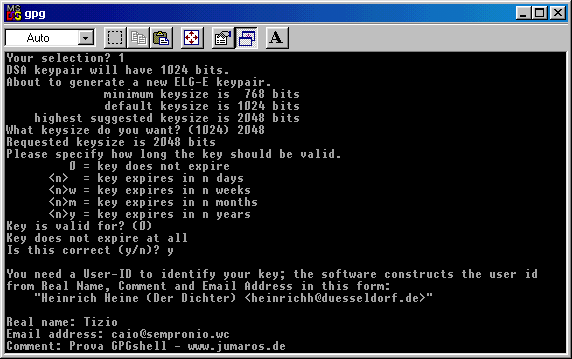
A questo punto appare la possibilità (se si è cambiata idea o se si è commesso qualche errore) di modificare i valori inseriti
in precedenza senza dover magari annullare la creazione della chiave e reiniziare tutto da capo.
Se tutto è stato inserito correttamente premete il tasto O (O come occhio) per passare alla fase successiva che consiste
nell'inserire una passafrase (password) che protegge la vostra chiave da un uso non autorizzato.
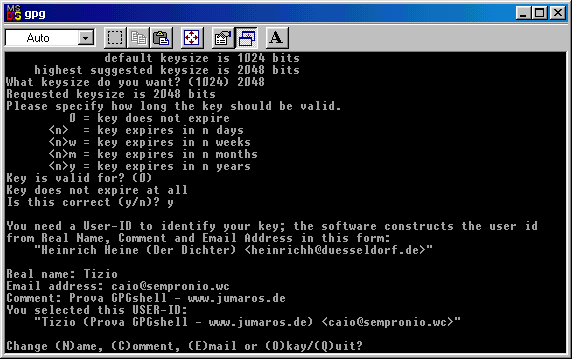
Sotto vedete la richiesta di inserimento della passafrase, vi ricordo che una passafrase corretta è composta
da almeno 8 (o più) lettere, numeri e caratteri speciali, si raccomanda vivamente di creare una password "dedicata"
(diversa quindi da quelle di posta elettronica, accesso a Internet e programmi di messaggistica immediata )
Premetto che un messaggio cifrato con una passafrase "Pippo" è sicuro come quello cifrato con una password composta da
d4h§3782\Y0344X@àò^ la differenza è che se qualcuno si impadronisce della vostra chiave perchè riesce ad accedere
fisicamente al vostro PC (o anche da Internet tramite un Trojan o una vulnerabilità del software) dovrà faticare assai prima di
riuscire a trovare la passafrase giusta attraverso tentativi o con appositi programmi di brute force.
Create quindi una passafrase che sia equilibrata, cioè un giusto compromesso tra sicurezza e facilità di uso senza cadere in
esagerazioni che vi costringano a digitare un enciclopedia ogni volta che dovete cifrare/decifrare/firmare un messaggio o un
file o che ancora peggio vi costringano a scriverla da qualche parte, magari su un bigliettino vicino al computer.
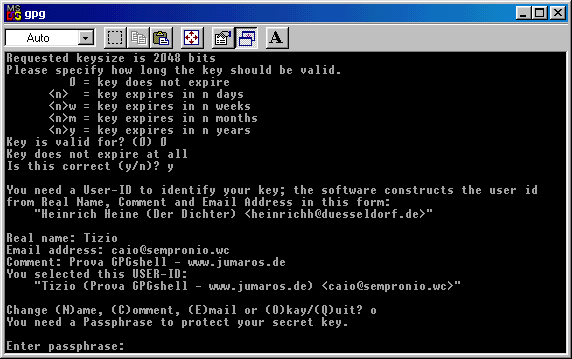
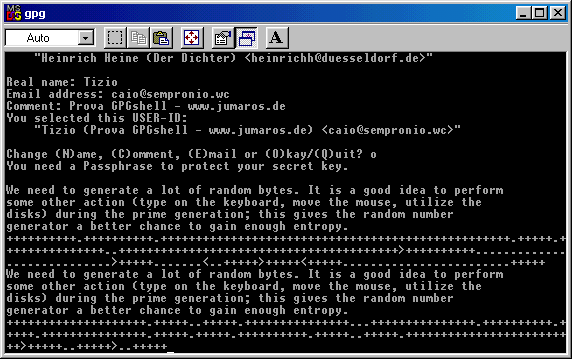
Si raccomanda per favorire l'entropia (la generazione di dati casuali) di muovere il mouse, di usare il disco rigido.
(esempio: aprire o chiudere cartelle, aprire files ) e di usare la tastiera durante la creazione della chiave.
Al termine della creazione della chiave verrete avvisati e potrete chiudere la finestra DOS
Ora potete raggiungere di nuovo il portachiavi (GPGkeys) e trovare la vostra chiave appena generata, il colore giallo identifica
la chiave come DSA.
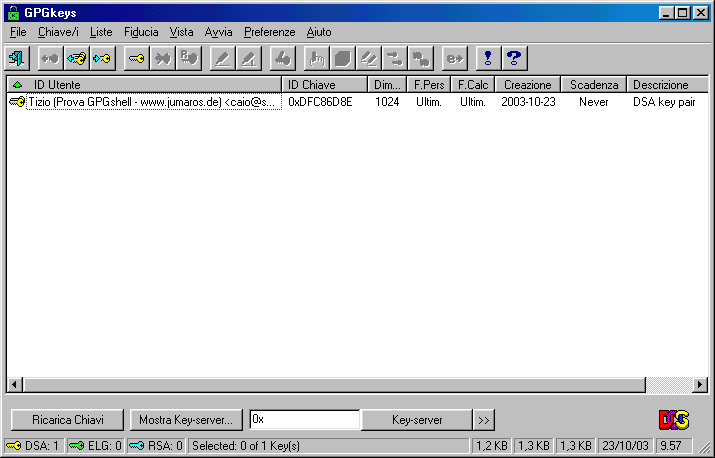
Selezionando la chiave potete (con il tasto destro del mouse) avere accesso a varie funzionalità
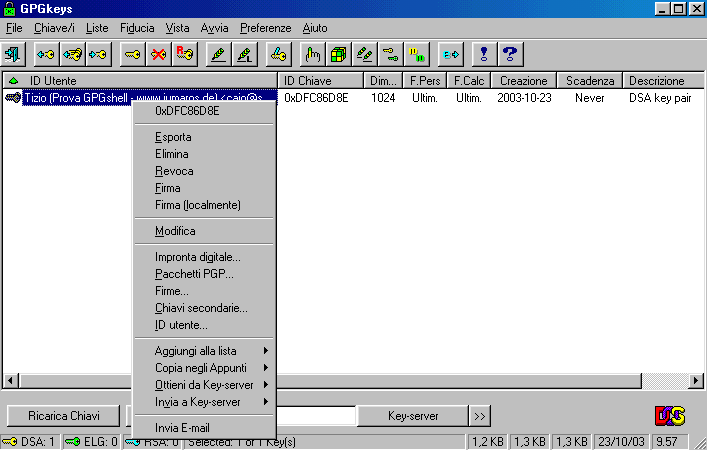
Creare un file GPG-SFX con GPGshell
GPGshell comprende anche l'utilissima possibilità di creare file autoestraenti crittografati (un pò come gli SDA di PGP )
Questo è molto utile se dovete mandare messaggi e/o documenti crittografati a persone che non hanno sul loro computer
un programma crittografico compatibile con PGP/GnuPG o che anche installandolo non sono in grado di usarlo.
Si tratta in pratica di un file SFX autoestraente che richiede una password al momento di essere aperto, questa password
chiaramente non viaggerà insieme al file crittografato spedito per email ma verrà comunicata al destinatario per telefono o
concordata di persona in anticipo (o come preferite voi)
Per poter usare questa funzione bisognava una volta scaricare a parte alcuni files ed estrarli in alcune cartelle ma dalla versione
3.00 tutto è compreso nell'installazione e non dovete quindi scaricare nulla.
Se voi (o il destinatario) non siete esperti di crittografia e dovete far viaggiare per email dei dati riservati, bancari o medici
questa funzione degli SFX può rivelarsi particolarmente utile - vi ricordo anche che dall'inizio del 2004 in Italia è in vigore il
Decreto Legislativo del 30 Giugno 2003 (196/03) "Codice in materia di protezione dei dati personali" dove all'articolo 34
punto h si parla proprio di "adozione di tecniche di cifratura" che organismi sanitari (studi medici compresi) sono tenuti ad usare
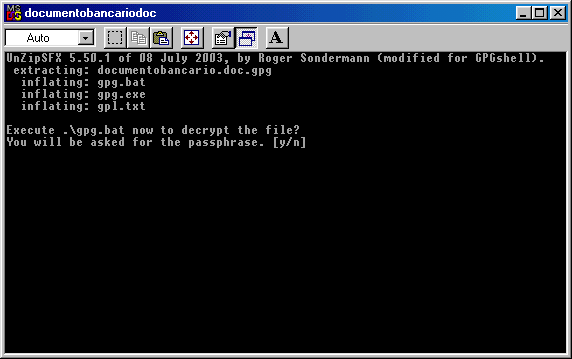
Appare poi la richiesta di inserire la password, dopo averla digitata premete di nuovo il tasto invio
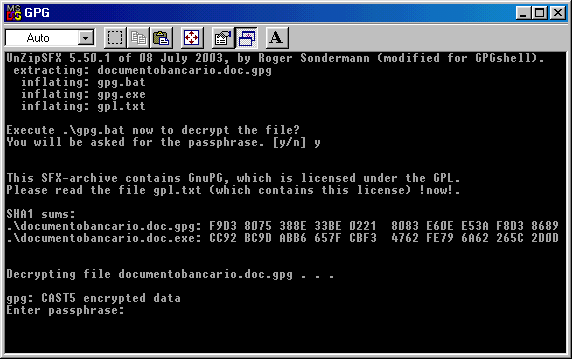
Il documento cifrato all'interno dell'SFX viene estratto e premendo un qualsiasi tasto la finestra DOS viene chiusa.
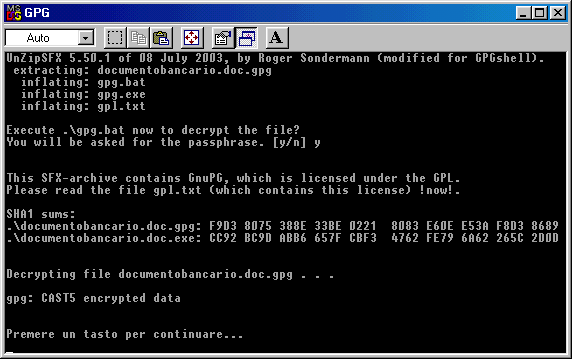

corte, ricordate inoltre che per cifrare un SDA non dovete inserire come password la vostra passafrase di GnuPG , se usate
abitualmente gli SDA per trasferire via email documenti riservati (specie se di elevata importanza finanziaria) usate per cifrarli
una password sempre diversa che comunicherete al destinatario al momento della effettiva ricezione del file.
Ricordate che tutti i messaggi email nel percorso mittente-destinatario viaggiano per numerosi server e vi è quindi la possibilità
per chi gestisce tali server di visualizzare tali messaggi (e i loro allegati) e volendo anche di farne in automatico una copia su cui
è possibile eseguire comodamente in seguito dei tentativi di decifratura.
Quindi viene spedito il file via email alla filiale B - ricevuto il file la filiale B lo salva sul desktop (senza aprirlo) telefona alla filiale
A e si fa dire innanzi tutto il digest (detto anche il sums o checksum) del file, quindi si procede alla verifica di questo digest.
Se tutto il digest comunicato per telefono corrisponde a quello del file ricevuto la filiale B lancerà in esecuzione il file SDA e
provvederà quando richiesto all'inserimento della password che ne permette la decifrazione.
Perchè questa precazione di verificare che il file sia lo stesso?
I motivi sono molteplici, andiamo dalla possibilità di sostituire l'SDA allegato al messaggio con un altro dal contenuto diverso
alla possibilità che l'SDA contenga un virus allegato intenzionalmente (o accidentalmente) infatti molti virus vanno a infettare
tutti i files con estensione .exe - inoltre vi è la possibilità che qualcuno prepari una trappola per impossessarsi della password
potrebbe per esempio intercettare il file SDA, e inserire nell'eseguibile una backdoor che potrebbe sottrarre la password e/o
prendere il controllo della macchina del destinatario (è molto più facile fare una cosa del genere che violare un files cifrato)
Se tutto questo può sembrare esagerato al navigatore qualunque ricordate che esistono categorie di persone che con il
computer lavorano ($$$) o eseguono studi e ricerche molto delicate..
I punti critici di tutta questa operazione sono quindi due, verificare che quello che è stato spedito sia uguale a quello che
arriva a destinazione e lo scambio della password necessaria alla decrittazione*
* (assurdo allegare la password dell'SDA allo stesso messaggio o a un messaggio successivo se esso viaggia senza cifratura)
Lo scambio della password può avvenire per telefono oppure (modo ancora più sicuro) potete preparare due fogli identici
contententi 31 password tutte diverse, in occasione di un incontro mensile potete consegnarne al collega una copia e per
telefono dirgli " la password del file SDA che ti ho spedito oggi è la numero..." in tal caso si va a vanificare una eventuale
intercettazione ambientale effettuata abusivamente, è più facile e comodo corrompere un tecnico di una società telefonica che
violare un file cifrato con una password decente.
Le dimensioni del file (zip) da scaricare (relative alla versione 3.01) sono molto ridotte, solo 1962 Kb

Una volta scaricato il file gpgsh301.zip dovete estrarne il contenuto con un programma per la decompressione dei files come
ad esempio 7-Zip (Freeware e Open Source) Izarc Winzip Powerarchiver oppure altri compressori noti o meno noti.

Nell'immagine sopra vedete il contenuto
del file zip, si tratta di tre files, uno è un file .diz con le
note di rilascio del programma
(potete aprirlo con un editor di testo o usare il programma Freeware GetDiz ) l'altro file è il setup che permette di installare
GPGshell mentre l'ultimo è un file .sig che permette di verificare che l'eseguibile sia autentico e non abbia subito alterazioni.
(potete aprirlo con un editor di testo o usare il programma Freeware GetDiz ) l'altro file è il setup che permette di installare
GPGshell mentre l'ultimo è un file .sig che permette di verificare che l'eseguibile sia autentico e non abbia subito alterazioni.
Per fare questa verifica dovete possedere nel vostro portachiavi la chiave di Roger Sondermann e avere già un programma
come GnuPG o PGP, se ancora non possedete nè l'uno nè l'altro potete installare il programma anche senza fare questo
accertamento purchè siate certi al 100 % della genuinità del setup*
* (quindi prelevate GPGshell solo dal sito ufficiale o dai link proposti lì, niente download da siti dubbi o file spediti per email)
Prima di iniziare il setup vi rammento che per funzionare GPGshell necessita di GnuPG in particolare la versione 3.01 di
GPGshell vuole come requisito minimo la versione 1.2.2 - 1.2.3 o la più recente1.2.4 di GNUPG
Quindi abbiamo due possibile casi:
1) Non possedete GnuPG quindi continuate a leggere e vediamo come scaricarlo e installarlo.
2) Possedete già sul PC una versione recente di GnuPG quindi saltate questo parte e arrivate alla parte "Installare GPGshell"
Scaricare
GnuPG
Gnu Privacy Guard è il
successore Freeware e Open Source di PG, è un programma libero
da restrizioni e si può utilizzare
sia per uso privato che per quello aziendale, il sito ufficiale dove prelevarlo è www.gnupg.org - il programma è di piccole
dimensioni e funziona solo da riga di comando, da qui la necessità (se non siete più che esperti) di usare delle interfacce grafiche
come GPGshell o WinPT che permettono di esguire le varie operazioni di cifratura o firma con facilità e rapidità.
sia per uso privato che per quello aziendale, il sito ufficiale dove prelevarlo è www.gnupg.org - il programma è di piccole
dimensioni e funziona solo da riga di comando, da qui la necessità (se non siete più che esperti) di usare delle interfacce grafiche
come GPGshell o WinPT che permettono di esguire le varie operazioni di cifratura o firma con facilità e rapidità.
GnuPG è un programma multipiattaforma ma noi andremo a prelevare la versione per Windows (1,27 Mb)

Una volta scaricato il file basta estrarlo in una cartella qualunque, per esempio C:\Programmi\GnuPG oppure C:\GnupG
Non dovete fare altro, le vecchie versioni di GPGshell richiedevano una modifica del file autoexec.bat ma le nuove no.
Una volta estratto il contenuto del file gnupg-w32cli- 1.2.4 .zip in una cartella dovete solo installare GPGshell, sarà lui al
termine della procedura di installazione a chiedervi il percorso della cartella dove avete estratto gpg.exe e sarà sempre lui a fare
le necessarie modifiche al registro di sistema (anche queste erano richieste dalle vecchie versioni di GPGshell)
Nell'immagine seguente vediamo il contenuto del file, per la cronaca i files con estensione .mo sono files relativi al linguaggio
se lo desiderate potete eliminarli tutti tranne quello che interessa a voi (it.mo riguarda la lingua italiana)
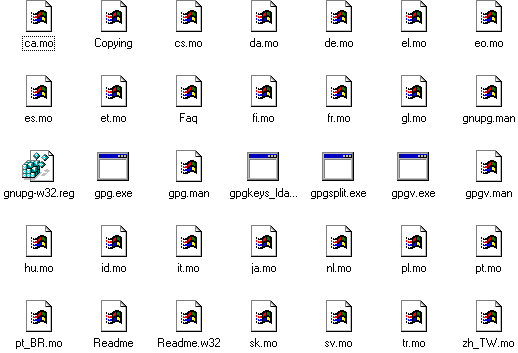
---
Installare GPGshell

Installare GPGshell

A
questo punto tutto è pronto per l'installazione di GPGshell,
dovete solo fare doppio clic sul setup per iniziare
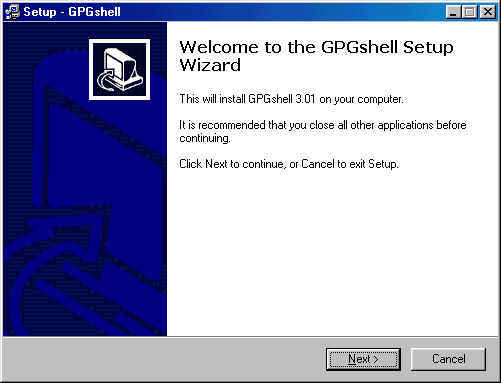
Per proseguire dovete leggere e accettare la licenza
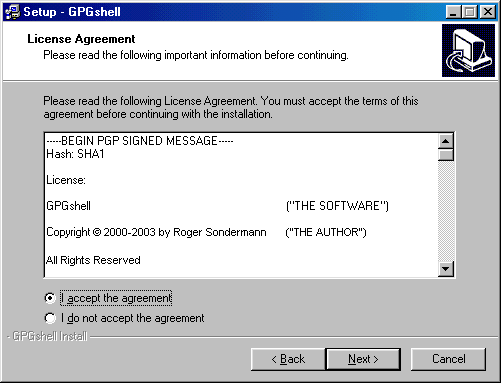
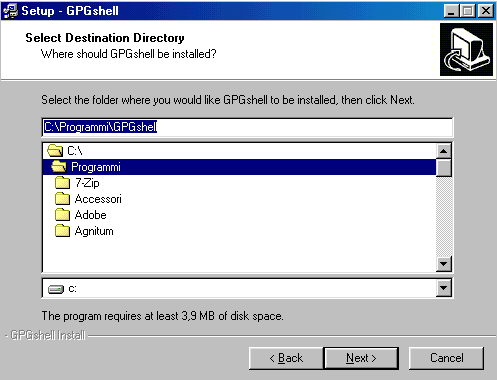
Viene chiesto che tipo di installazione
eseguire, lasciate tutto come trovate, installazioni diverse sono la
compatta e la
personalizzata ma rammentate che le librerie VB4 sono necessarie per il corretto di funzionamento di GPGshell, l'installazione
completa è quindi quella vivamente consigliata, ricordate di mettere il segno di spunta a "Default language Italian" (vedi sotto)
personalizzata ma rammentate che le librerie VB4 sono necessarie per il corretto di funzionamento di GPGshell, l'installazione
completa è quindi quella vivamente consigliata, ricordate di mettere il segno di spunta a "Default language Italian" (vedi sotto)
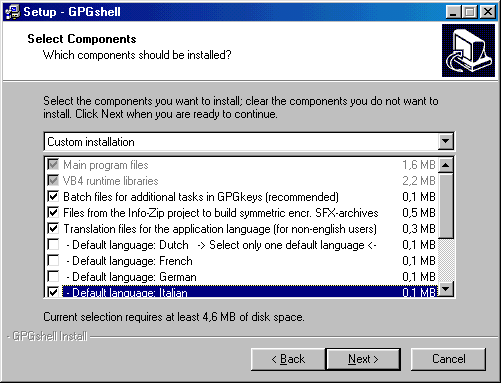
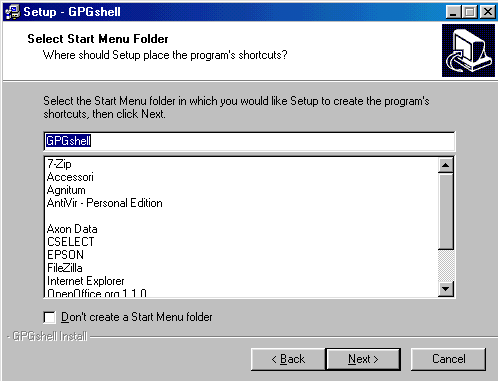
Nell'immagine successiva vedete le varie scelte possibili a livello di icone sul desktop e nella tray, è anche possibile creare un
collegamento all'interessante funzione GPGsfx (SFX cifrati) nel menù Send To (Invia a:) vi consiglio di spuntare questa opzione.
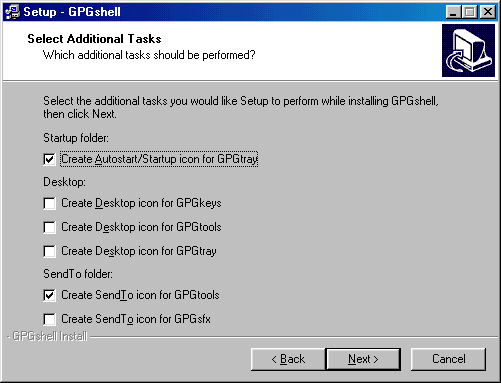
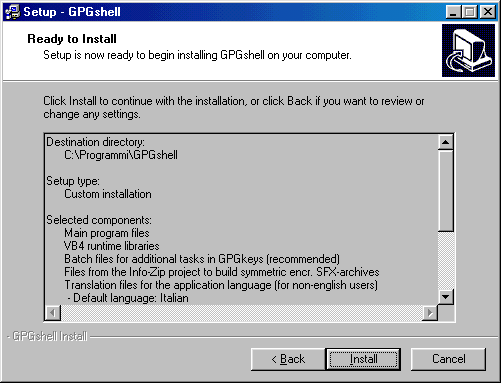
Ora inizia l'installazione dei files vera e propria
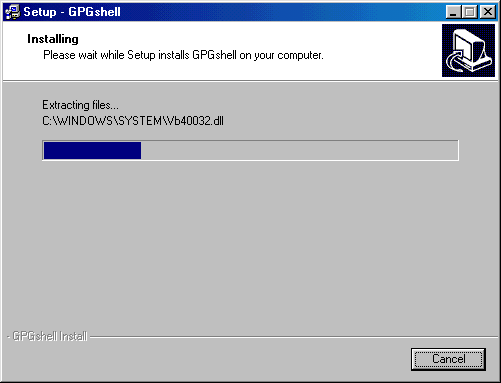
Al termine dovete riavviare il computer
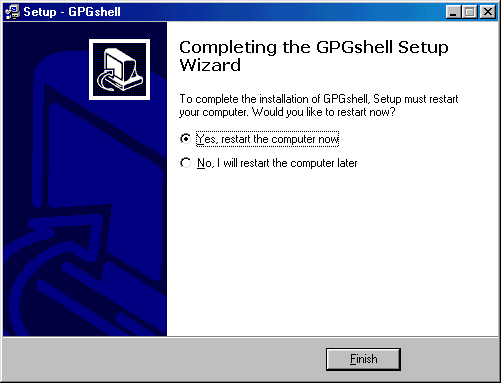
Dopo il riavvio
Al riavvio del computer vedrete
comparire la seguente finestra, disponibili sono tre pulsanti
(Sì No e Annulla)
Per proseguire è sufficiente premere il tasto Sì già evidenziato, nell'immagine successiva vedete cosa apparirà premendo Sì
La differenza tra il tasto Sì e quello No è solo la locazione della cartella dove GPGshell creerà i files temporanei che si generano
durante il suo uso, premendo Sì andrete ad usare la cartella di default (C:\Windows\application data\gpgshell)
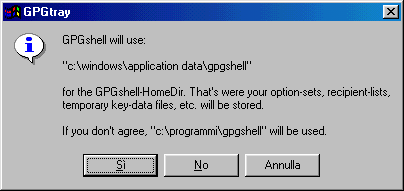
Ora dobbiamo indicare a GPGshell dove si trova gpg.exe (cartella GnuPG) quindi dovete già aver scaricato ed estratto GnuPG
in una cartella, se ancora non lo avevate fatto fatelo ora.
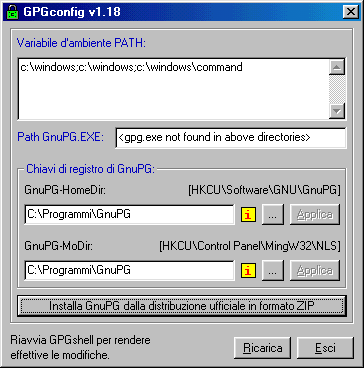
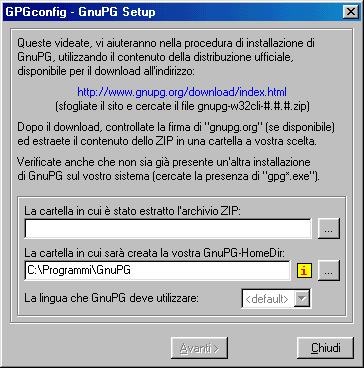
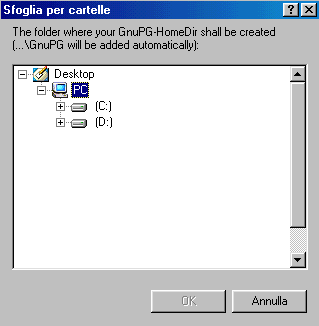
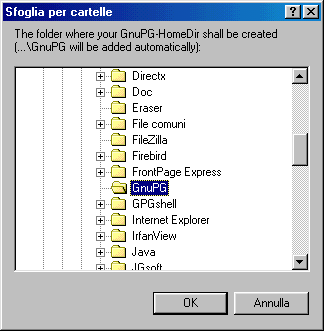
Apparirà la seguente finestra
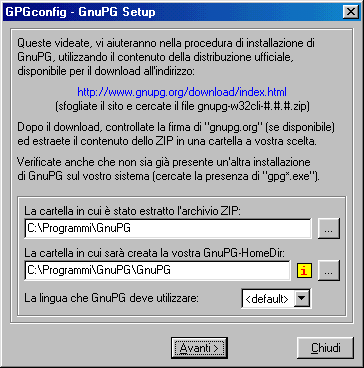
Per proseguire è sufficiente premere il tasto Sì già evidenziato, nell'immagine successiva vedete cosa apparirà premendo Sì
La differenza tra il tasto Sì e quello No è solo la locazione della cartella dove GPGshell creerà i files temporanei che si generano
durante il suo uso, premendo Sì andrete ad usare la cartella di default (C:\Windows\application data\gpgshell)
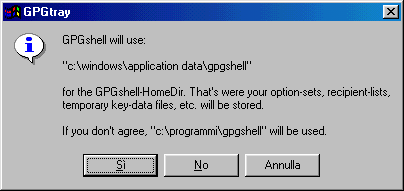
Ora dobbiamo indicare a GPGshell dove si trova gpg.exe (cartella GnuPG) quindi dovete già aver scaricato ed estratto GnuPG
in una cartella, se ancora non lo avevate fatto fatelo ora.
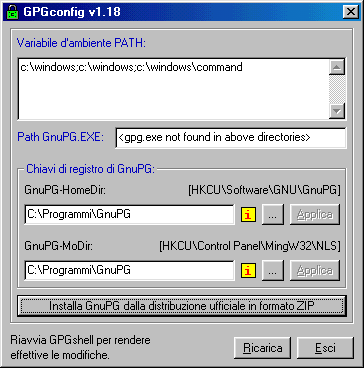
Adesso dovete premere il bottone che
vedete nell'immagine " Install GNUPG fron the distribution
ZIP-archive"
Apparirà la finestra che vedete
nell'immagine sottostante:
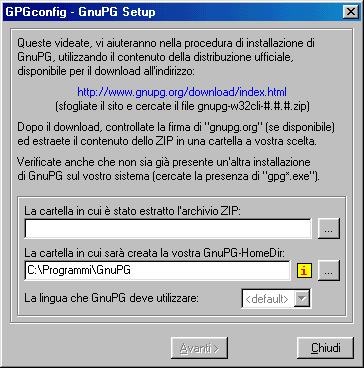
Premete il bottoncino "Sfoglia"  che vedete alla
destra di: "The folder to wich
the
ZIP-archive has been extracted"
che vedete alla
destra di: "The folder to wich
the
ZIP-archive has been extracted"
 che vedete alla
destra di: "The folder to wich
the
ZIP-archive has been extracted"
che vedete alla
destra di: "The folder to wich
the
ZIP-archive has been extracted"Cliccando lì apparirà la
possibilità di inserire il percorso della cartella dove avete
estratto il file zip di GNUPG
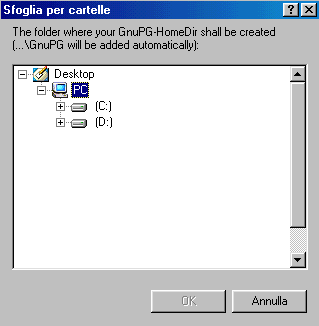
Premete il simbolo + accando
all'unità disco per espandere la struttura ad albero, dopo aver
selezionato la cartella GnuPG
premete il pulsante OK
premete il pulsante OK
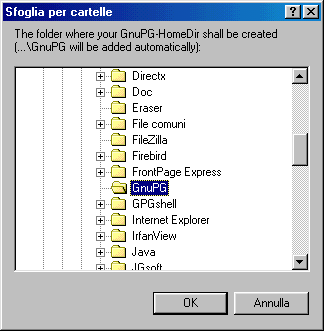
Apparirà la seguente finestra
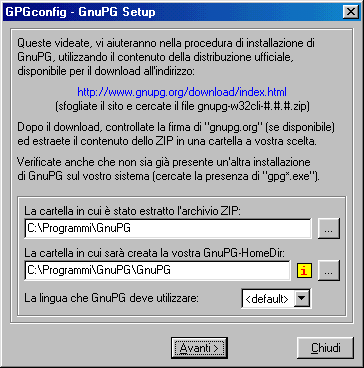
Ora premete il tasto Avanti già
evidenziato e vedrete apparire la finestra
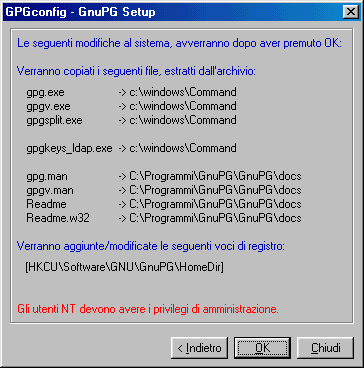
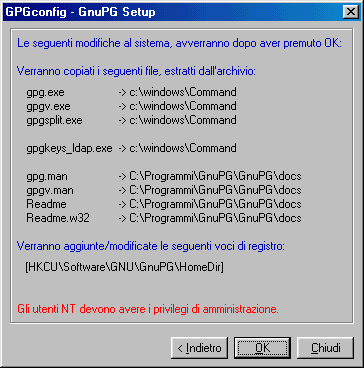
Serve ora solo una conferma, premete OK
che vedete nell'immagine sopra e apparirà l'avviso di
installazione completata.
Questo che vedete sotto è
il messaggio di conferma in inglese (è normale anche se avete
scelto la lingua italiana)
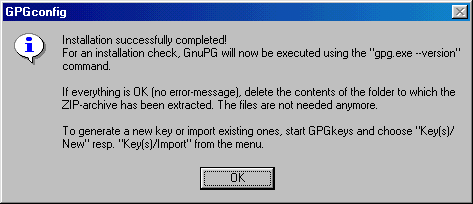
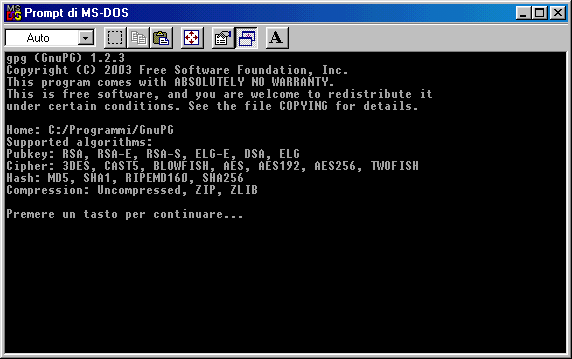
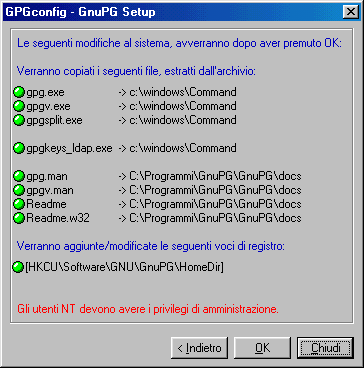
Le modifiche al sistema apportate da
GPGshell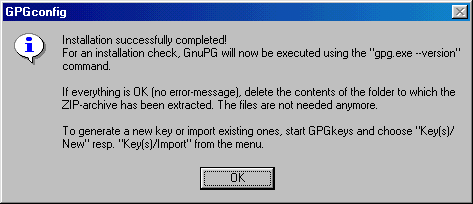
Comparirà quindi questa schermata
DOS, dovete solo premere un
qualsiasi tasto della vostra tastiera per continuare
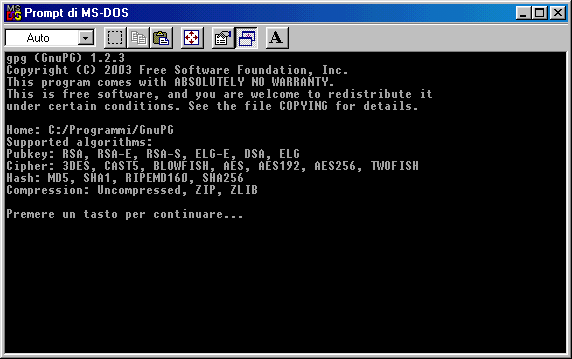
L'installazione è finita, la
finestra DOS si chiude, rimarrà aperta solo questa
finestra (vedi immagine sotto) premete
Chiudi
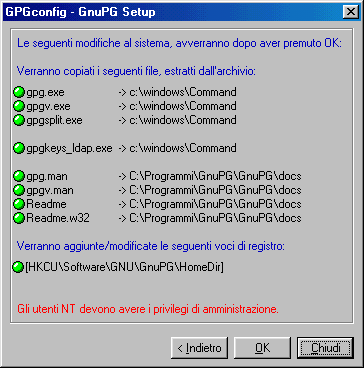
---
Troverete la
cartella relativa a GPGshell nel menù Start, nella parte Links trovate il collegamento web
alle
pagine dedicate alle FAQ, alla documentazione presente Online e altro.
pagine dedicate alle FAQ, alla documentazione presente Online e altro.
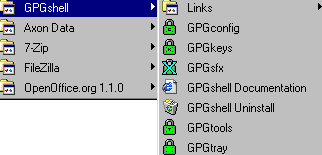
Sul desktop troverete (se nel setup
avete scelto di installarle) tre nuove icone con il caratteristico
lucchetto
verde


Anche nel menù contestuale del
mouse troverete la voce GPGshell con un icona verde che muta colore
quando selezionata
Selezionando Altro si apre un ulteriore sottomenù con altre interessanti caratteristiche tra cui il già citato SFX
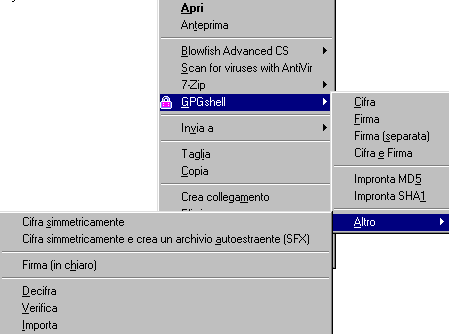
Selezionando Altro si apre un ulteriore sottomenù con altre interessanti caratteristiche tra cui il già citato SFX
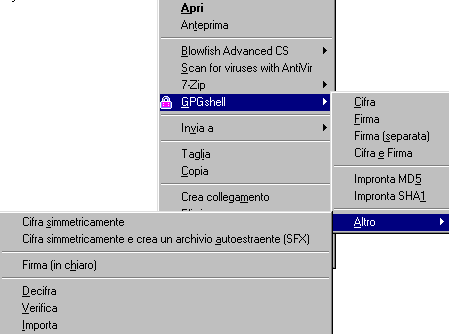
GPGshell viene inserito tra i programmi
in esecuzione automatica perciò ad ogni avvio del computer
vedrete nella tray
vicino
all'orologio il classico lucchetto di colore verde simbolo di GPGshell che ha il nome di GPGtray
all'orologio il classico lucchetto di colore verde simbolo di GPGshell che ha il nome di GPGtray
---
A questo punto potete premere il GPGtray
situato nel menù Start e vedrete (se avete fatto tutto bene)
apparire nella tray
vicino l'orologio il lucchetto verde di GPG
vicino l'orologio il lucchetto verde di GPG


Cliccando con il tasto destro del mouse sull'icona di GPGshell vedrete apparire un menù verticale.
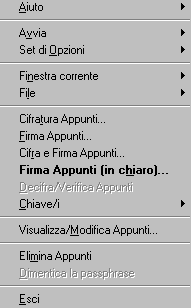
Un
pò di schermate in lingua italiana delle preferenze di GPGshell
Sempre agendo sul menù verticale
visto prima è possibile raggiungere le Preferenze di GPGshell
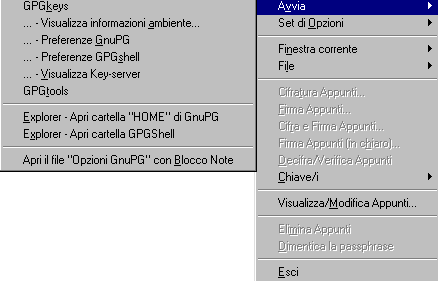
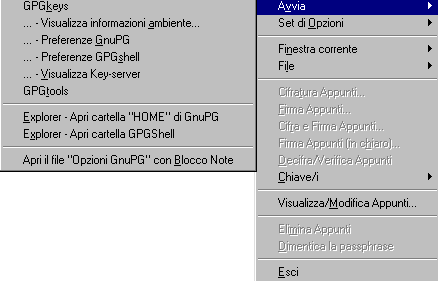
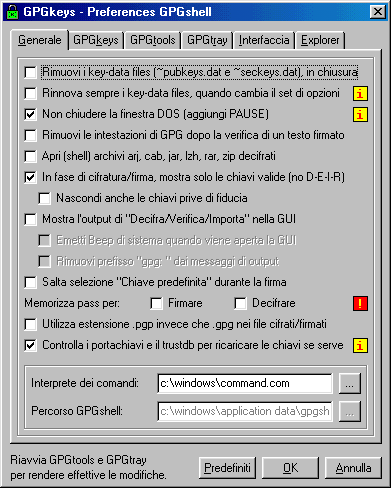
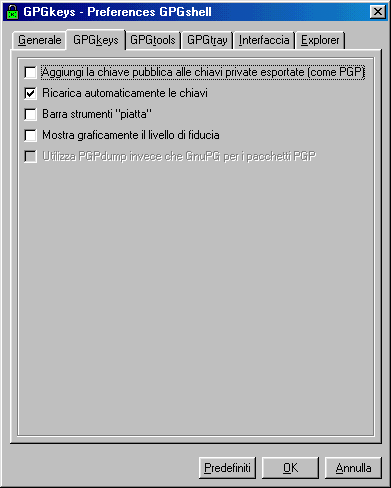
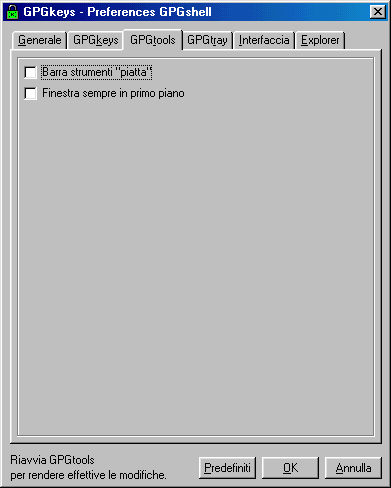
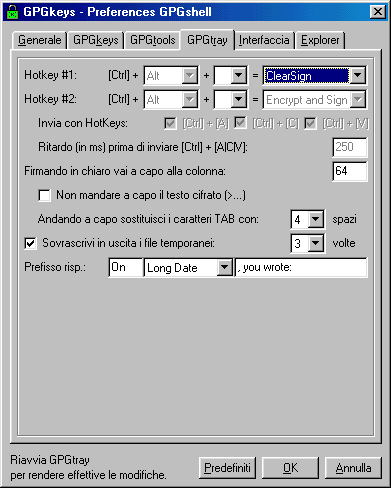

Come vedete nell'immagine successiva
è possibile associare o meno a GPGshell (e anche anche
rimuoverle) le varie estensioni
.asc .gpg .sig e .pgp - inoltre se lo si desidera è possibile anche eliminare la voce GPGshell nel menù contestuale del mouse
.asc .gpg .sig e .pgp - inoltre se lo si desidera è possibile anche eliminare la voce GPGshell nel menù contestuale del mouse

Sottolineo che se volete rimuovere la voce GPGshell dal menù contestuale del mouse (o viceversa) e /o associare a GPGshell
le varie estensioni .gpg .asc o.sig dovete prima cliccare nei rispettivi riquadri sino a farli diventare blu e poi premere il pulsante
OK e per rendere effettiva la modifica. E' quasi sempre necessario il riavvio del computer

Alcune
schermate in lingua italiana delle preferenze di GPGshell (parte GnuPG)
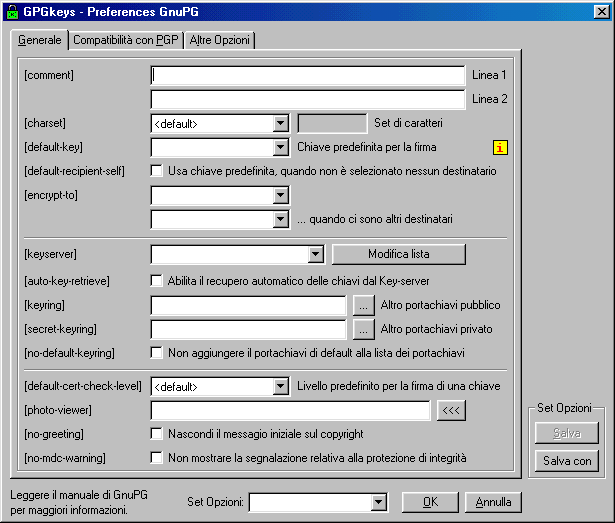
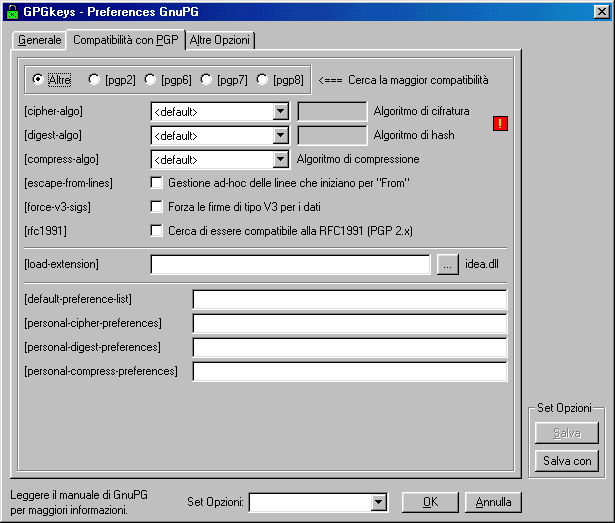
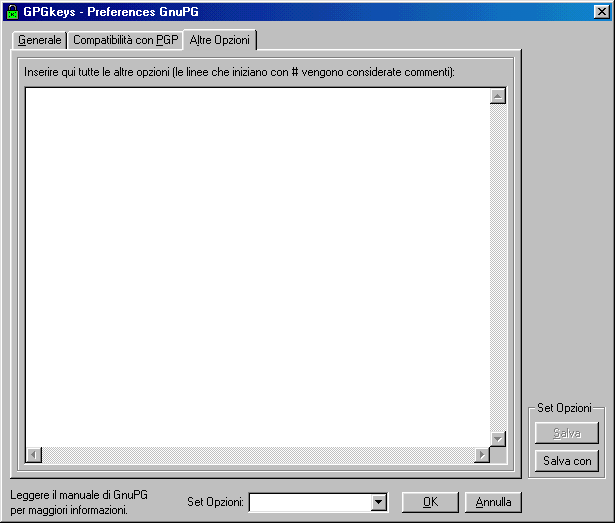
Creare
una chiave con GPGshell
Per creare la vostra prima chiave con GPGshell (è questo il vostro caso?) cliccate sull'icona di GPGKeys presente sia sul
desktop che nel menù Start - Programmi - GPGshell vedrete aprirsi il portachiavi.
La prima volta che lanciate in esecuzione GPGKeys vedrete comparire un avviso in inglese che vi chiede se importare un
portachiavi già esistente, premendo no si aprirà invece subito il cosidetto "portachiavi" (vuoto se non avevate già una chiave)

Per creare la chiave premete CTRL+ N oppure cliccate su Chiave/i (vedi immagine sopra) e poi Nuova

Apparirà una finestra DOS dove vi verrà chiesto che tipo di chiave creare, sono possibili tre scelte, quella di default è creare
una chiave DSA e Elgamal (cifra e firma) per creare tale chiave scrivete 1 (uno) e premete il tasto Invio
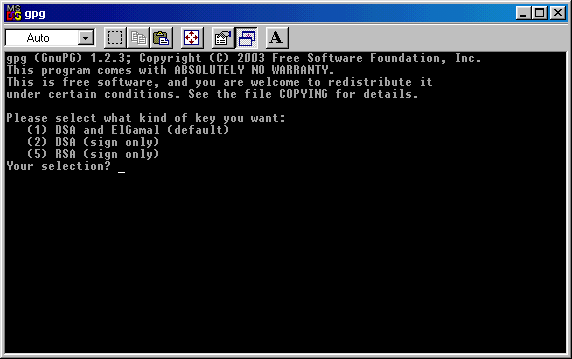
Vi sarà quindi chiesto di che
grandezza creare la chiave, di Default viene proposta una chiave di
1024 bits, nell'esempio
che vedete qui sotto io ho scritto un valore superiore (2048) dopo l'inserimento della grandezza della chiave premete di nuovo
il tasto Invio per passare alla fase successiva.
Se volte potete creare anche una chiave di grandezza 4096 bits ma 2048 è un valore ritenuto più che suffciente.
che vedete qui sotto io ho scritto un valore superiore (2048) dopo l'inserimento della grandezza della chiave premete di nuovo
il tasto Invio per passare alla fase successiva.
Se volte potete creare anche una chiave di grandezza 4096 bits ma 2048 è un valore ritenuto più che suffciente.
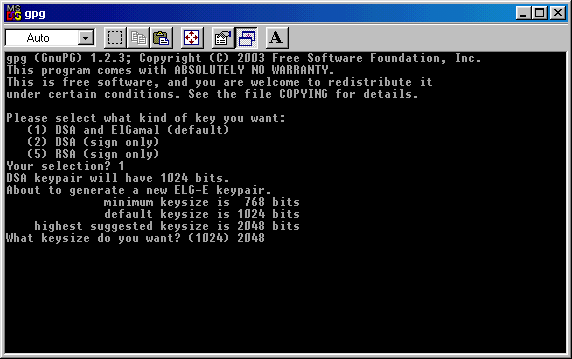
Viene ora chiesto se creare una chiave
con una data di scadenza oppure una chiave che non ne ha.
Premendo il tasto 0 (zero) viene creata una chiave senza alcuna scadenza nel tempo.
Premendo il tasto 0 (zero) viene creata una chiave senza alcuna scadenza nel tempo.
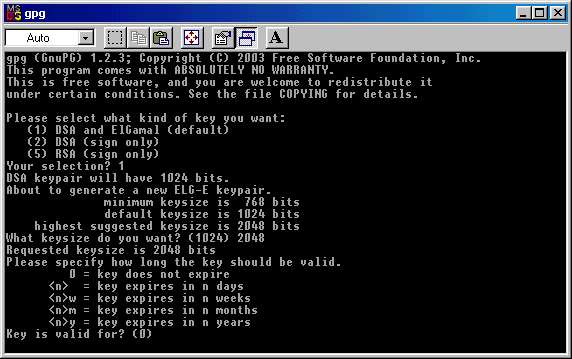
Viene chiesta conferma prima della
creazione della chiave senza data di scadenza, scrivete Y (yes)
per confermare poi
premete nuovamente il tasto Invio per passare alla fase seguente
premete nuovamente il tasto Invio per passare alla fase seguente
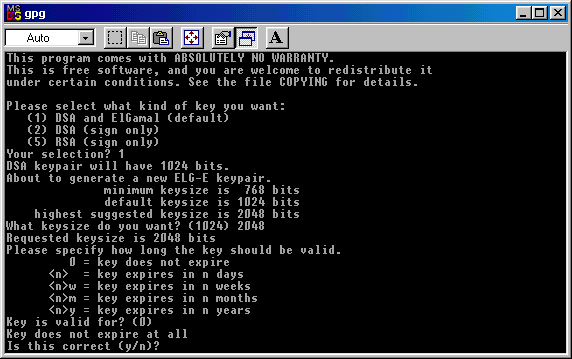
Viene ora domandato quale nome inserire,
potete inserire un nome e cognome, solo un nome o scrivere anche
"anonymous"
E' una scelta che tocca a voi...nell'esempio sottostante io ho scritto "Tizio"
E' una scelta che tocca a voi...nell'esempio sottostante io ho scritto "Tizio"
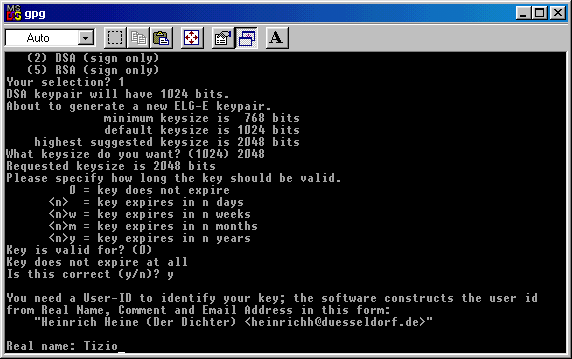
Ora è il momento di scrivere un
indirizzo email da associare alla chiave (quello che vedete qui sotto
è inventato)
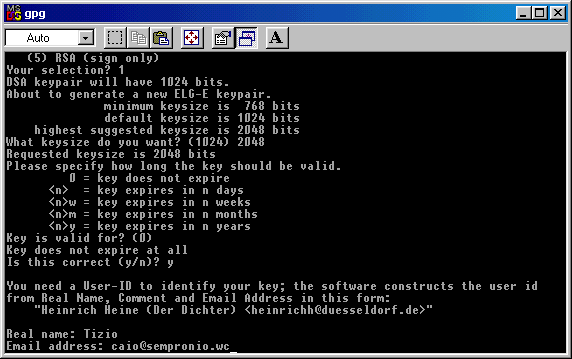
Potete se lo desiderate scrivere un
commento, una sign che apparirà in fondo a ogni messaggio
cifrato e/o firmato, se non
desiderate scrivere nulla lasciate in bianco e premete semplicemente Invio, quello nell'immagine sottostante è un esempio
di un ipotetico Comment: "Prova GPGshell - www.jumaros.de"
desiderate scrivere nulla lasciate in bianco e premete semplicemente Invio, quello nell'immagine sottostante è un esempio
di un ipotetico Comment: "Prova GPGshell - www.jumaros.de"
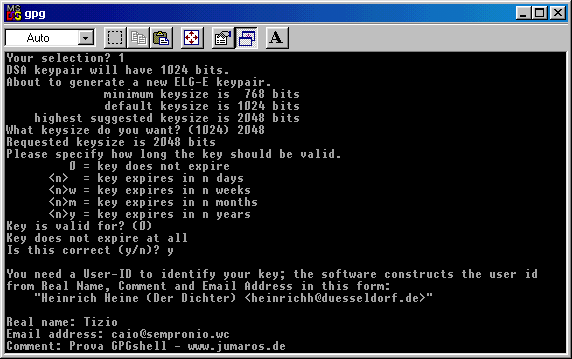
A questo punto appare la possibilità (se si è cambiata idea o se si è commesso qualche errore) di modificare i valori inseriti
in precedenza senza dover magari annullare la creazione della chiave e reiniziare tutto da capo.
Se tutto è stato inserito correttamente premete il tasto O (O come occhio) per passare alla fase successiva che consiste
nell'inserire una passafrase (password) che protegge la vostra chiave da un uso non autorizzato.
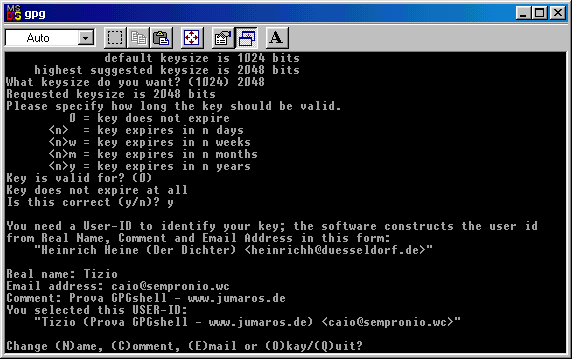
Sotto vedete la richiesta di inserimento della passafrase, vi ricordo che una passafrase corretta è composta
da almeno 8 (o più) lettere, numeri e caratteri speciali, si raccomanda vivamente di creare una password "dedicata"
(diversa quindi da quelle di posta elettronica, accesso a Internet e programmi di messaggistica immediata )
Premetto che un messaggio cifrato con una passafrase "Pippo" è sicuro come quello cifrato con una password composta da
d4h§3782\Y0344X@àò^ la differenza è che se qualcuno si impadronisce della vostra chiave perchè riesce ad accedere
fisicamente al vostro PC (o anche da Internet tramite un Trojan o una vulnerabilità del software) dovrà faticare assai prima di
riuscire a trovare la passafrase giusta attraverso tentativi o con appositi programmi di brute force.
Create quindi una passafrase che sia equilibrata, cioè un giusto compromesso tra sicurezza e facilità di uso senza cadere in
esagerazioni che vi costringano a digitare un enciclopedia ogni volta che dovete cifrare/decifrare/firmare un messaggio o un
file o che ancora peggio vi costringano a scriverla da qualche parte, magari su un bigliettino vicino al computer.
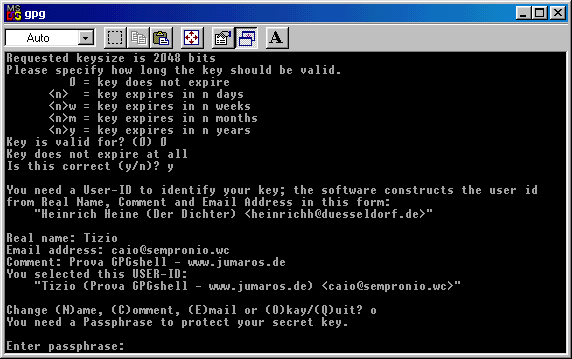
Dopo averla inserita dovrete riscriverla
di nuovo (repeat passhrase) per escludere errori di digitazione, quindi
partirà
immediatamente la generazione della chiave come potete vedere nell'immagine seguente.
immediatamente la generazione della chiave come potete vedere nell'immagine seguente.
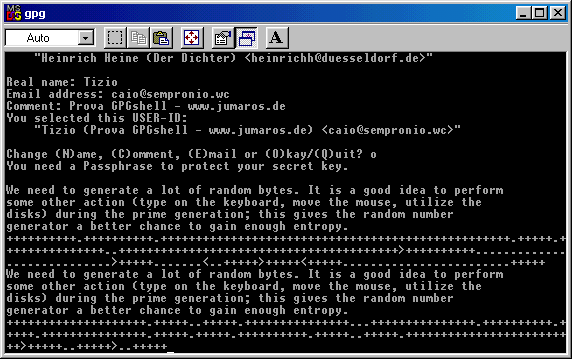
Si raccomanda per favorire l'entropia (la generazione di dati casuali) di muovere il mouse, di usare il disco rigido.
(esempio: aprire o chiudere cartelle, aprire files ) e di usare la tastiera durante la creazione della chiave.
Al termine della creazione della chiave verrete avvisati e potrete chiudere la finestra DOS
Ora potete raggiungere di nuovo il portachiavi (GPGkeys) e trovare la vostra chiave appena generata, il colore giallo identifica
la chiave come DSA.
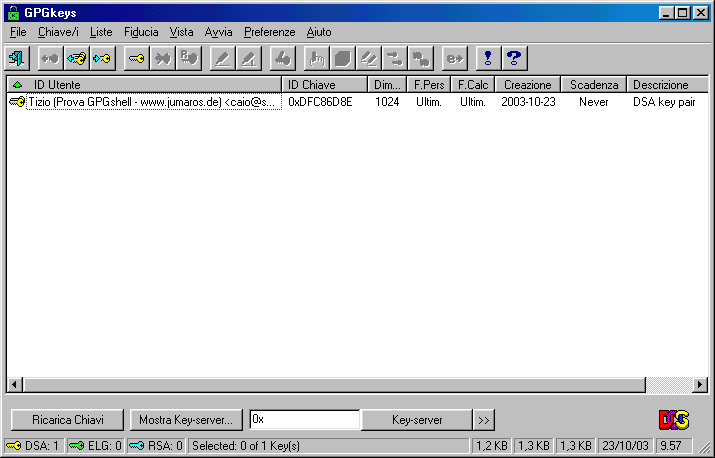
Selezionando la chiave potete (con il tasto destro del mouse) avere accesso a varie funzionalità
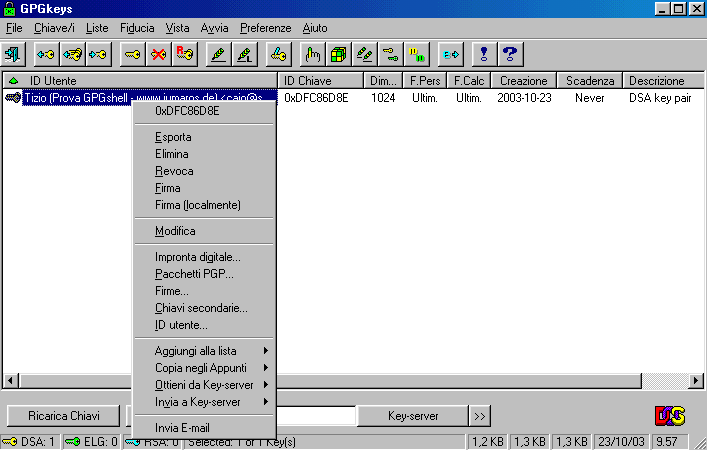
Creare un file GPG-SFX con GPGshell
GPGshell comprende anche l'utilissima possibilità di creare file autoestraenti crittografati (un pò come gli SDA di PGP )
Questo è molto utile se dovete mandare messaggi e/o documenti crittografati a persone che non hanno sul loro computer
un programma crittografico compatibile con PGP/GnuPG o che anche installandolo non sono in grado di usarlo.
Si tratta in pratica di un file SFX autoestraente che richiede una password al momento di essere aperto, questa password
chiaramente non viaggerà insieme al file crittografato spedito per email ma verrà comunicata al destinatario per telefono o
concordata di persona in anticipo (o come preferite voi)
Per poter usare questa funzione bisognava una volta scaricare a parte alcuni files ed estrarli in alcune cartelle ma dalla versione
3.00 tutto è compreso nell'installazione e non dovete quindi scaricare nulla.
Se voi (o il destinatario) non siete esperti di crittografia e dovete far viaggiare per email dei dati riservati, bancari o medici
questa funzione degli SFX può rivelarsi particolarmente utile - vi ricordo anche che dall'inizio del 2004 in Italia è in vigore il
Decreto Legislativo del 30 Giugno 2003 (196/03) "Codice in materia di protezione dei dati personali" dove all'articolo 34
punto h si parla proprio di "adozione di tecniche di cifratura" che organismi sanitari (studi medici compresi) sono tenuti ad usare
Un esempio pratico di uso
Vediamo ora di fare un test pratico
della creazione di un SFX, supponiamo di avere il documento "documento
bancario.doc"
e di volerlo cifrare con GPGshell SFX per inviarlo poi via email ad un collega di un altra filiale.


e di volerlo cifrare con GPGshell SFX per inviarlo poi via email ad un collega di un altra filiale.

Selezionate il documento che volete
cifrare e poi (nel menù contestuale destro del mouse)
scegliete questo percorso:
GPGshell - Altro - Cifra simmetricamente e crea un archivio autoestraente (SFX)
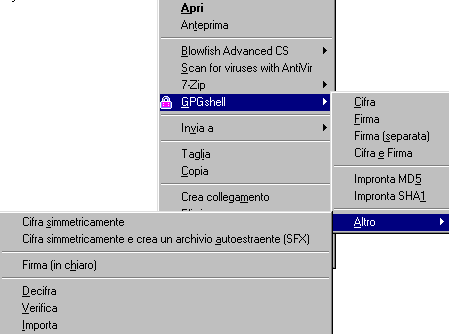
Vi verrà chiesto di inserire una passafrase, per fare un semplice test come facciamo ora potete scrivere tranquillamente: 123
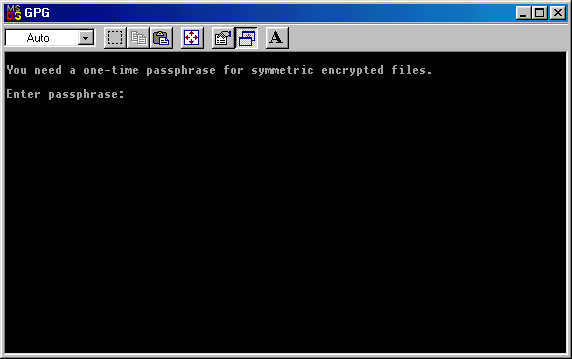
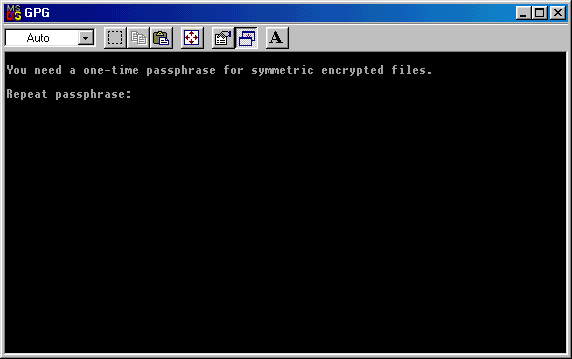
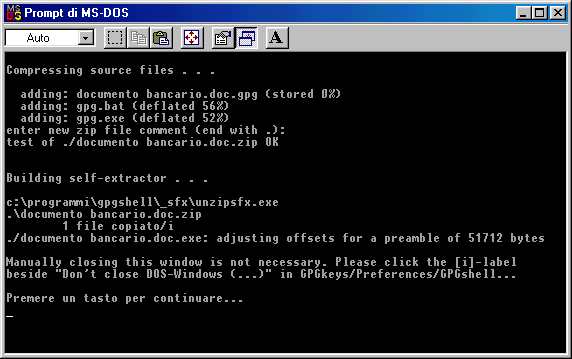
Aprire il file SFX
GPGshell - Altro - Cifra simmetricamente e crea un archivio autoestraente (SFX)
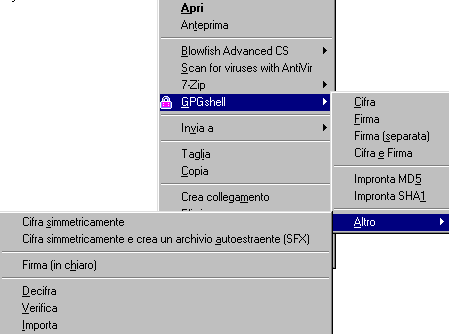
Vi verrà chiesto di inserire una passafrase, per fare un semplice test come facciamo ora potete scrivere tranquillamente: 123
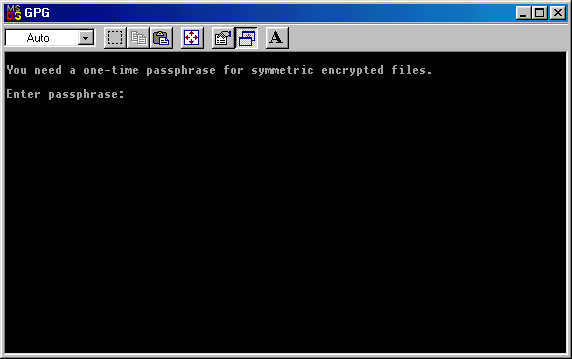
Vi verrà chiesto di ripetere
nuovamente la passafrase inserita (non si vede cosa inserite
quindi attenti a cosa digitate)
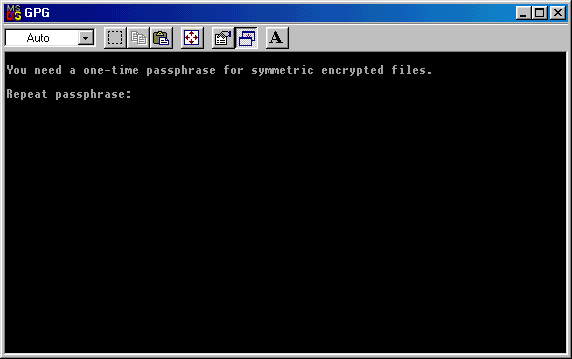
Riscritta la passafrase di conferma
premente il tasto Invio per passare automaticamente alla fase
successiva, premete dopo
l'apparizione del messaggio che vedete sotto un qualsiasi tasto, si chiuderà questa finestra e se aprirà un altra.
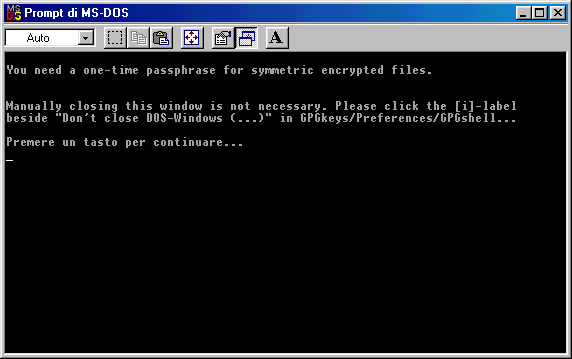
l'apparizione del messaggio che vedete sotto un qualsiasi tasto, si chiuderà questa finestra e se aprirà un altra.
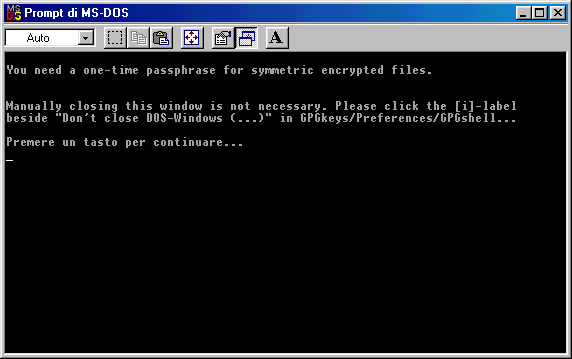
Nell'immagine seguente leggete cosa
accade, il documento bancario viene compresso
e cifrato e vengono aggiunti anche
una copia di gpg.exe (compresso) e gpg.bat.
Si avete capito bene, nell'eseguibile SFX che si va a creare viene aggiunta una copia compressa di GnuPG, questo è
necessario in quanto altrimenti non sarebbe possibile per il destinatario decifrare il messaggio, le dimensioni di questo SFX
saranno quindi sempre: eseguibile di GnuPG (600 Kb in origine) che viene compresso (quindi scende a 300 Kb) a cui vanno
aggiunte le dimensioni del documento da cifrare (viene però compresso anche esso)
una copia di gpg.exe (compresso) e gpg.bat.
Si avete capito bene, nell'eseguibile SFX che si va a creare viene aggiunta una copia compressa di GnuPG, questo è
necessario in quanto altrimenti non sarebbe possibile per il destinatario decifrare il messaggio, le dimensioni di questo SFX
saranno quindi sempre: eseguibile di GnuPG (600 Kb in origine) che viene compresso (quindi scende a 300 Kb) a cui vanno
aggiunte le dimensioni del documento da cifrare (viene però compresso anche esso)
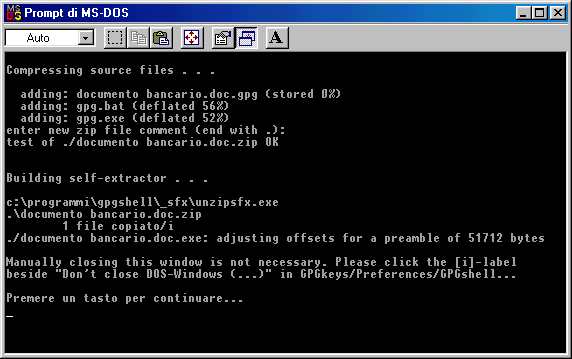
Dopo aver premuto un qualsiasi tasto si
chiuderà la finestra DOS e vedrete il risultato:
Avremo quindi:
La copia originale del documento che rimane integra.

La copia cifrata SFX del documento originale (documento bancario.doc.exe )

La firma SHA relativa al file SFX del documento (documento bancario.doc.sha )

Avremo quindi:
La copia originale del documento che rimane integra.

La copia cifrata SFX del documento originale (documento bancario.doc.exe )

La firma SHA relativa al file SFX del documento (documento bancario.doc.sha )

Se volete qualche info sulle dimensioni
da un documento Wordpad di circa 5 Kb ho ottenuto un doc.exe di
342 Kb mentre
il
file con estensione .sha è di soli176 Bytes.
Quindi abbiamo files di dimensioni accettabilissime da spedire per email anche nel caso di documenti più grandi.
file con estensione .sha è di soli176 Bytes.
Quindi abbiamo files di dimensioni accettabilissime da spedire per email anche nel caso di documenti più grandi.
Il file con estensione.sha contiene la
firma del file cifrato ed è l'unico modo per verificarne
l'integrità (di questo parleremo dopo)
Non è indispensabile spedirlo insieme al file SFX, contiene solo un hash che dovrete annotare e comunicare al destinatario
(comunicarlo per via diversa dall'email, leggete dopo il perchè di questa comunicazione)
Per aprire il file .sha è sufficiente selezionare il file e poi scegliere Apri con.. nel menù contestuale del mouse.
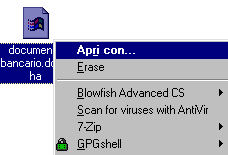
Non è indispensabile spedirlo insieme al file SFX, contiene solo un hash che dovrete annotare e comunicare al destinatario
(comunicarlo per via diversa dall'email, leggete dopo il perchè di questa comunicazione)
Per aprire il file .sha è sufficiente selezionare il file e poi scegliere Apri con.. nel menù contestuale del mouse.
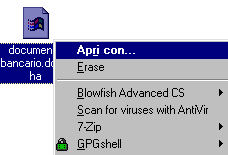
Poi nella finestrella di Windows
che si apre scegliete con quale programma aprire il documento,
andrà bene qualsiasi editor di
testo come Notepad, Wordpad o Word (l'immagine successiva si riferisce all'apertura con Editpad Lite versione italiana)
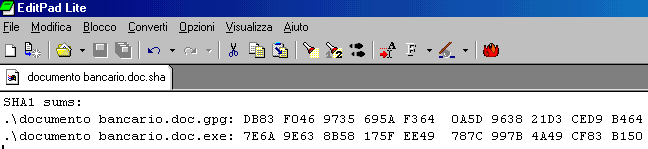
testo come Notepad, Wordpad o Word (l'immagine successiva si riferisce all'apertura con Editpad Lite versione italiana)
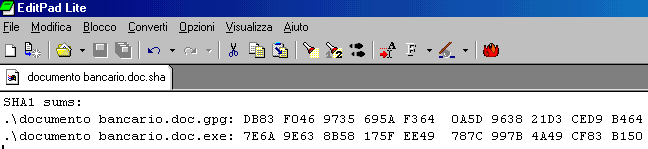
Aprire il file SFX
Vediamo di seguito qualche immagine
relativa all'apertura di questo file SFX cifrato, in pratica il
destinatario una volta
ricevuta la email non deve fare altro che salvare l'allegato su disco e poi farci doppio click per vedere comparire la richiesta
di inserire la password che porterà allo scompattamento dell'SFX e del suo contenuto.
ricevuta la email non deve fare altro che salvare l'allegato su disco e poi farci doppio click per vedere comparire la richiesta
di inserire la password che porterà allo scompattamento dell'SFX e del suo contenuto.

Cliccando sul file SFX vedrete comparire
una schermata come questa, per continuare basta scegliere Y e poi
premere
successivamente il tasto Invio
successivamente il tasto Invio
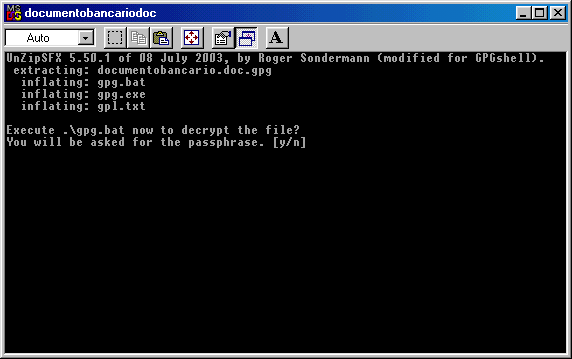
Appare poi la richiesta di inserire la password, dopo averla digitata premete di nuovo il tasto invio
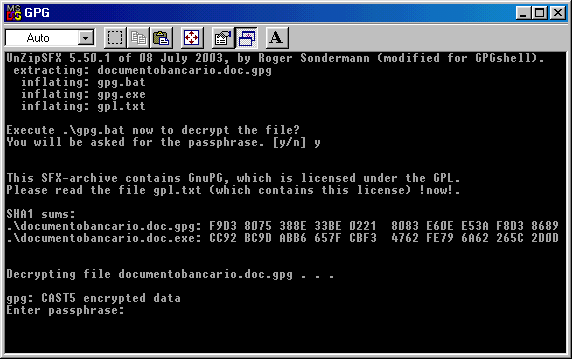
Il documento cifrato all'interno dell'SFX viene estratto e premendo un qualsiasi tasto la finestra DOS viene chiusa.
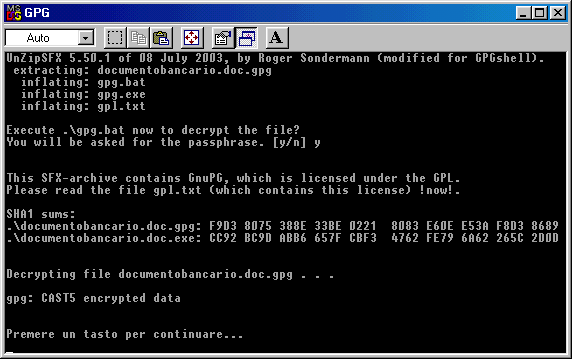
Ecco di nuovo il documento nel suo
formato originale pronto per essere visualizzato.

Quanto
è sicuro un SDA ?
Se la password è "buona" vi è un ottimo livello di
sicurezza, come già scritto prima evitate quindi password banali
e/o troppo corte, ricordate inoltre che per cifrare un SDA non dovete inserire come password la vostra passafrase di GnuPG , se usate
abitualmente gli SDA per trasferire via email documenti riservati (specie se di elevata importanza finanziaria) usate per cifrarli
una password sempre diversa che comunicherete al destinatario al momento della effettiva ricezione del file.
Ricordate che tutti i messaggi email nel percorso mittente-destinatario viaggiano per numerosi server e vi è quindi la possibilità
per chi gestisce tali server di visualizzare tali messaggi (e i loro allegati) e volendo anche di farne in automatico una copia su cui
è possibile eseguire comodamente in seguito dei tentativi di decifratura.
L'importanza
del file .sha
Ecco in tal caso venirvi incontro il
contenuto del file .sha, lo scopo di quel file è quello di
permettere la verifica che il file SFX
che viene spedito via email sia effettivamente quello che il destinatario riceve.
Vediamo un esempio pratico a beneficio di chi deve eseguire questa operazione di spedizione /ricezione di un file SDA.
La filiale A della banca X deve spedire un documento riservato alla filiale B - la filiale A prepara il documento da cifrare, lo
trasforma in un file SDA e annota la password, quindi apre il file .sha e annota senza fare errori anche il contenuto dei due
digest (quello più importante è quello relativo al file .exe )
che viene spedito via email sia effettivamente quello che il destinatario riceve.
Vediamo un esempio pratico a beneficio di chi deve eseguire questa operazione di spedizione /ricezione di un file SDA.
La filiale A della banca X deve spedire un documento riservato alla filiale B - la filiale A prepara il documento da cifrare, lo
trasforma in un file SDA e annota la password, quindi apre il file .sha e annota senza fare errori anche il contenuto dei due
digest (quello più importante è quello relativo al file .exe )
Quindi viene spedito il file via email alla filiale B - ricevuto il file la filiale B lo salva sul desktop (senza aprirlo) telefona alla filiale
A e si fa dire innanzi tutto il digest (detto anche il sums o checksum) del file, quindi si procede alla verifica di questo digest.
Se tutto il digest comunicato per telefono corrisponde a quello del file ricevuto la filiale B lancerà in esecuzione il file SDA e
provvederà quando richiesto all'inserimento della password che ne permette la decifrazione.
Perchè questa precazione di verificare che il file sia lo stesso?
I motivi sono molteplici, andiamo dalla possibilità di sostituire l'SDA allegato al messaggio con un altro dal contenuto diverso
alla possibilità che l'SDA contenga un virus allegato intenzionalmente (o accidentalmente) infatti molti virus vanno a infettare
tutti i files con estensione .exe - inoltre vi è la possibilità che qualcuno prepari una trappola per impossessarsi della password
potrebbe per esempio intercettare il file SDA, e inserire nell'eseguibile una backdoor che potrebbe sottrarre la password e/o
prendere il controllo della macchina del destinatario (è molto più facile fare una cosa del genere che violare un files cifrato)
Se tutto questo può sembrare esagerato al navigatore qualunque ricordate che esistono categorie di persone che con il
computer lavorano ($$$) o eseguono studi e ricerche molto delicate..
I punti critici di tutta questa operazione sono quindi due, verificare che quello che è stato spedito sia uguale a quello che
arriva a destinazione e lo scambio della password necessaria alla decrittazione*
* (assurdo allegare la password dell'SDA allo stesso messaggio o a un messaggio successivo se esso viaggia senza cifratura)
Lo scambio della password può avvenire per telefono oppure (modo ancora più sicuro) potete preparare due fogli identici
contententi 31 password tutte diverse, in occasione di un incontro mensile potete consegnarne al collega una copia e per
telefono dirgli " la password del file SDA che ti ho spedito oggi è la numero..." in tal caso si va a vanificare una eventuale
intercettazione ambientale effettuata abusivamente, è più facile e comodo corrompere un tecnico di una società telefonica che
violare un file cifrato con una password decente.
Come
verificare il digest ?
Con
GPGshell è facile verificare il digest (SHA1 o MD5) di un file,
basta selezionarlo e nel menù contestuale destro scegliere
"Impronta MD5" oppure "Impronta SHA1" che sono due metodi diversi ma egualmente validi.
Quando annotate e/o comunicate un checksum ricordate di specificare sempre se è ottenuto con MD5 o SHA1 (o diverso)
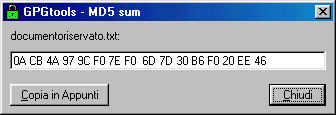
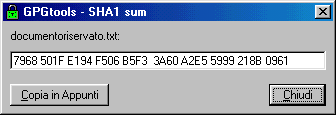
Però potrebbe verificarsi il caso che dall'altra parte non abbiano GPGshell (o altro) magari perchè il collega della filiale non
possiede (o non sa usare) un programma crittografico, in tal caso è facile ovviare con un programma apposito per verificare
il digest (ne esistono molti free) per citarne uno potete fare usare MD5 Checksum 1.04 (free e Open Source ma solo MD5)
Si tratta di un file .zip, estratto il contenuto di questo files si avrà una cartella che contiene il files md5cksum.exe, per verificare
il digest di un file (nel formato MD5) basta fare doppio clic e poi trascinarci dentro il file. (drag&drop)
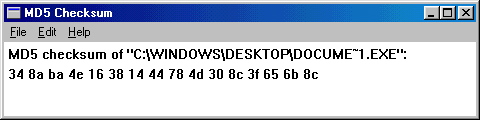
Altri programmi (tutti Open Source) per verificare il digest sono OpenSSL32 - mdigest - md5summer - wxChecksums
Jacksum (in Java,ben 21 tipi di digest) oppure il piccolo (50Kb) ma ottimo Damn Hasc Calculator (sorgente non disponibile)
Vediamo ora come cifrare, decifrare e firmare dei files con GPGshell, è possibile fare questo in due distinti modi
(scegliete voi quello che vi è più congeniale)
Uno è il cosidetto menù verticale già visto prima, fate click con il tasto destro del mouse sul lucchetto verde di GPGshell posto
nella Tray e apparso il menù verticale potete scegliere tra:
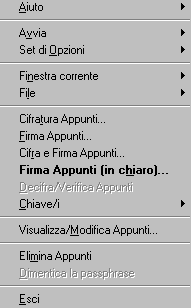
Finestra corrente :
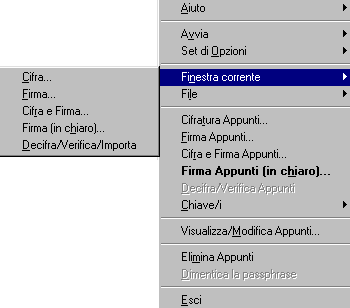
Se un documento è aperto è possibile cifrare tutto quanto (sotto un altro esempio usando Editpad)
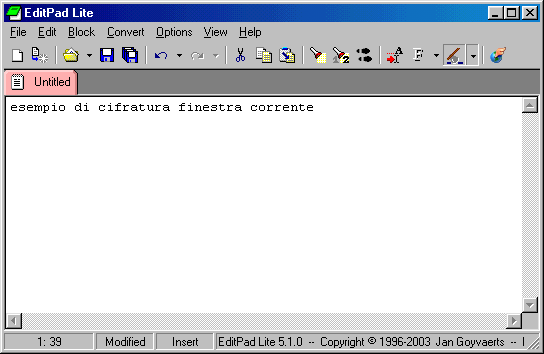
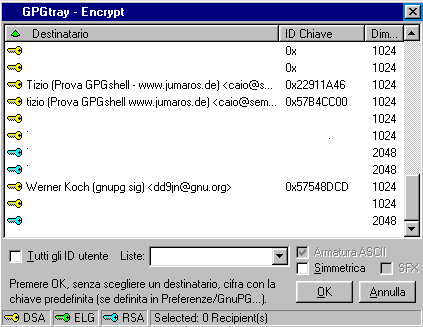
Ecco il risultato, la finestra corrente viene cifrata
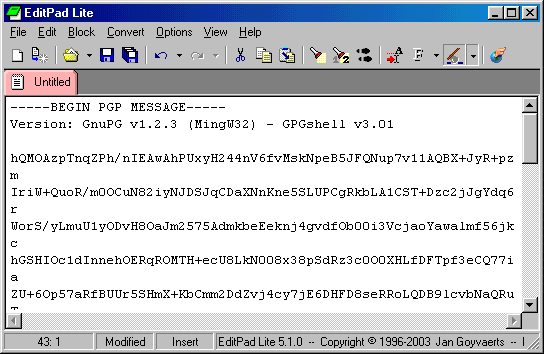
File:
Scegliendo file si apre una finestrella di Windows, dovete dare voi il percorso del files da cifrare/firmare
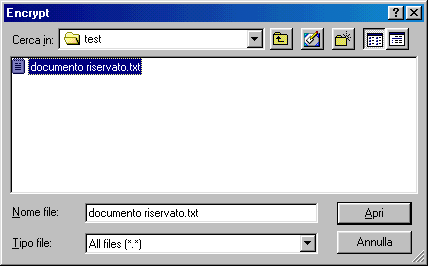
Cifratura appunti
Scegliendo questo potete cifrare del testo presente nella clipboard (in memoria) per poi incollarlo in una diversa finestra
Qui vi può essere di aiuto il visualizzatore degli appunti di GPGshell (io preferisco il programma EditpadLite che è multifinestra)
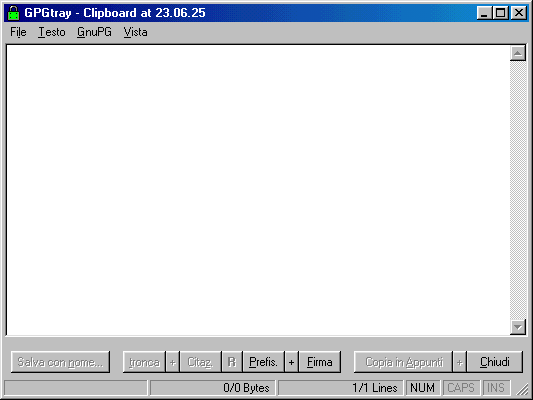
Firma appunti
Idem permette di firmare il contenuto degli appunti presenti in memoria
Attenzione, è un tipo di firma che ad alcuni potrebbe apparire inusuale (sotto uno screen di un banale testo firmato)
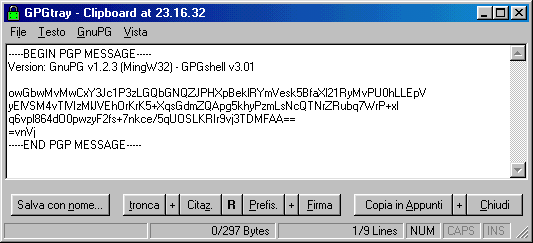
Cifra e Firma Appunti
Cifratura e Firma in contemporanea del contenuto degli appunti
Firma Appunti (in chiaro)
Si tratta della firma classica che la maggior parte di voi conosce, dopo la richiesta di inserimento della pasword il contenuto
degli appunti in memoria viene firmato, a voi poi incollarlo altrove per visualizzarlo.
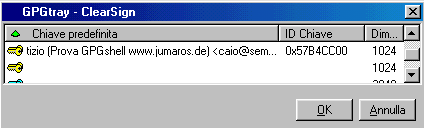
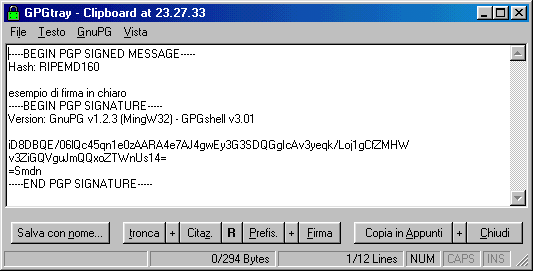
Decifra/verifica appunti
(selezionabile solo se in memoria c'è qualcosa)
Per decifrare il testo cifrato e eventualmente verificarne la firma
Il modo alternativo per fare tutto questo è usare il menù contestuale destro del mouse
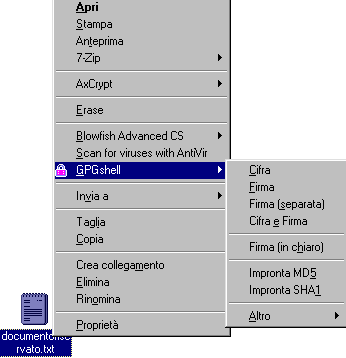
Vediamo nella immagine successiva il documento riservato.txt di cui sopra viene trasformato txt.gpg
Anche l'icona tradizionale associata al documento di testo viene modificata

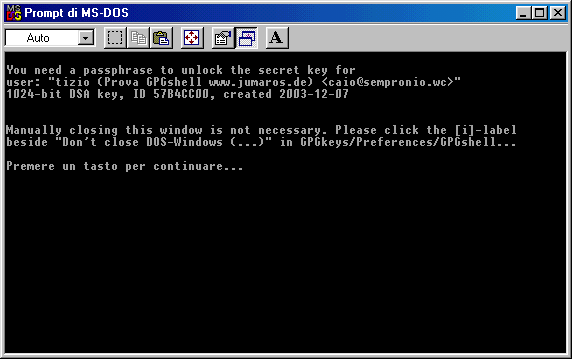

E' comunque possibile cifrare e firmare contemporaneamente un files, in
tal caso al momento di scegliere Decifra/Verifica
vedrete apparire "Good signature from ..." - Notare sotto le due schermate che si differenziano solo per la presenza in
quella di destra di "Decifra/Verifica" (voce presente nel menù solo dopo aver selezionato un files cifrato e/o firmato)
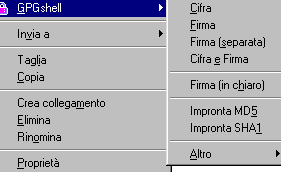

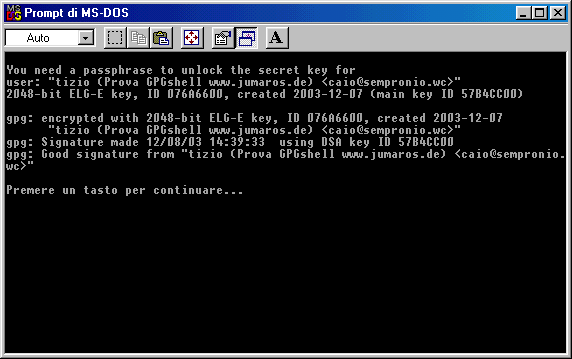
Potete trovare però facilmente aiuto in lingua italiana sui Newsgroup it.comp.sicurezza.pgp e it.comp.sicurezza.crittografia
"Impronta MD5" oppure "Impronta SHA1" che sono due metodi diversi ma egualmente validi.
Quando annotate e/o comunicate un checksum ricordate di specificare sempre se è ottenuto con MD5 o SHA1 (o diverso)
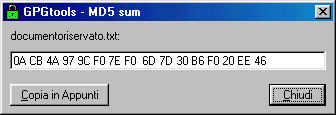
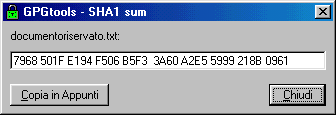
Però potrebbe verificarsi il caso che dall'altra parte non abbiano GPGshell (o altro) magari perchè il collega della filiale non
possiede (o non sa usare) un programma crittografico, in tal caso è facile ovviare con un programma apposito per verificare
il digest (ne esistono molti free) per citarne uno potete fare usare MD5 Checksum 1.04 (free e Open Source ma solo MD5)
Si tratta di un file .zip, estratto il contenuto di questo files si avrà una cartella che contiene il files md5cksum.exe, per verificare
il digest di un file (nel formato MD5) basta fare doppio clic e poi trascinarci dentro il file. (drag&drop)
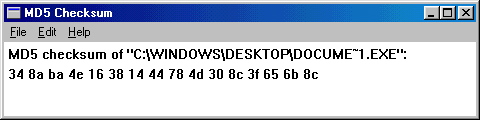
Nel caso si abbiano problemi nel
trascinare il file è possibile scegliere menù File - Open
e poi dare il percorso del file di cui
si vuole ottenere il checksum
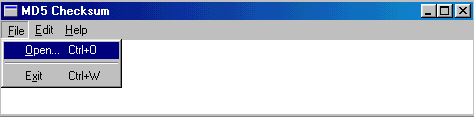
si vuole ottenere il checksum
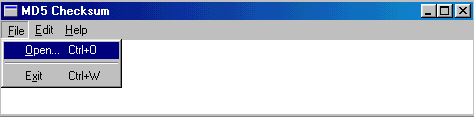
Altra scelta possibile è
selezionare MD5Checksum e nel menù contestuale destro del mouse
scegliere "crea collegamento"
copiare poi questo collegamento nella cartella Send To di Windows si otterà il risultato che vedete nell'immagine seguente.
Si potrà quindi selezionare un file e inviarlo comodamente al programma
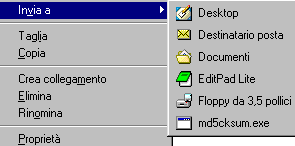
copiare poi questo collegamento nella cartella Send To di Windows si otterà il risultato che vedete nell'immagine seguente.
Si potrà quindi selezionare un file e inviarlo comodamente al programma
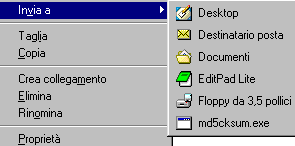
Altri programmi (tutti Open Source) per verificare il digest sono OpenSSL32 - mdigest - md5summer - wxChecksums
Jacksum (in Java,ben 21 tipi di digest) oppure il piccolo (50Kb) ma ottimo Damn Hasc Calculator (sorgente non disponibile)
Cifrare
e Firmare Files con GPGshell
Vediamo ora come cifrare, decifrare e firmare dei files con GPGshell, è possibile fare questo in due distinti modi
(scegliete voi quello che vi è più congeniale)
Uno è il cosidetto menù verticale già visto prima, fate click con il tasto destro del mouse sul lucchetto verde di GPGshell posto
nella Tray e apparso il menù verticale potete scegliere tra:
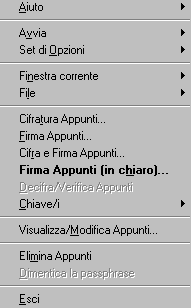
Finestra corrente :
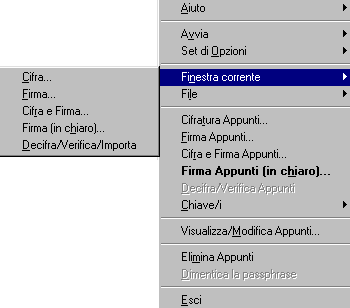
Se un documento è aperto è possibile cifrare tutto quanto (sotto un altro esempio usando Editpad)
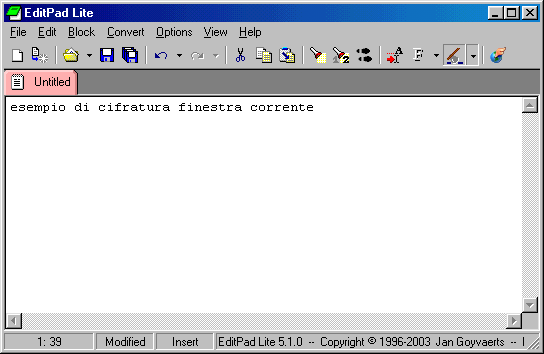
Appare quindi una finestra dove potete
scegliere con che chiave cifrare, se cifrare il messaggio per tutte le
persone presenti
nel portachiavi o se cifrare simmetricamente
nel portachiavi o se cifrare simmetricamente
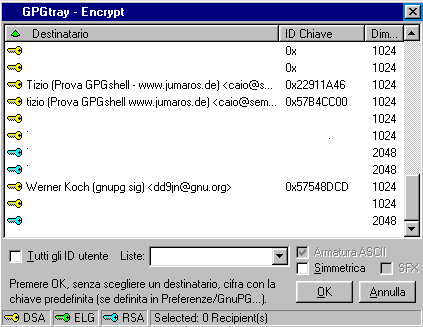
Ecco il risultato, la finestra corrente viene cifrata
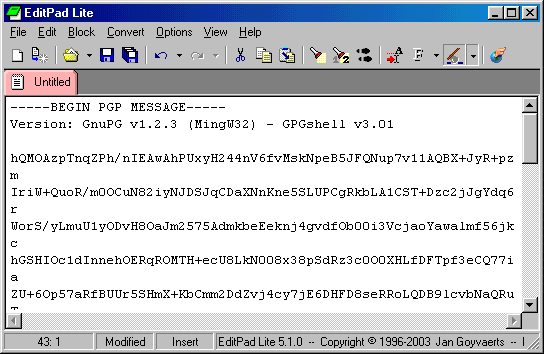
File:
Scegliendo file si apre una finestrella di Windows, dovete dare voi il percorso del files da cifrare/firmare
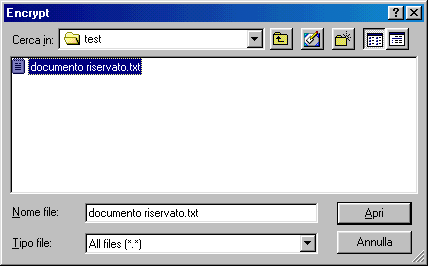
Cifratura appunti
Scegliendo questo potete cifrare del testo presente nella clipboard (in memoria) per poi incollarlo in una diversa finestra
Qui vi può essere di aiuto il visualizzatore degli appunti di GPGshell (io preferisco il programma EditpadLite che è multifinestra)
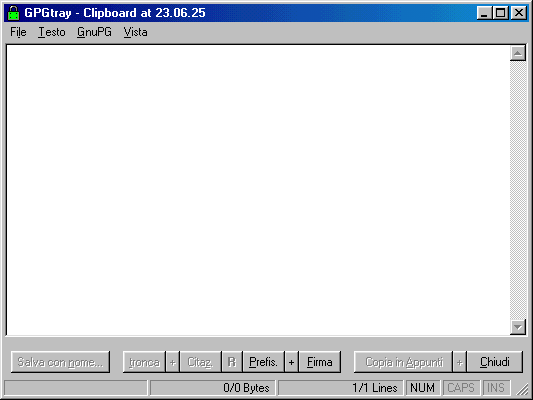
Firma appunti
Idem permette di firmare il contenuto degli appunti presenti in memoria
Attenzione, è un tipo di firma che ad alcuni potrebbe apparire inusuale (sotto uno screen di un banale testo firmato)
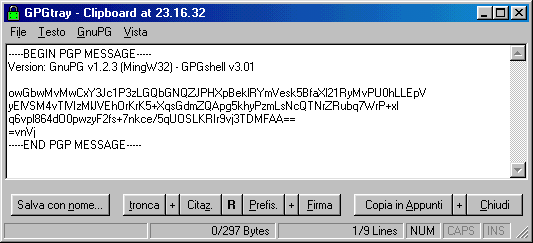
Cifra e Firma Appunti
Cifratura e Firma in contemporanea del contenuto degli appunti
Firma Appunti (in chiaro)
Si tratta della firma classica che la maggior parte di voi conosce, dopo la richiesta di inserimento della pasword il contenuto
degli appunti in memoria viene firmato, a voi poi incollarlo altrove per visualizzarlo.
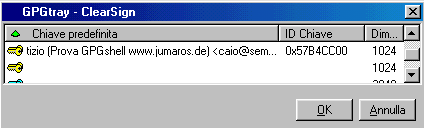
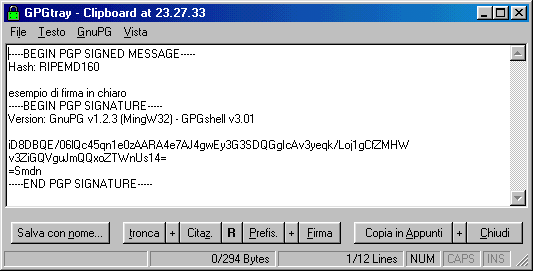
Per decifrare il testo cifrato e eventualmente verificarne la firma
Il modo alternativo per fare tutto questo è usare il menù contestuale destro del mouse
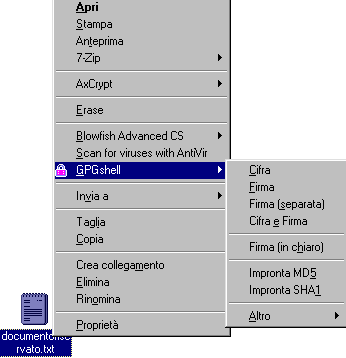
Vediamo nella immagine successiva il documento riservato.txt di cui sopra viene trasformato txt.gpg
Anche l'icona tradizionale associata al documento di testo viene modificata

Vediamo ancora un immagine ma questa
volta riguardante una detached signature, cioè una firma
"staccata"
Selezionando lo stesso documento appena cifrato scelgo nel menù contestuale del mouse GPGshell - "Firma staccata"
appare quindi la finestra in cui viene chiesto con che chiave firmare, una volta selezionata la chiave basta premere OK

Selezionando lo stesso documento appena cifrato scelgo nel menù contestuale del mouse GPGshell - "Firma staccata"
appare quindi la finestra in cui viene chiesto con che chiave firmare, una volta selezionata la chiave basta premere OK

Viene chiesta come solito la passafrase
per sbloccare l'uso della chiave segreta (sempre quando si firma un
files)
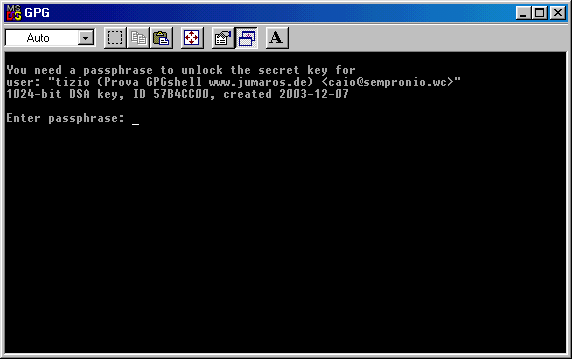
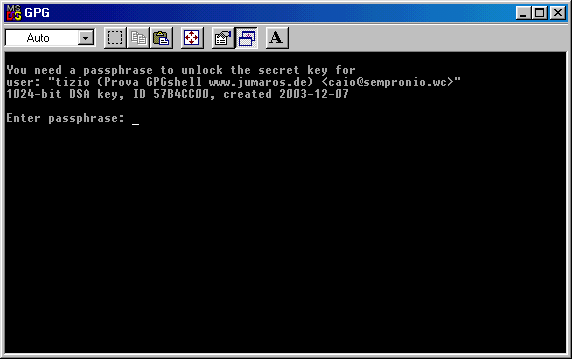
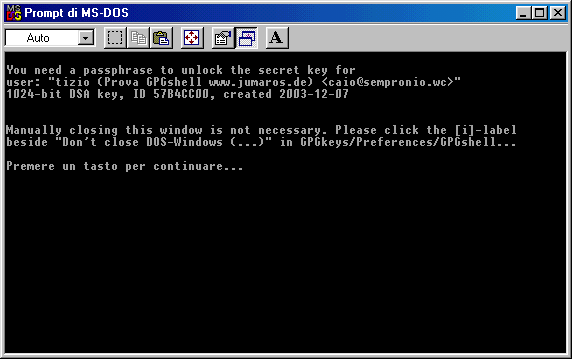
Come leggete sopra nella finestra DOS
premendo un tasto qualunque questa viene chiusa
(nelle opzioni è possibile fare in modo ch ela finestra DOS si chiuda in automatico senza alcun intervento da parte vostra)
(nelle opzioni è possibile fare in modo ch ela finestra DOS si chiuda in automatico senza alcun intervento da parte vostra)
Ecco la firma staccata associata al
files documento riservato.gpg (notare l'estensione.sig)

vedrete apparire "Good signature from ..." - Notare sotto le due schermate che si differenziano solo per la presenza in
quella di destra di "Decifra/Verifica" (voce presente nel menù solo dopo aver selezionato un files cifrato e/o firmato)
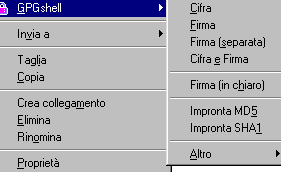

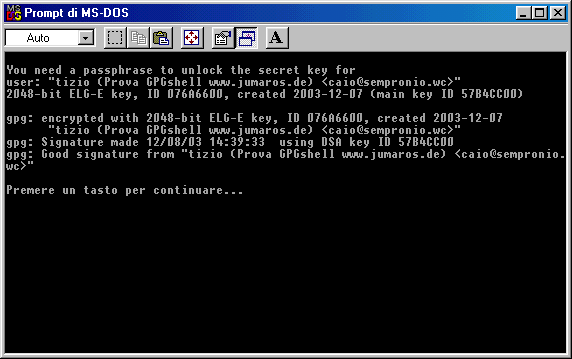
Dove trovare aiuto
su GPGshell
Siete pregati in ogni caso di non
scrivere a me che (non
faccio Help Desk)Se
osservate l'immagine seguente vedete che esistono (online) le FAQ di
GPGshell e quelle relative ai problemi di installazione.
Sono presenti anche le FAQ su GnuPG - tutti i link proposti sono naturalmente in inglese.
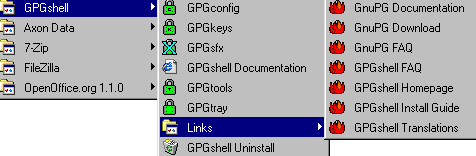
Sono presenti anche le FAQ su GnuPG - tutti i link proposti sono naturalmente in inglese.
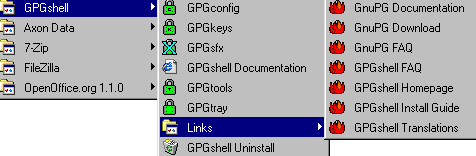
Potete trovare però facilmente aiuto in lingua italiana sui Newsgroup it.comp.sicurezza.pgp e it.comp.sicurezza.crittografia