Visita la mia Homepage
Thunderbird

Dopo aver creato in passato una pagina
su Mozilla Thunderbird versione 0.2 e 0.3 ecco finalmente una pagina
sulla recente
versione 0.6 che è stata rilasciata ai primi giorni di Maggio 2004
Tutte le immagini di seguito sono della versione 0.6 localizzata in lingua italiana provata su Windows XP
Un Client Email, se preferisci chiamarlo programma di Posta Elettronica va bene lo stesso ma ricordati di chiamarlo signor
programma.
Thunderbird è derivato dalla parte Email della Suite Mozilla, è stato "staccato" e migliorato sia dal punto di vista estetico che
funzionale, Thunderbird è OpenSource, è assolutamente gratuito, non contiene banner pubblicitari o spyware e può essere
utilizzato liberamente e senza alcuna restrizione di funzionamento da utenti privati, aziende o scuole.
Qualunque sia il programma che usi Thunderbird è "di più" - TB (il suo nome abbreviato) è sicuro in quanto non consente di
default l'esecuzione di Javascript, inoltre ha un comodo e accessibile convertitore da HTML a formato Testo puro (PlainText)
che riduce a zero il rischio di problemi dovuti all'esecuzione di eventuale codice maligno inserito in una Email.
TB è fornito di serie di un efficacissimo Filtro Antispam di tipo Bayesiano che può arrivare a identificare il 99% dei messaggi
indesiderati, inoltre TB può impedire che gli spammer possano vedere se il vostro indirizzo email esiste veramente in quanto
può impedire il caricamento delle immagini remote allegate nel messaggio di SPAM (trucco usato molto frequentemente)
Le funzionalità di TB possono essere poi ulteriormente estese grazie all'applicazione di alcune estensioni (Plugins) che potete
scaricare sempre gratuitamente - abbiamo quindi il Calendario, il Plugin Enigmail per cifrare e firmare comodamente le Email
con GnuPG, il Plugin che cerca il message ID di un messaggio delle News e moltissimi altri (al momento sono ben 42)
Windows (tutti) inoltre è disponibile anche per Linux MAC e Solaris - se usi Windows sono consigliati almeno 64 RAM
Puoi prelevare la versione localizzata in italiano dal sito www.mozillaitalia.org (sezione download) oppure da qui:
http://mozilla.oregonstate.edu/pub/mozilla.org/thunderbird/releases/0.6/contrib-localized (disponibili numerosi linguaggi)
Le dimensioni del file per Windows sono di soli 7 Mb e quindi alla portata anche di chi non ha una connessione veloce.



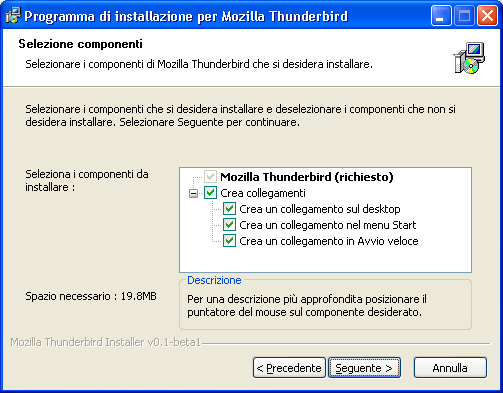
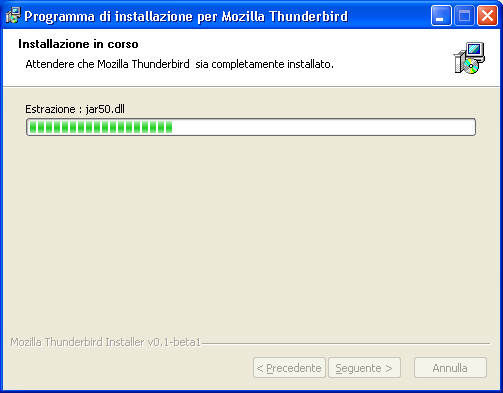
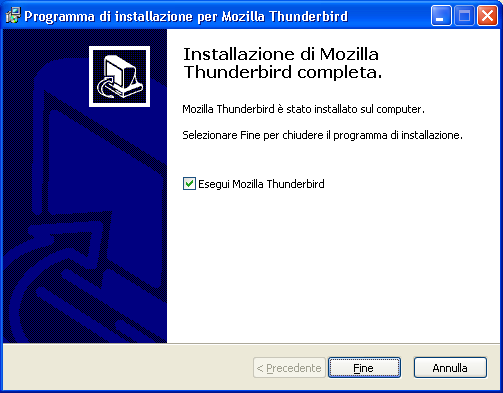
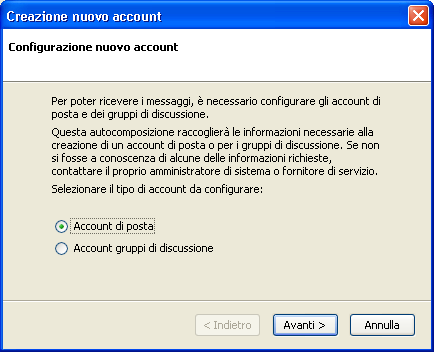
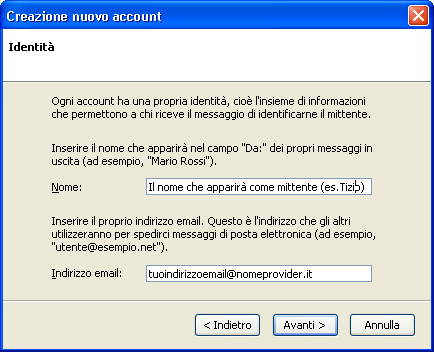
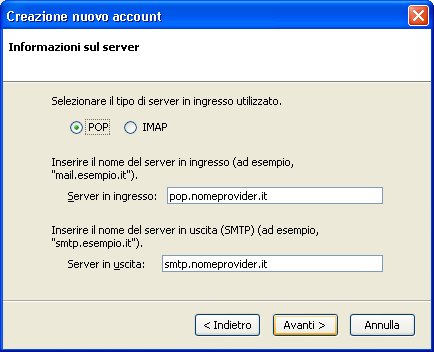
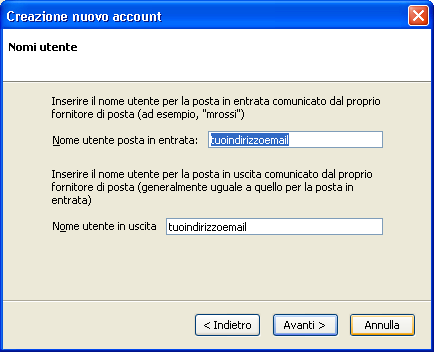
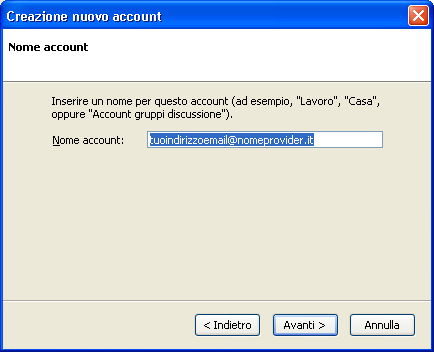
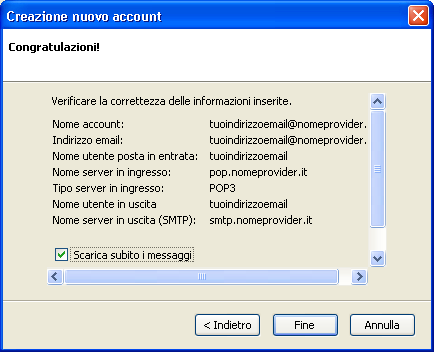
Ecco l'interfaccia del programma
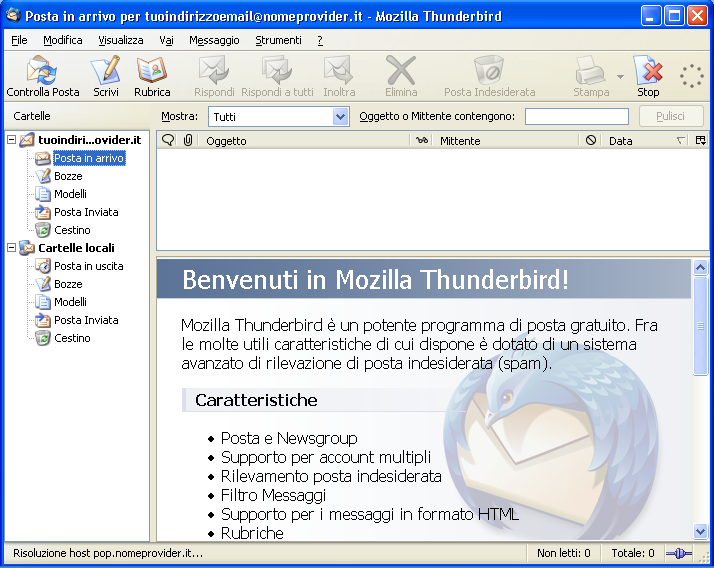
Importare i messaggi

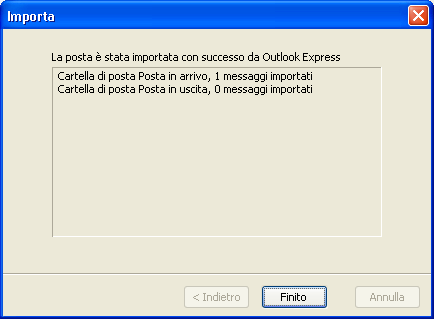
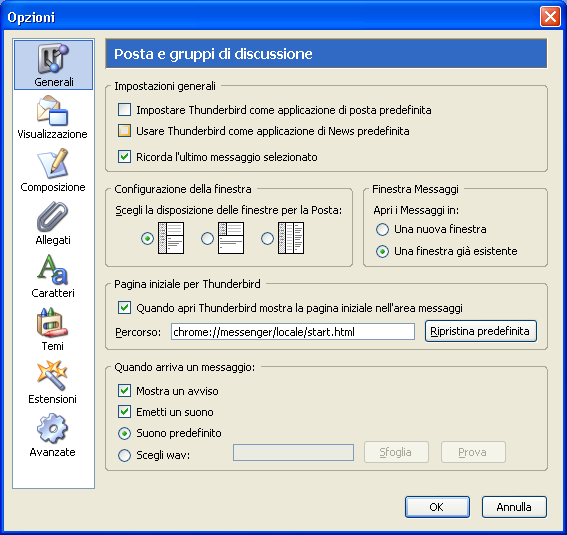
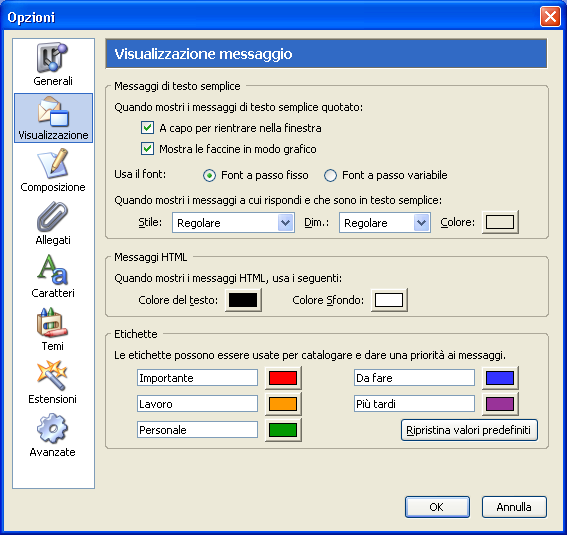
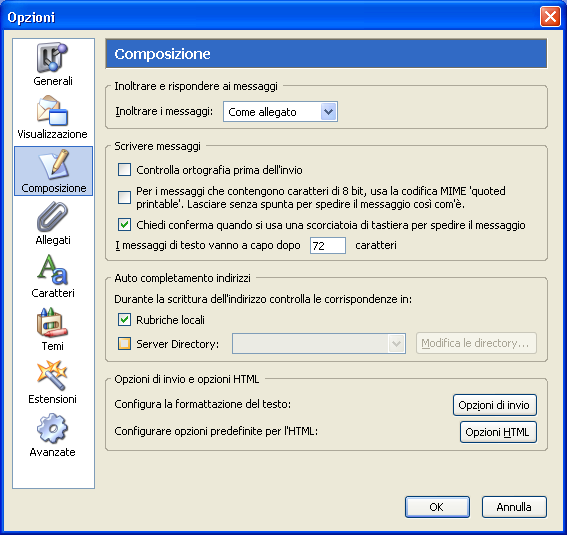
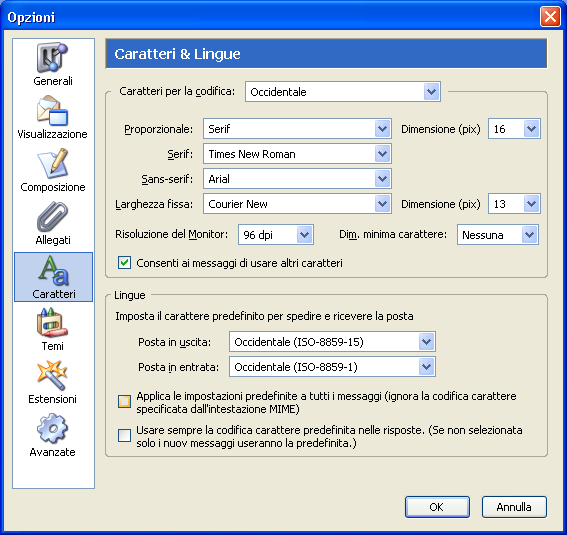
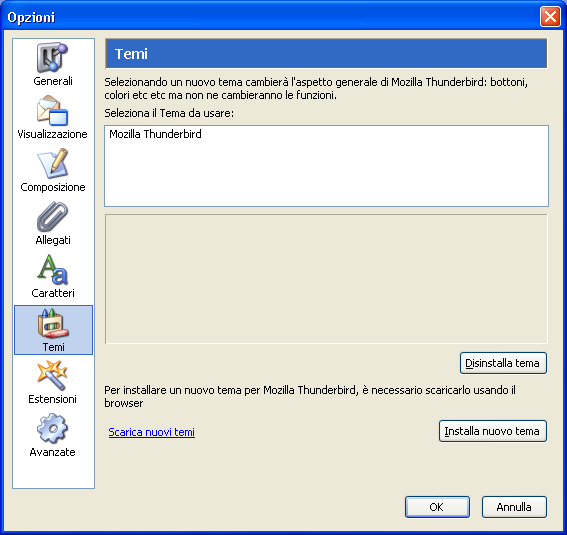
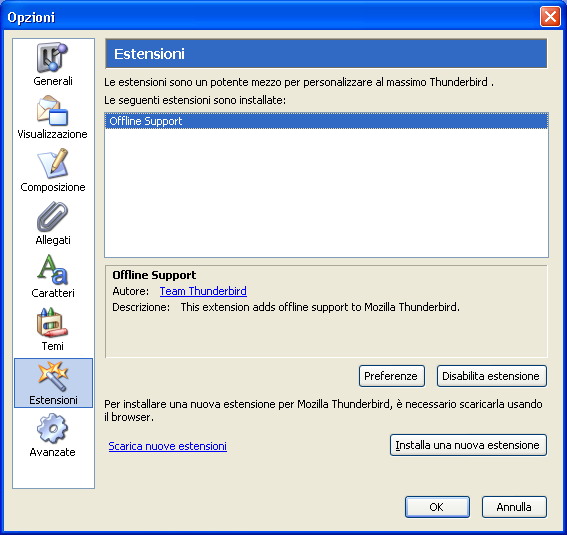
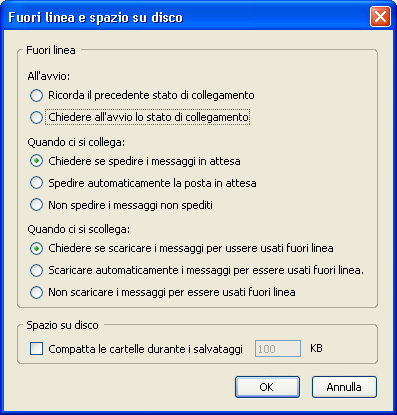
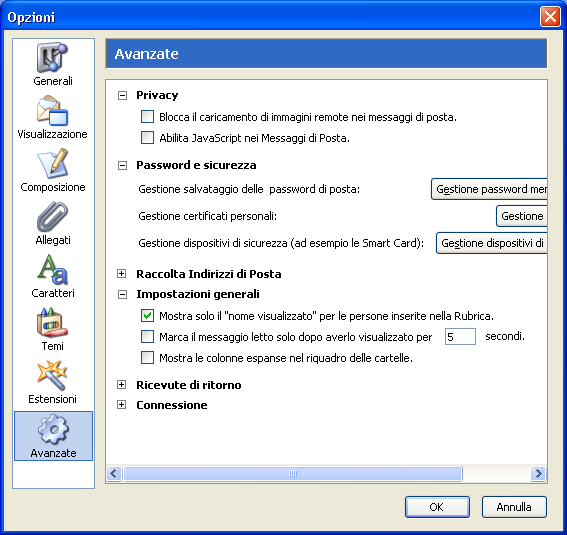
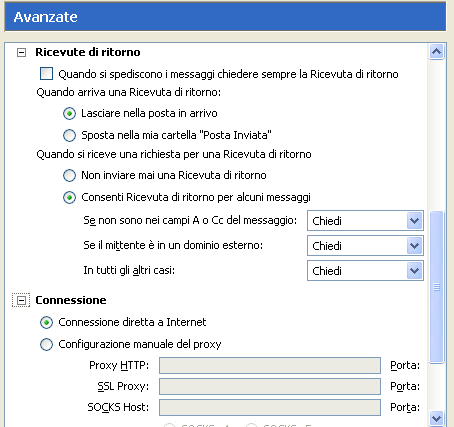
--
Il menù Account
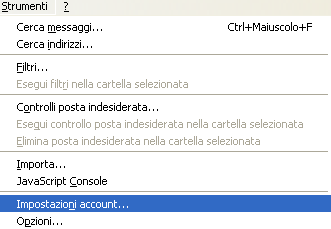
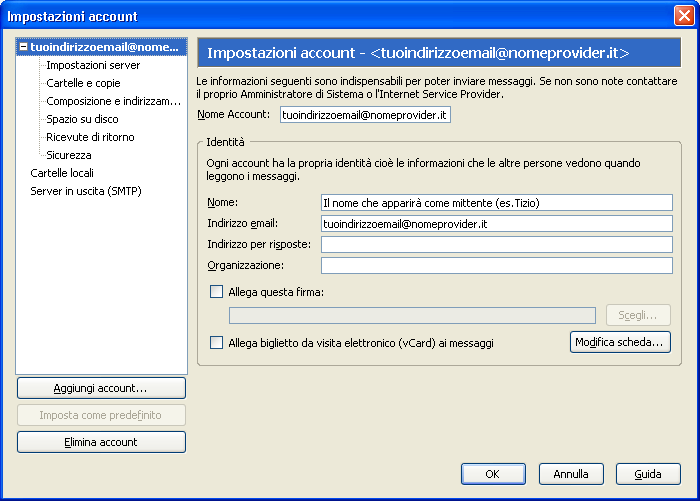
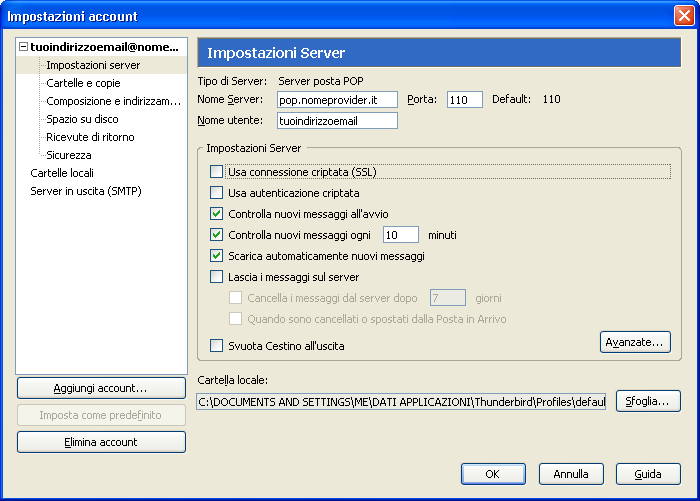
Sempre nella parte Impostazioni Server è possibile specificare (se necessario) il nome del Server SMTP da usare per l'account
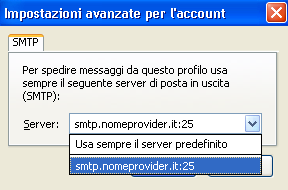
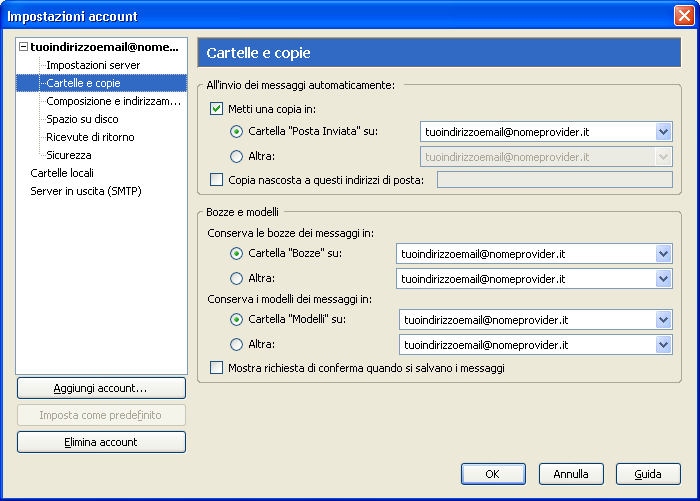
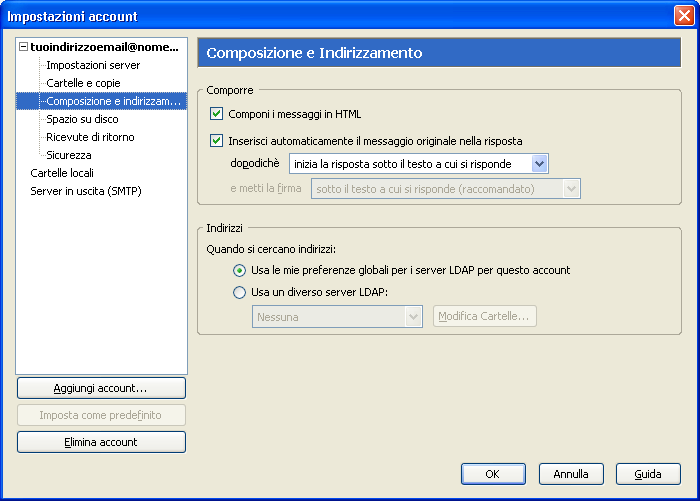
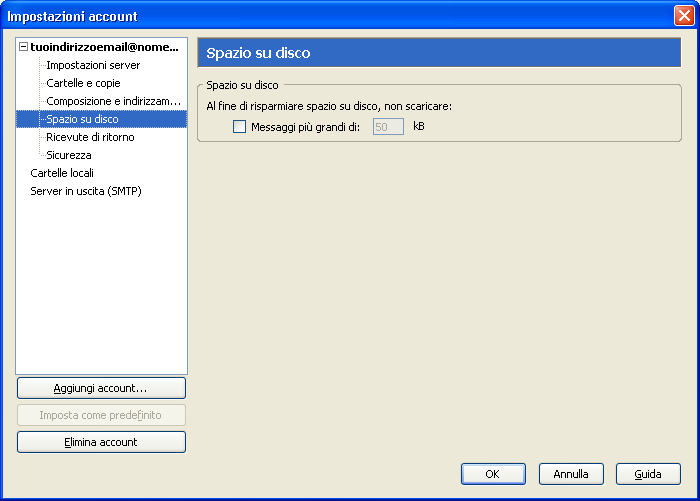
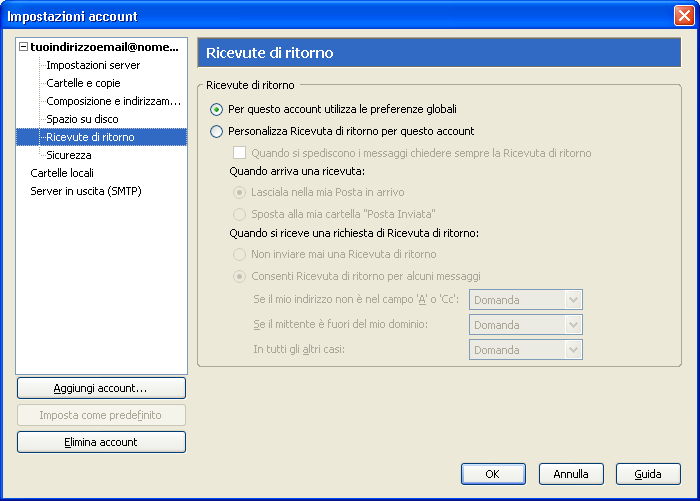
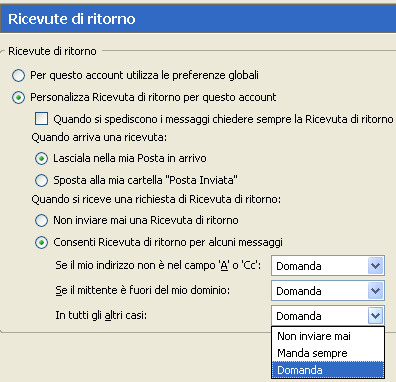
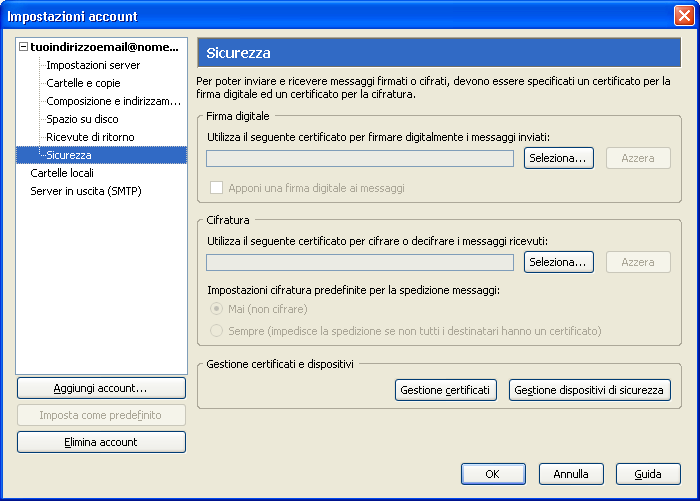
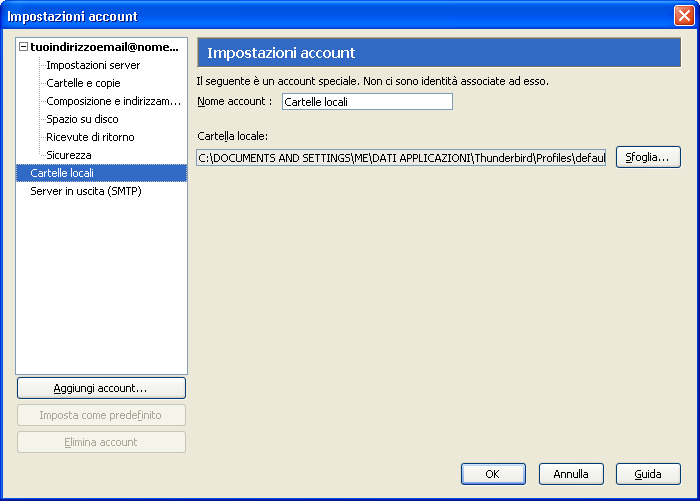
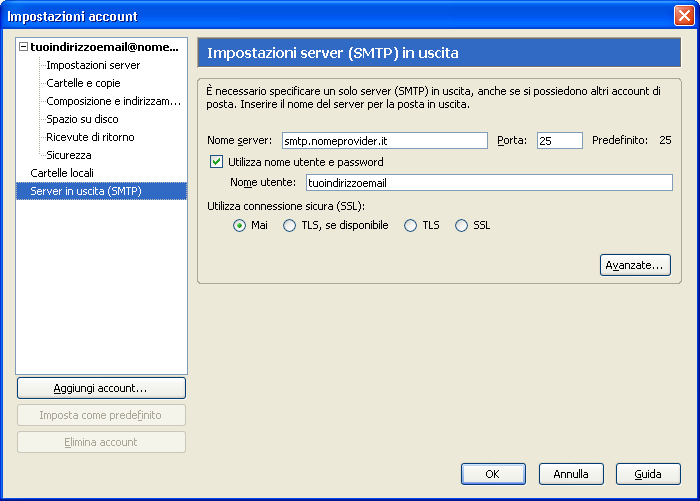
Premendo il tasto Avanzate è possibile aggiungere all'elenco più di un server SMTP per la spedizione dei messaggi.
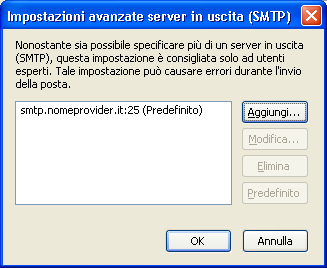
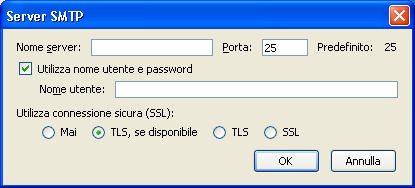
--
Il Layout
--
La composizione di un messaggio


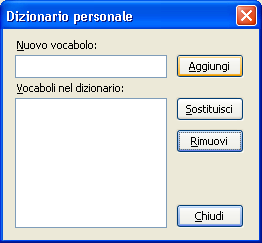
La rubrica
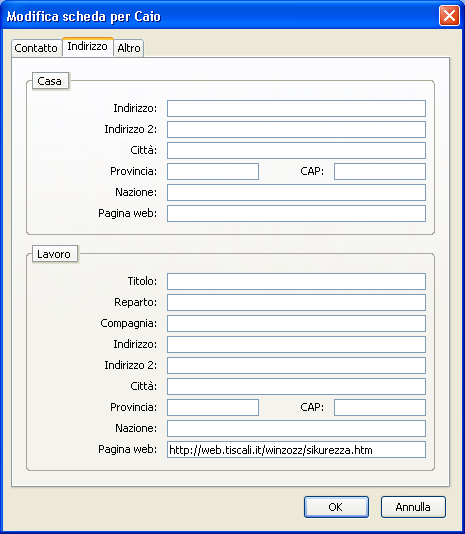
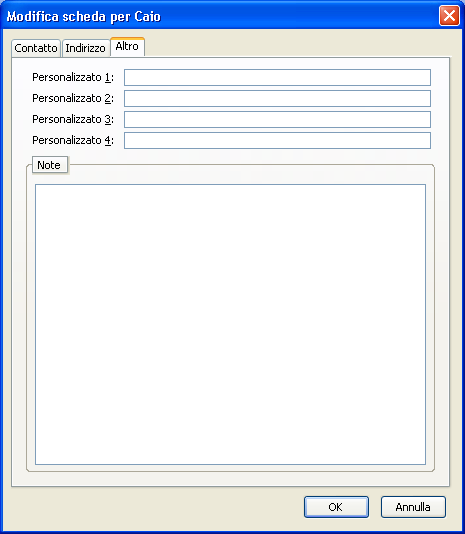
Thunderbird e la sicurezza
Thunderbird e lo SPAM
Se pensi questo allora forse non ricevi abbastanza SPAM, prova a ricevere solo100 e oltre messaggi di posta elettronica al
giorno e a immaginare che di questi l'80% siano messaggi indesiderati, quanto tempo dovresti perdere per separare i messaggi
dei tuoi amici da quelli indesiderati ?
E' vero che all'inizio dovrai dedicare un minimo di tempo a verificare che il Filtro Bayesiano non abbia commesso errori in un
senso o nell'altro ma i risultati sono comunque soddisfacenti, inoltre nessun messaggio viene cancellato sul server con la grave
conseguenza che un possibile errore ti faccia perdere per sempre un messaggio legittimo.
Qualche Plugin
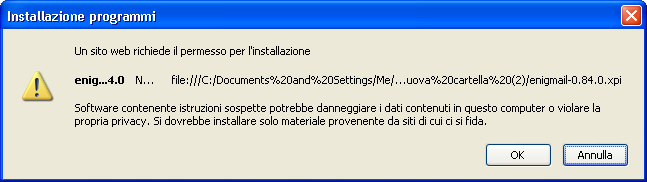
Alla comparsa della domanda rispondete ancora OK
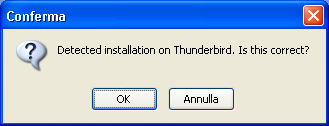
Dopo questo avviso ancora OK
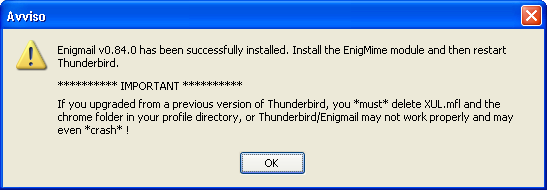
Alla comparsa dell'avviso di Installazione riuscita premete ancora OK
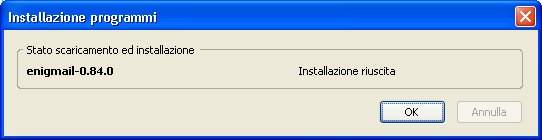

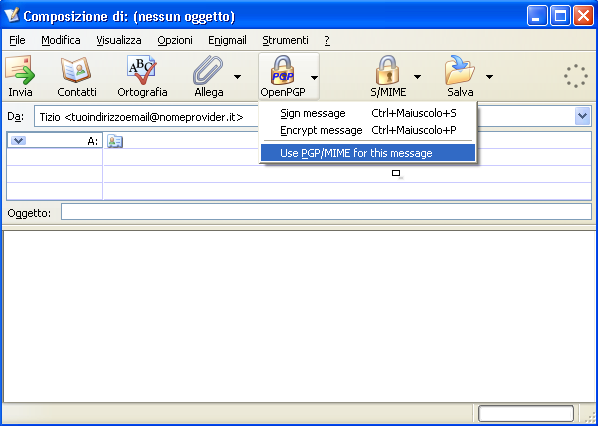
Un altro Plugin - Get all Mail button
Questa estensione permette di scaricare contemporaneamente la posta per tutti gli account configurati in Thunderbird.
La procedura di installazione è identica a quella di Enigmail, potete scaricare questa estensione dalla apposita sezione
estensioni dedicata a Thunderbird ecco il link per farlo: www.mozillaitalia.org/thunderbird/extensions
Nel momento in cui scrivo sono disponibili per Thunderbird ben 42 estensioni


--
Dove posso trovare altre informazioni in lingua italiana su Thunderbird ?
TB è gratis ma vorrei fare una donazione
Visita la mia Homepage
Scarica Thunderbird
Sito Winzozz - Vietata la riproduzione
versione 0.6 che è stata rilasciata ai primi giorni di Maggio 2004
Tutte le immagini di seguito sono della versione 0.6 localizzata in lingua italiana provata su Windows XP
Cosa
è Thunderbird ?
Un Client Email, se preferisci chiamarlo programma di Posta Elettronica va bene lo stesso ma ricordati di chiamarlo signor
programma.
Thunderbird è derivato dalla parte Email della Suite Mozilla, è stato "staccato" e migliorato sia dal punto di vista estetico che
funzionale, Thunderbird è OpenSource, è assolutamente gratuito, non contiene banner pubblicitari o spyware e può essere
utilizzato liberamente e senza alcuna restrizione di funzionamento da utenti privati, aziende o scuole.
Ho
già un programma di posta elettronica, perchè dovrei
cambiare ?
Qualunque sia il programma che usi Thunderbird è "di più" - TB (il suo nome abbreviato) è sicuro in quanto non consente di
default l'esecuzione di Javascript, inoltre ha un comodo e accessibile convertitore da HTML a formato Testo puro (PlainText)
che riduce a zero il rischio di problemi dovuti all'esecuzione di eventuale codice maligno inserito in una Email.
TB è fornito di serie di un efficacissimo Filtro Antispam di tipo Bayesiano che può arrivare a identificare il 99% dei messaggi
indesiderati, inoltre TB può impedire che gli spammer possano vedere se il vostro indirizzo email esiste veramente in quanto
può impedire il caricamento delle immagini remote allegate nel messaggio di SPAM (trucco usato molto frequentemente)
Le funzionalità di TB possono essere poi ulteriormente estese grazie all'applicazione di alcune estensioni (Plugins) che potete
scaricare sempre gratuitamente - abbiamo quindi il Calendario, il Plugin Enigmail per cifrare e firmare comodamente le Email
con GnuPG, il Plugin che cerca il message ID di un messaggio delle News e moltissimi altri (al momento sono ben 42)
Su
che sistemi operativi gira Thunderbird?
Windows (tutti) inoltre è disponibile anche per Linux MAC e Solaris - se usi Windows sono consigliati almeno 64 RAM
Dove
posso scaricare Thunderbird ?
Puoi prelevare la versione localizzata in italiano dal sito www.mozillaitalia.org (sezione download) oppure da qui:
http://mozilla.oregonstate.edu/pub/mozilla.org/thunderbird/releases/0.6/contrib-localized (disponibili numerosi linguaggi)
Le dimensioni del file per Windows sono di soli 7 Mb e quindi alla portata anche di chi non ha una connessione veloce.

Dopo aver scaricato il setup basta fare
doppio click su di esso per iniziare la procedura di installazione.

Premere il tasto seguente per passare
alla finestra successiva.

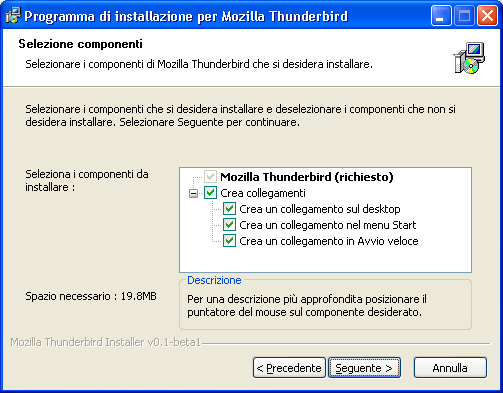
Se lo si desidera si può anche
decidere se avere l'icona sul desktop, nel menù Start -
Programmi o in Avvio Veloce
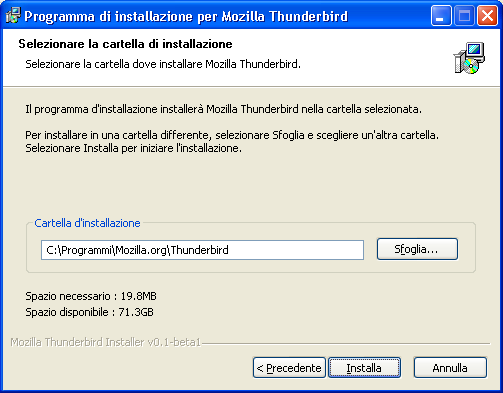
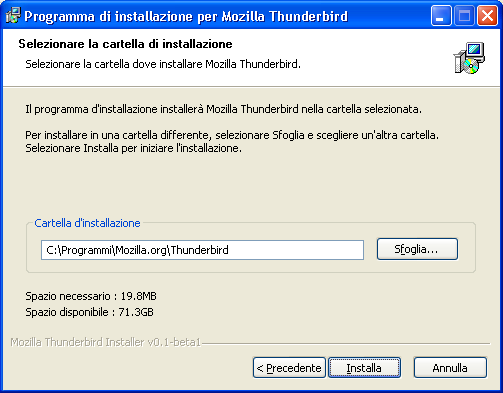
La cartella di installazione predefinita
è quella che vedete nell'immagine, se si vuole modificale tale
percorso si può farlo ora
terminata la scelta delle opzioni basta premere il tasto Installa per iniziare la copia dei files sul disco rigido.
terminata la scelta delle opzioni basta premere il tasto Installa per iniziare la copia dei files sul disco rigido.
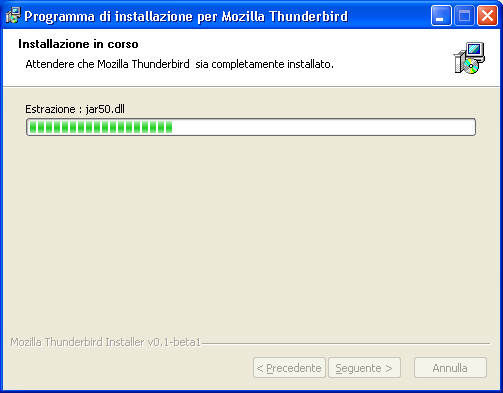
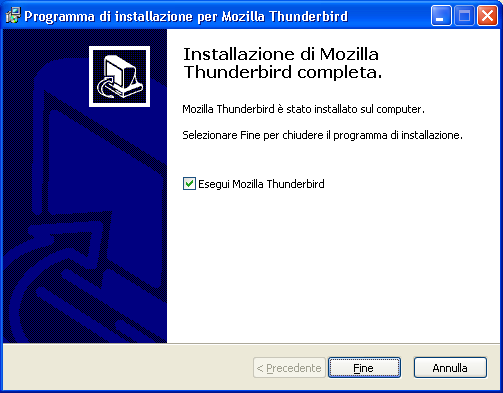
Premere il tasto Fine al termine
dell'installazione, se si lascia selezionata la casella "Esegui Mozilla
Thunderbird" premendo
Fine esso verrà lanciato immediatamente in esecuzione, deselezionarla se si desidera aprirlo in un secondo momento.
Se durante il setup avete lasciato le opzioni predefinite troverete sul desktop l'icona (rinnovata) di Thunderbird

Fine esso verrà lanciato immediatamente in esecuzione, deselezionarla se si desidera aprirlo in un secondo momento.
Se durante il setup avete lasciato le opzioni predefinite troverete sul desktop l'icona (rinnovata) di Thunderbird

Sarà presente anche una cartella
nel Menù Start - Programmi 

E
adesso ?
All'apertura del programma
comparirà la finestra che chiede di configurare un nuovo account.
Vi troverete quindi davanti due scelte possibili:
Ipotesi 1) Importare comodamente i vostri messaggi, la rubrica e le impostazioni dal vostro vecchio Client di Posta
Thunderbird è in grado di importare da Outlook Express - Outlook - Eudora e il vecchio Netscape, chi ha timore per i propri
messaggi sappia che TB li copia solo (rimarranno quindi al loro posto se decidete di disinstallare in seguito TB)
Per procedere così premete il tasto Annulla alla comparsa della finestra "Creazione nuovo Account" comparirà un avviso
che vi domanda se usare Mozilla Thunderbird come programma di Posta predefinito (consigliato dire di sì ;-)

E' così possibile usare la comoda procedura di importazione che si trova nel menù Strumenti
(vedi dopo la procedura dettagliata nel capitolo "Importare i messaggi" ) Clicca qui per arrivarci
potete usare il facile Wizard che vedete nell'immagine sotto
Vediamo di seguito come impostare un Account di Posta Elettronica
Vi troverete quindi davanti due scelte possibili:
Ipotesi 1) Importare comodamente i vostri messaggi, la rubrica e le impostazioni dal vostro vecchio Client di Posta
Thunderbird è in grado di importare da Outlook Express - Outlook - Eudora e il vecchio Netscape, chi ha timore per i propri
messaggi sappia che TB li copia solo (rimarranno quindi al loro posto se decidete di disinstallare in seguito TB)
Per procedere così premete il tasto Annulla alla comparsa della finestra "Creazione nuovo Account" comparirà un avviso
che vi domanda se usare Mozilla Thunderbird come programma di Posta predefinito (consigliato dire di sì ;-)

E' così possibile usare la comoda procedura di importazione che si trova nel menù Strumenti
(vedi dopo la procedura dettagliata nel capitolo "Importare i messaggi" ) Clicca qui per arrivarci
--
Ipotesi 2) Non vi va di
importare email, rubrica, e le impostazioni ma preferite creare uno o
più account Ex novo, in tal caso potete usare il facile Wizard che vedete nell'immagine sotto
Vediamo di seguito come impostare un Account di Posta Elettronica
Selezionare tramite il pallino il tipo
di Account che si desidera configurare
(Posta Elettronica o Newsgroup)
e premere Avanti
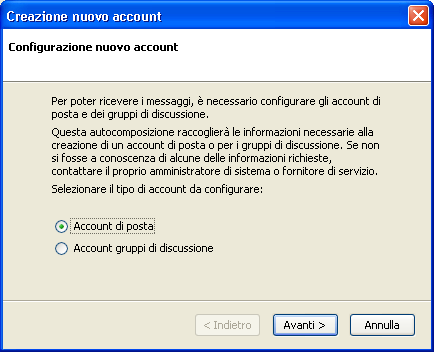
Nella casella Nome inserisci il nome che
apparirà nelle Email che spedisci, ad esempio il tuo nome, il
tuo nome e cognome
oppure semplicemente lo pseudonimo che usi in Internet.
Nella parte Indirizzo Email scriverete l'indirizzo Email completo, per esempio pincopallino@nomeprovider.it
Premete ancora Avanti
oppure semplicemente lo pseudonimo che usi in Internet.
Nella parte Indirizzo Email scriverete l'indirizzo Email completo, per esempio pincopallino@nomeprovider.it
Premete ancora Avanti
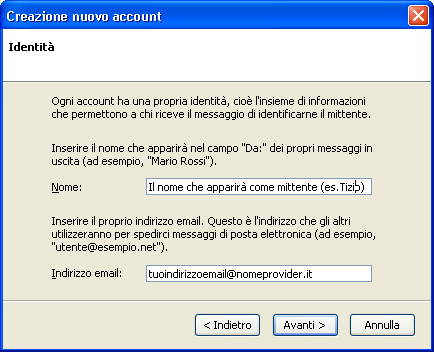
Specificare poi se si usa un server in
entrata POP3 (il più diffuso) oppure un un protocollo IMAP
Inserire anche il nome del server in entrata che potrebbe essere: pop.nomeprovider.it
A inserimento dei dati terminato premere ancora il tasto Avanti
Inserire anche il nome del server in entrata che potrebbe essere: pop.nomeprovider.it
A inserimento dei dati terminato premere ancora il tasto Avanti
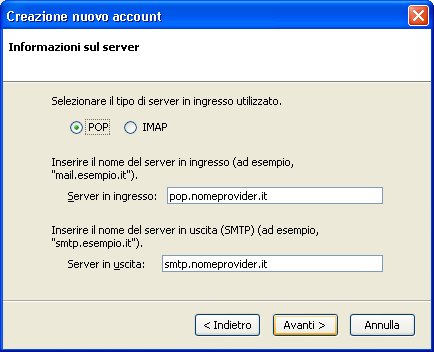
Ora è possibile scrivere qui
direttamente il nome utente (è una novità)
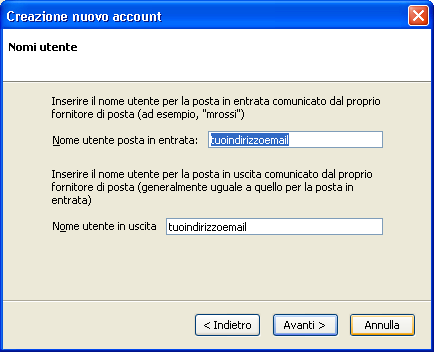
Per esempio se il vostro indirizzo di
posta è
pincopallino@nomeprovider.it nella parte "NomeUtente posta in entrata"
scriverete pincopallino (tranne ove indicato diversamente, per esempio GMX qui richiede l'indirizzo completo)
Alcuni fornitori di Servizi Internet chiedono Nome utente e password anche per l'invio di Email, se questo è il vostro caso
scriverete pincopallino anche nella riga nome utente in uscita (a meno che non venga richiesto anche lì l'indirizzo completo)
scriverete pincopallino (tranne ove indicato diversamente, per esempio GMX qui richiede l'indirizzo completo)
Alcuni fornitori di Servizi Internet chiedono Nome utente e password anche per l'invio di Email, se questo è il vostro caso
scriverete pincopallino anche nella riga nome utente in uscita (a meno che non venga richiesto anche lì l'indirizzo completo)
Adesso potete inserire un nome a
piacimento che identificherà questo account all'interno del
programma, potete scrivere
quello che vi pare, scrivete il nome con cui volete appaia questo account all'interno di Thunderbird.
quello che vi pare, scrivete il nome con cui volete appaia questo account all'interno di Thunderbird.
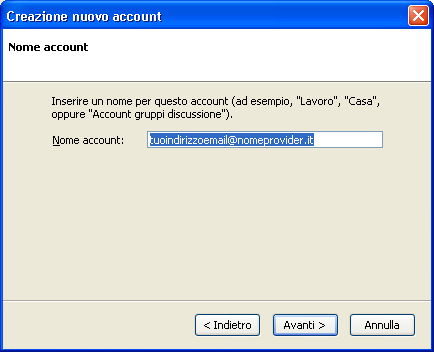
Dopo avere premuto ancora Avanti appare
finalmente una finestra di riepilogo dove potete visualizzare
l'esattezza dei dati
inseriti, se tutto è a posto potete premere il tasto Fine.
inseriti, se tutto è a posto potete premere il tasto Fine.
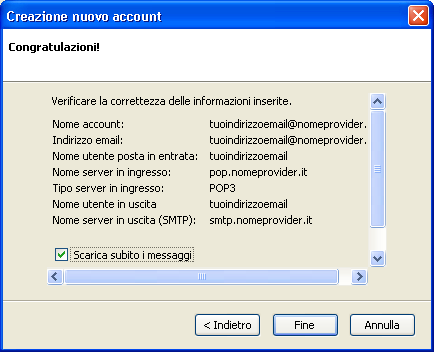
Ecco l'interfaccia del programma
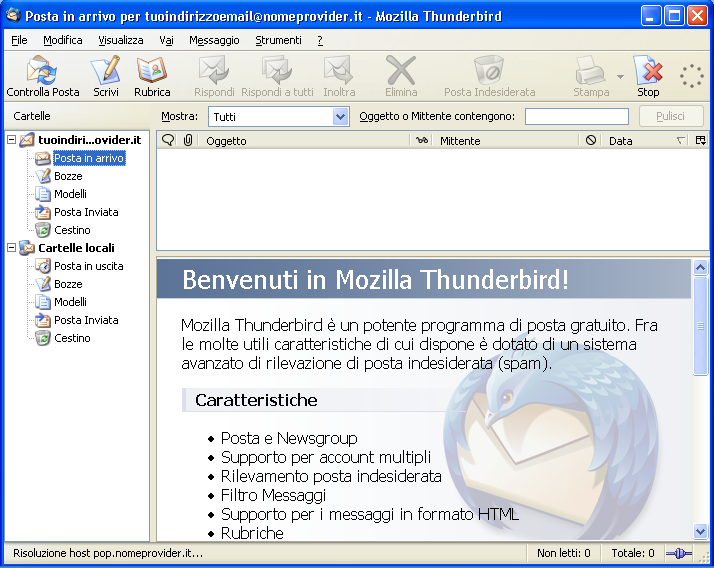
Importare i messaggi
Vediamo di seguito invece come
effettuare la comoda e rapida procedura di importazione dei messaggi,
della rubrica e delle
impostazioni (nomi utente, provider etc) l'unica cosa che TB non importa sono le password (quelle dovete inserirle voi)
Aprite il menù Strumenti e nella finestra a cascata scegliete Importa
impostazioni (nomi utente, provider etc) l'unica cosa che TB non importa sono le password (quelle dovete inserirle voi)
Aprite il menù Strumenti e nella finestra a cascata scegliete Importa

Apparsa la finestra Importa selezionate una delle
tre scelte possibili (Rubrica - Posta - Impostazioni) e premete Avanti
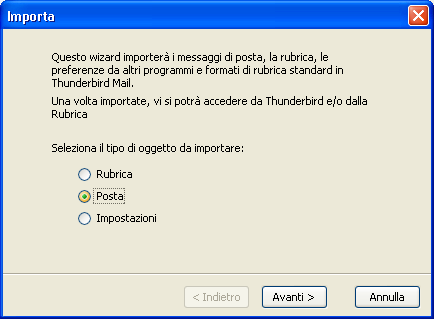
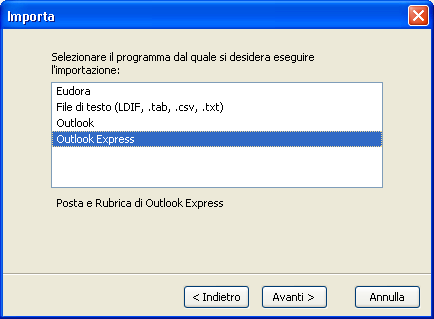
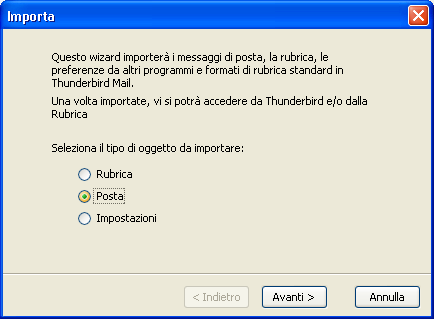
Ora
selezionate il programma da cui dovete effettuare detta importazione
poi premete ancora Avanti
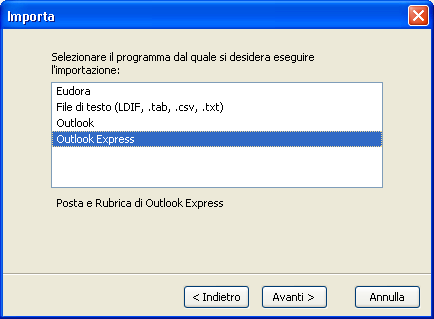
Al termine apparirà una
finestra
di riepilogo, verranno importati dal vostro vecchio Client tutti i
messaggi e le relative cartelle
(qui sotto leggete "1 messaggio
importato" in quanto Outlook Express era vuoto
perchè non lo uso 8-)
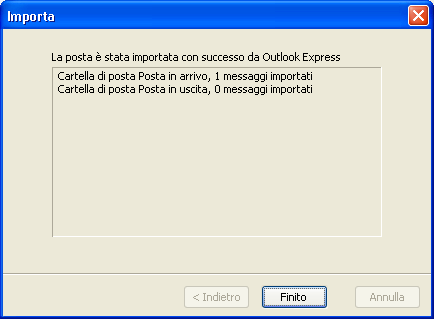
Potete premere il tasto Finito - si tratta adesso (se
volete) di ripetere la stessa operazione ma importando invece dei
messaggi
mostrati nell'esempio precedente la Rubrica e le Impostazioni dei vari Account di Posta Elettronica.
Riaprite quindi il menù Strumenti e nella finestra a cascata scegliete ancora Importa scegliendo stavolta Impostazioni o Rubrica
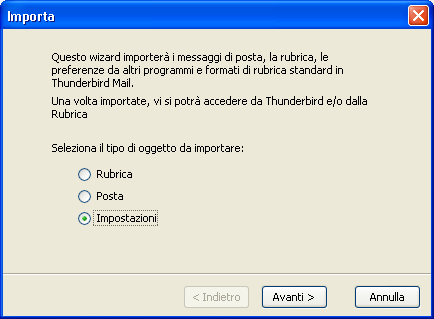
mostrati nell'esempio precedente la Rubrica e le Impostazioni dei vari Account di Posta Elettronica.
Riaprite quindi il menù Strumenti e nella finestra a cascata scegliete ancora Importa scegliendo stavolta Impostazioni o Rubrica
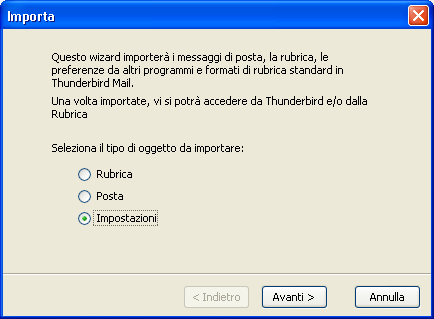
Ripetete tutta la procedura sino a
importare tutto.
Nel piccolo screen qui sotto notare che sono state importate le cartelle da Outlook.
A voi scegliere poi se spostare il contenuto delle varie cartelle di Outlook nelle rispettive cartelle del o dei vostri account o
se lasciare tutto così (ricordate che in TB ogni Account ha la sua cartella Posta in Arrivo, Posta Inviata e così via)

Scegliete nel menù l'Account in cui volete spostare o copiare i messaggi di posta e poi in che sottocartella
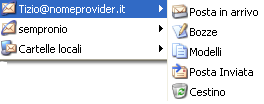
Notare la finestrella verticale che permette di selezionare Icone e Testo o solo Icone o solo il Testo.
Sotto uno screen della visualizzazione "solo Icone"

Sotto l'inserimento di vari spazi tra un pulsante e un altro (i rettangoli spariranno alla chiusura del menù a cascata)

Di seguito uno screen della barra con Icone e Testo + il segno di spunta alla casellina Icone piccole

Nel piccolo screen qui sotto notare che sono state importate le cartelle da Outlook.
A voi scegliere poi se spostare il contenuto delle varie cartelle di Outlook nelle rispettive cartelle del o dei vostri account o
se lasciare tutto così (ricordate che in TB ogni Account ha la sua cartella Posta in Arrivo, Posta Inviata e così via)

Spostare il contenuto delle cartelle di
Outlook in una altra cartella è facilissimo, basta fare click
sul / sui messaggi da spostare
(per spostare più messaggi contemporaneamente tenere premuto CTRL e poi selezionarli) e poi usare la voce Sposta o Copia
presente nel menù contestuale destro del mouse (vedi immagine sotto per un esempio)
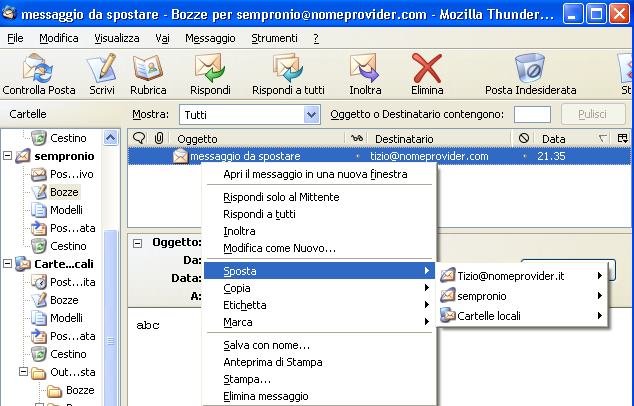
(per spostare più messaggi contemporaneamente tenere premuto CTRL e poi selezionarli) e poi usare la voce Sposta o Copia
presente nel menù contestuale destro del mouse (vedi immagine sotto per un esempio)
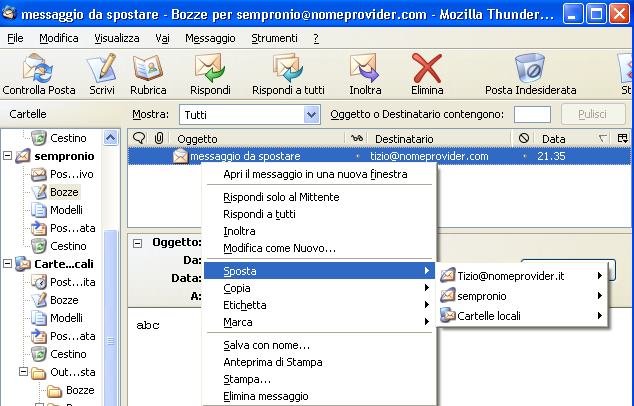
Scegliete nel menù l'Account in cui volete spostare o copiare i messaggi di posta e poi in che sottocartella
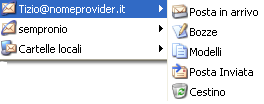
Personalizzare
la barra


La barra dei pulsanti di Thunderbird
può essere altamente personalizzata, potete scegliere di
visualizzare tutti i pulsanti o solo
una parte di essi, spostarli come desiderato, aggiungere separatori di varie dimensioni tra i pulsanti, visualizzare pulsanti di
dimensioni ridotte, visualizzare le icone dei pulsanti insieme alla descrizione, solo la descrizione, oppure le sole icone.
una parte di essi, spostarli come desiderato, aggiungere separatori di varie dimensioni tra i pulsanti, visualizzare pulsanti di
dimensioni ridotte, visualizzare le icone dei pulsanti insieme alla descrizione, solo la descrizione, oppure le sole icone.
Di seguito mostro una serie di screen
delle varie possibilità di personalizzazione offerte da TB.

Per personalizzare la barra fate click
in un punto qualsiasi con il tasto destro
del mouse, vedrete apparire un rettangolino
bianco con la dicitura Personalizza (vedi immagine sottostante)
bianco con la dicitura Personalizza (vedi immagine sottostante)

Apparirà quindi un menù a
cascata, qui potete ad esempio fare click con il tasto (sinistro) del
mouse su uno degli oggetti e
trascinarlo nella posizione desiderata o viceversa trascinare uno dei pulsanti che non usate di frequente (per esempio Stampa)
nello spazio sottostante e guadagnare così spazio per aggiungere invece altri pulsanti che ritenete vi siano più utili.
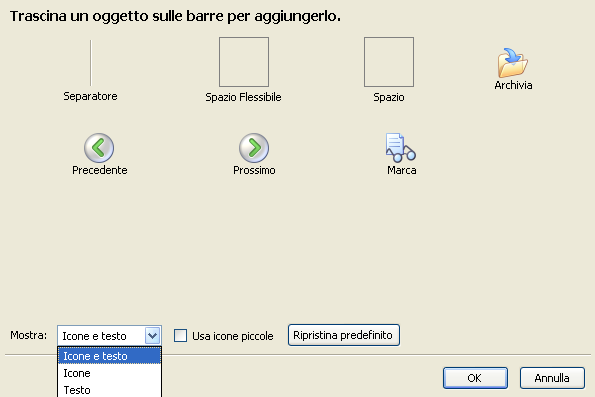
trascinarlo nella posizione desiderata o viceversa trascinare uno dei pulsanti che non usate di frequente (per esempio Stampa)
nello spazio sottostante e guadagnare così spazio per aggiungere invece altri pulsanti che ritenete vi siano più utili.
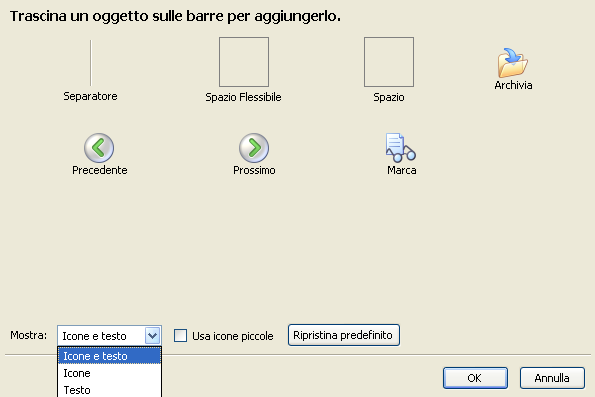
Notare la finestrella verticale che permette di selezionare Icone e Testo o solo Icone o solo il Testo.
Sotto uno screen della visualizzazione "solo Icone"

Sotto l'inserimento di vari spazi tra un pulsante e un altro (i rettangoli spariranno alla chiusura del menù a cascata)

Di seguito uno screen della barra con Icone e Testo + il segno di spunta alla casellina Icone piccole

Una
passeggiata nelle opzioni di Thunderbird
Vediamo invece di seguito varie
schermate delle Opzioni di Thunderbird raggiungibili attraverso il
menù Strumenti e
scegliendo poi Opzioni nel menù a cascata.

scegliendo poi Opzioni nel menù a cascata.

Nella parte Generali si può impostare
Thunderbird come il programma di Posta predefinito e/o come Newsreader
predefinito
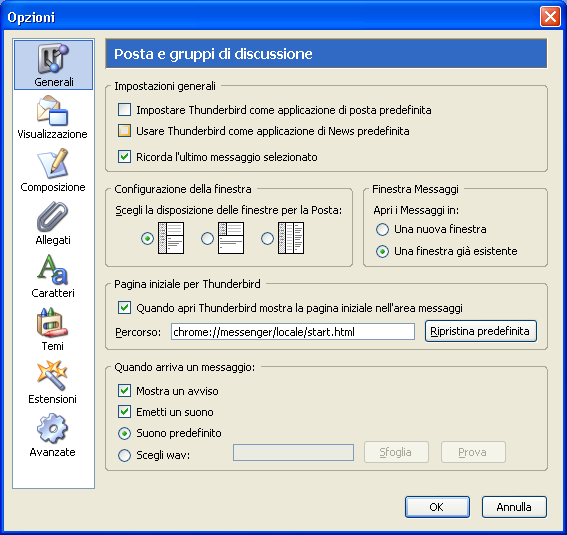
Si può variare la disposizione
delle finestre della posta (vedi dopo la parte Layout
) aprire i
messaggi di Posta o delle News
in una finestra già esistente o
in una nuova finestra, stabilire se visualizzare o meno il logo e la
descrizione di Thunderbird posto
all'interno del programma (vedi immagine sotto per capire di che logo parlo)

all'interno del programma (vedi immagine sotto per capire di che logo parlo)

Sempre nella parte Generali delle Opzioni si può
abilitare o disabilitare l'esecuzione di un suono quando si riceve un
messaggio di posta e se visualizzare anche un piccolo avviso scorrevole in basso a destra nella Tray.

Nella parte Visualizzazione si possono settare altre scelte come visualizzare le faccine nei messaggi in modo grafico
Ad esempio in un messaggio al posto di :-) verrà visualizzato
messaggio di posta e se visualizzare anche un piccolo avviso scorrevole in basso a destra nella Tray.

--
Nella parte Visualizzazione si possono settare altre scelte come visualizzare le faccine nei messaggi in modo grafico
Ad esempio in un messaggio al posto di :-) verrà visualizzato

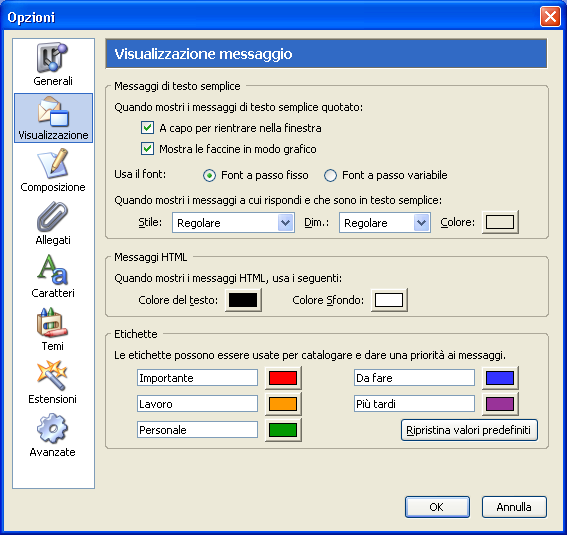
Inoltre si può decidere se nei
messaggi visualizzati i caratteri devono essere a passo variabile o
fisso, se nella visualizzazione
dei messaggi formattati in HTML lo sfondo deve essere bianco e i caratteri in nero o se usare invece scelte personalizzate.
Inoltre TB permette di personalizzare il colore delle etichette - basta selezionare un messaggio di Posta o delle News per
marcarlo nel modo desiderato tramite un menù laterale o premendo sulla tastiera il numero associato al colore, esempio per
marcare un messaggio in rosso basta selezionarlo e poi premere il tasto 1 sulla tastiera.
Sotto un esempio di questa possibilità e del menù contestuale destro dove vedete la dicitura Etichetta
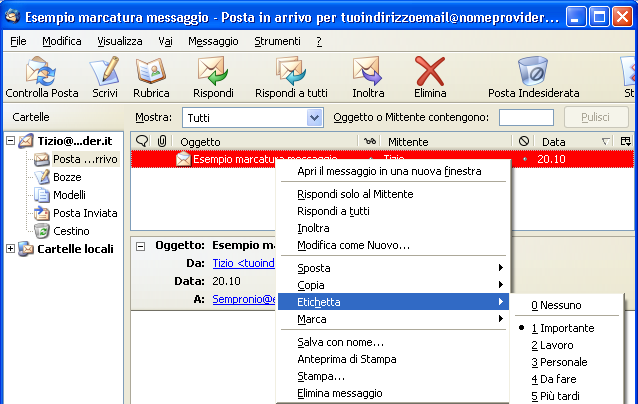
dei messaggi formattati in HTML lo sfondo deve essere bianco e i caratteri in nero o se usare invece scelte personalizzate.
Inoltre TB permette di personalizzare il colore delle etichette - basta selezionare un messaggio di Posta o delle News per
marcarlo nel modo desiderato tramite un menù laterale o premendo sulla tastiera il numero associato al colore, esempio per
marcare un messaggio in rosso basta selezionarlo e poi premere il tasto 1 sulla tastiera.
Sotto un esempio di questa possibilità e del menù contestuale destro dove vedete la dicitura Etichetta
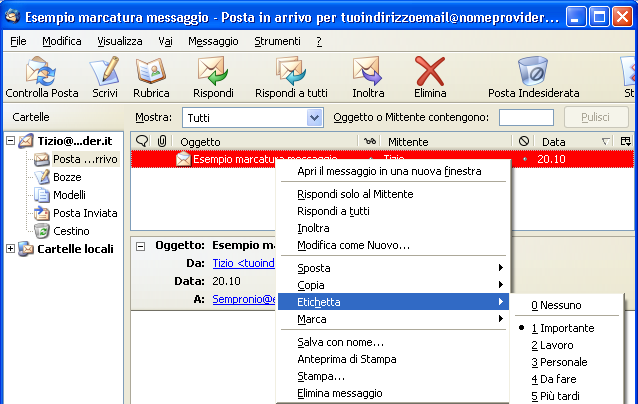
Nella parte Composizione si può decidere
quando si Inoltra (Forward) un messaggio se questo deve essere spedito
come
allegato o se deve essere inserito nel corpo dell'Email stessa.
Si può abilitare il controllo ortografico al momento di spedire il messaggio (il correttore ortografico ora è compreso di serie)
o se lanciarlo solo quando desiderato (basta premere i tasti CTRL+K)
allegato o se deve essere inserito nel corpo dell'Email stessa.
Si può abilitare il controllo ortografico al momento di spedire il messaggio (il correttore ortografico ora è compreso di serie)
o se lanciarlo solo quando desiderato (basta premere i tasti CTRL+K)
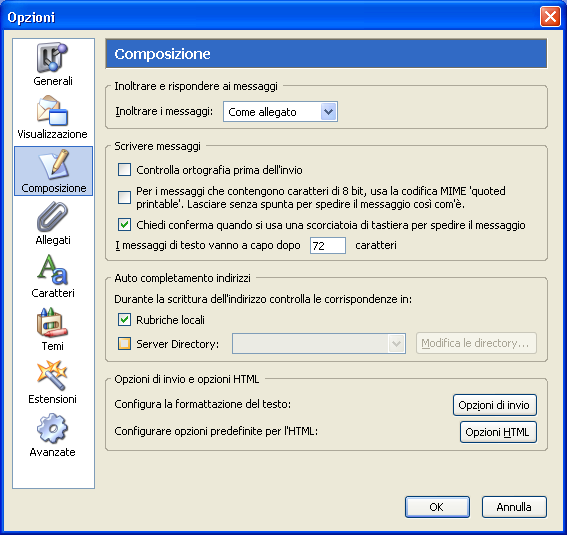
Sempre in Composizione troviamo Opzioni di Invio e Opzioni HTML
Nel primo caso TB (con le opzioni di default) saggiamente interroga l'utente al momento di spedire un messaggio di posta
rammentando che il destinatario se usa un particolare Mailreader potrebbe non essere in grado di visualizzare il messaggio.
Viene quindi proposto di mandare il messaggio nel più pratico formato testo ma se lo si desidera si può disattivare questa
funzione oppure sceglierne un' altra usando il menù a cascata che vedete nell'immagine sotto.
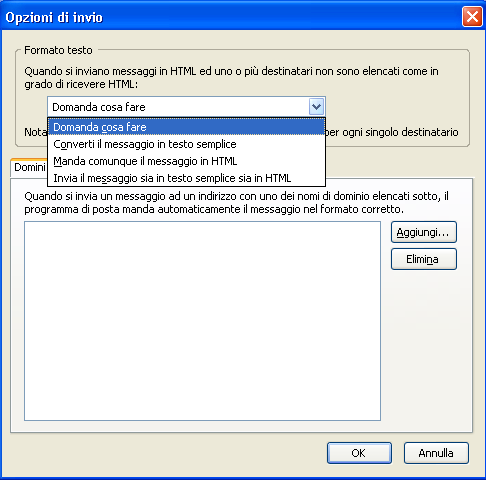
Nel primo caso TB (con le opzioni di default) saggiamente interroga l'utente al momento di spedire un messaggio di posta
rammentando che il destinatario se usa un particolare Mailreader potrebbe non essere in grado di visualizzare il messaggio.
Viene quindi proposto di mandare il messaggio nel più pratico formato testo ma se lo si desidera si può disattivare questa
funzione oppure sceglierne un' altra usando il menù a cascata che vedete nell'immagine sotto.
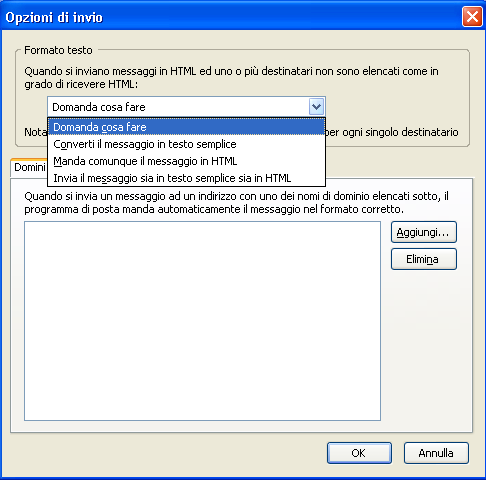
Ma Thunderbird non si ferma qui, potete
specificare nella rubrica se il destinatario Tal dei Tali preferisce
ricevere i messaggi
di posta in formato HTML oppure in formato Testo oppure usare la parte Domini per stabilire la formattazione dei messaggi
verso un intero Domino, ad esempio potete aggiungere alla parte Dominio HTML l'azienda XYZ e ogni volta che spedirete
un email a un qualsiasi impiegato dell'azienda (purchè l'indirizzo sia nomeimpiegato@nomeaziendainseritanellapartedomini)
Thunderbird formatterà il messaggio in HTML senza domandarvi nulla anche se nelle opzioni avete deciso di comporre tutti i
messaggi nel formato Testo semplice.
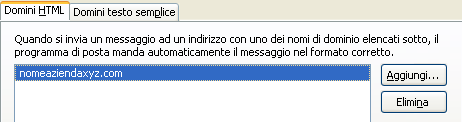
--
di posta in formato HTML oppure in formato Testo oppure usare la parte Domini per stabilire la formattazione dei messaggi
verso un intero Domino, ad esempio potete aggiungere alla parte Dominio HTML l'azienda XYZ e ogni volta che spedirete
un email a un qualsiasi impiegato dell'azienda (purchè l'indirizzo sia nomeimpiegato@nomeaziendainseritanellapartedomini)
Thunderbird formatterà il messaggio in HTML senza domandarvi nulla anche se nelle opzioni avete deciso di comporre tutti i
messaggi nel formato Testo semplice.
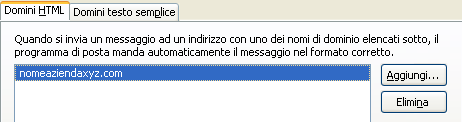
Sotto invece una schermata delle Opzioni HTML presenti nel
menù Composizione


--
La parte Allegati permette di stabilire in
anticipo se al momento di salvare un allegato ricevuto per Email TB vi
debba
sempre chiedere dove salvarlo o se farlo automaticamente in una cartella specificata da voi.
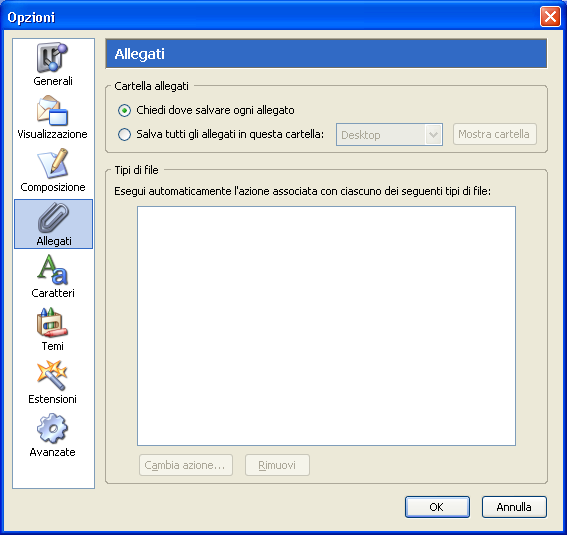
--
sempre chiedere dove salvarlo o se farlo automaticamente in una cartella specificata da voi.
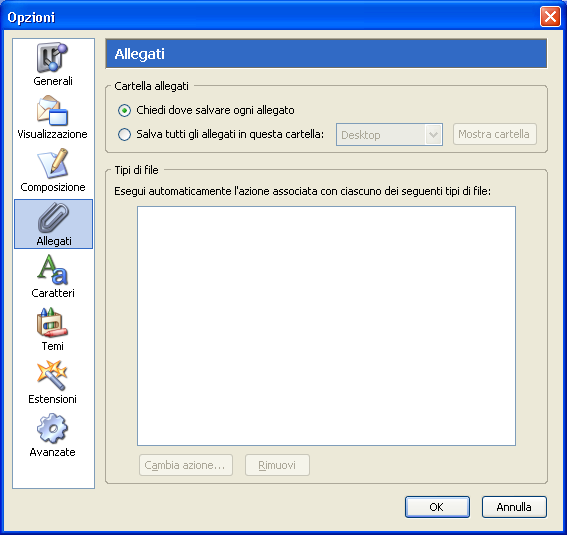
--
Nella parte Caratteri potete personalizzare
tutto quello che volete riguardo ai caratteri ma se non siete
più che pratici vi
conviene non toccare alcune delle opzioni tra le numerose disponibili.
conviene non toccare alcune delle opzioni tra le numerose disponibili.
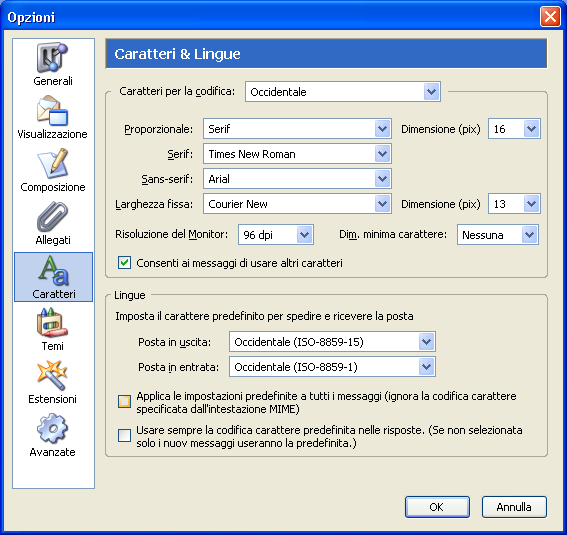
Nella parte Temi potete modificare l'aspetto di
Thunderbird applicando un Tema diverso da quello fornito di serie,
Thunderbird ha già di per sè una bellissima grafica ma se questa non vi piace o se preferite altro potete scaricarne e installare
altri con l'apposito pulsante di importazione - è possibile scaricare Temi da www.mozillaitalia.org/thunderbird/themes.html
Thunderbird ha già di per sè una bellissima grafica ma se questa non vi piace o se preferite altro potete scaricarne e installare
altri con l'apposito pulsante di importazione - è possibile scaricare Temi da www.mozillaitalia.org/thunderbird/themes.html
O semplicemente cliccando sulla scritta
cliccabile
"Scarica nuovi temi" che vedete nell'immagine sottostante.
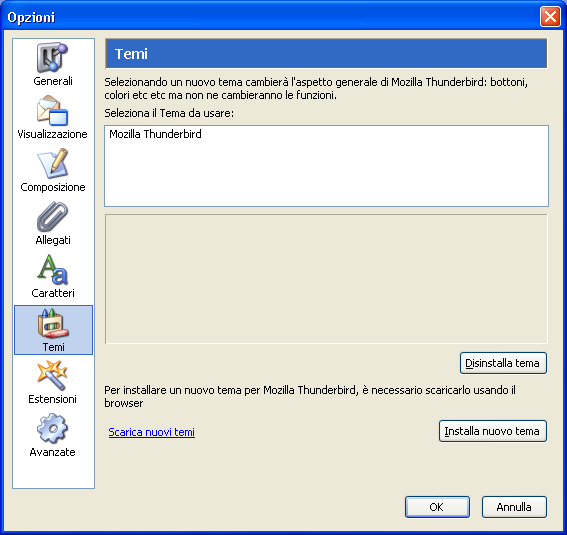
Arriviamo ora alla parte Estensioni (Plugins) dove potete
visualizzare, settare o disabilitare le estensioni o aggiungerne altre
tra le numerose disponibili sempre gratuitamente.
tra le numerose disponibili sempre gratuitamente.
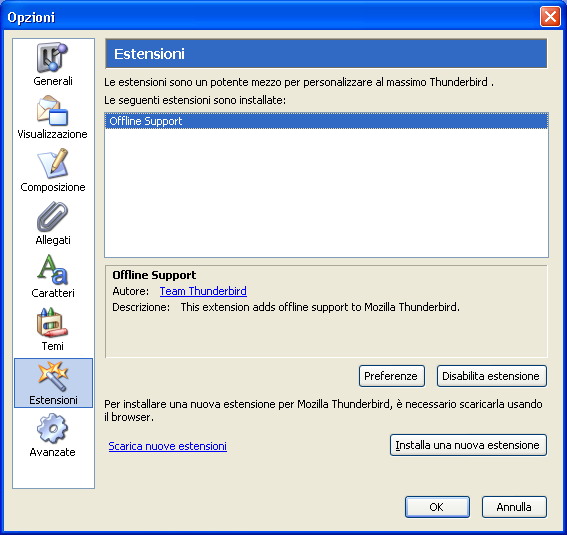
Per disattivare una estensione
selezionarla nell'elenco e premere il tasto Disabilita estensione.
Per modificarne le proprietà
selezionarla e premere poi il pulsante Preferenze
Sotto potete vedere una schermata tratta dalle preferenze dell'estensione fornita di serie (Offline Support)
Sotto potete vedere una schermata tratta dalle preferenze dell'estensione fornita di serie (Offline Support)
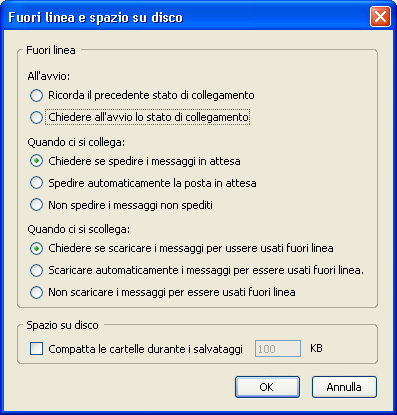
Nell'ultima parte Avanzate è possibile
bloccare il caricamento delle immagine
remote nei messaggi di posta, è consigliabile
attivare questa azione per proteggersi dallo SPAM , attivarla non significa che non potrai più vedere le immagini allegate alle
Email ma bensì che TB non caricherà e visualizzerà delle immagini poste su un sito web tramite un link posto nella Email di
SPAM - Se desideri maggiori informazioni su questa utilissima funzione di protezione puoi cliccare qui
Riguardo alla Casella "Abilita Javascript nei messaggi di Posta" si consiglia di non attivarla per non incorrere in tutti quei
problemi di sicurezza che possono sorgere se si attiva Javascript, per fare un paragone Javascript attivo corrisponde alla
"Area Internet - Protezione bassa" presente in Strumenti - Opzioni - Protezione di Outlook Express
attivare questa azione per proteggersi dallo SPAM , attivarla non significa che non potrai più vedere le immagini allegate alle
Email ma bensì che TB non caricherà e visualizzerà delle immagini poste su un sito web tramite un link posto nella Email di
SPAM - Se desideri maggiori informazioni su questa utilissima funzione di protezione puoi cliccare qui
Riguardo alla Casella "Abilita Javascript nei messaggi di Posta" si consiglia di non attivarla per non incorrere in tutti quei
problemi di sicurezza che possono sorgere se si attiva Javascript, per fare un paragone Javascript attivo corrisponde alla
"Area Internet - Protezione bassa" presente in Strumenti - Opzioni - Protezione di Outlook Express
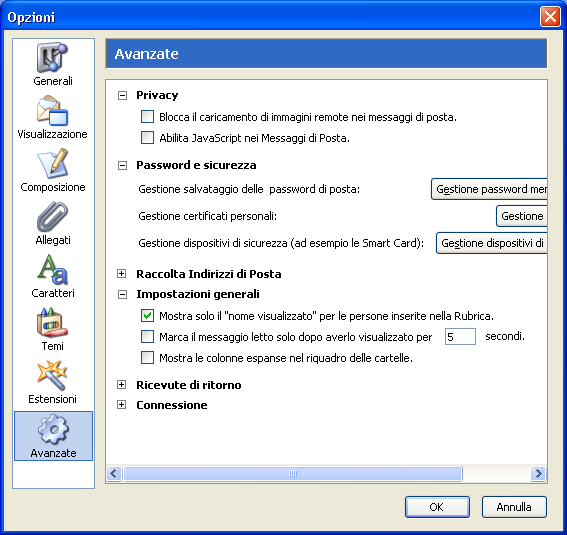
Sotto uno screen sempre della parte
Avanzate ma dopo aver espanso (cliccando sul simbolo +) la parte
Ricevute di ritorno e
Connessione, notare le numerose (e rare in altri programmi) possibilità offerte da TB nella parte Connessione.
Connessione, notare le numerose (e rare in altri programmi) possibilità offerte da TB nella parte Connessione.
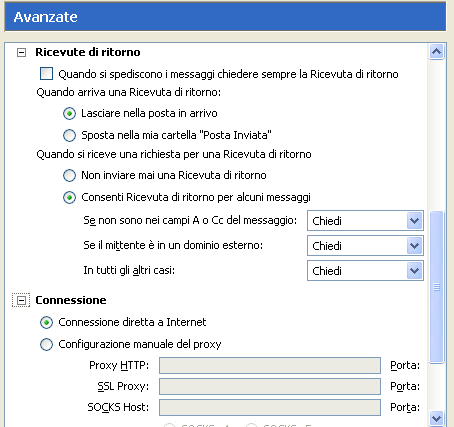
--
Il menù Account
Aprendo ancora il menù Strumenti vediamo invece ora la
parte Impostazioni Account
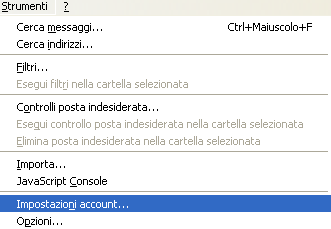
Qui è possibile modificare dati
già inseriti o modificare quelli esistenti, se si desidera
creare un nuovo Account è possibile farlo
anche da qui premendo il piccolo bottone posto in basso a sinistra (Aggiungi account)
Nell'immagine vedete che TB offre numerose possibilità, è possibili inserire il nome della propria organizzazione o azienda, dare
il percorso di un files di testo dove avete inserito del testo che verrà posto in ogni messaggio (Firma)
Inoltre è possibile allegare automaticamente un biglietto da visita (vCard) ai messaggi di posta elettronica, se si desidera farlo
basta spuntare l'opzione, per creare un Biglietto da visita premere il pulsante "Modifica scheda"
anche da qui premendo il piccolo bottone posto in basso a sinistra (Aggiungi account)
Nell'immagine vedete che TB offre numerose possibilità, è possibili inserire il nome della propria organizzazione o azienda, dare
il percorso di un files di testo dove avete inserito del testo che verrà posto in ogni messaggio (Firma)
Inoltre è possibile allegare automaticamente un biglietto da visita (vCard) ai messaggi di posta elettronica, se si desidera farlo
basta spuntare l'opzione, per creare un Biglietto da visita premere il pulsante "Modifica scheda"
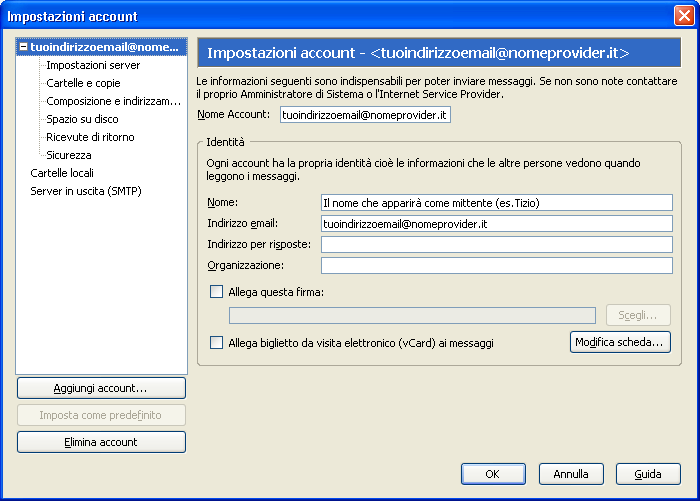
Sotto una schermata della finestra in
cui è possibile inserire i dati che compariranno nel biglietto
da visita elettronico.
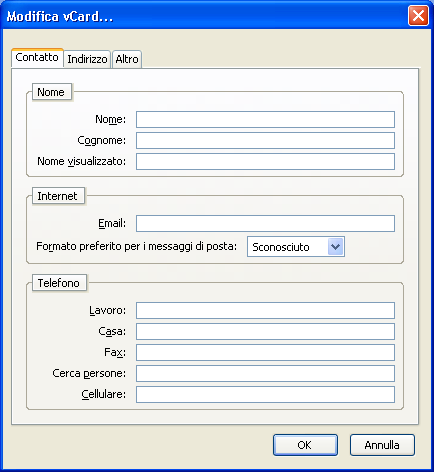
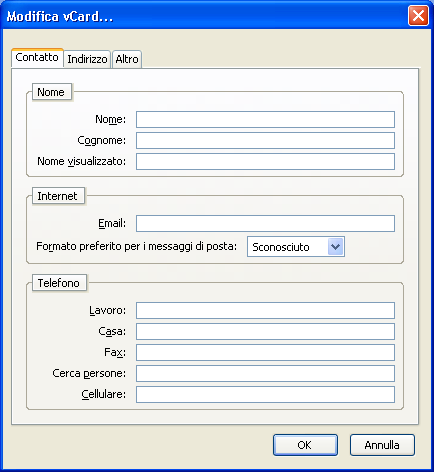
Cliccando invece nella parte Impostazioni Server posta a sinistra
si possono inserire e/o modificare il nome del POP Server
il nome utente e la porta in uso (solitamente la classica 110) se il vostro Provider supporta SSL potete mettere il segno di
spunta a "Usa connessione criptata (SSL) e avere così uno scambio di dati sicuro con il Server, un esempio di un Provider che
offre questa possibilità è GMX - se spuntate questa opzione il numero di porta verrà automaticamente mutato da 110 a 995
il nome utente e la porta in uso (solitamente la classica 110) se il vostro Provider supporta SSL potete mettere il segno di
spunta a "Usa connessione criptata (SSL) e avere così uno scambio di dati sicuro con il Server, un esempio di un Provider che
offre questa possibilità è GMX - se spuntate questa opzione il numero di porta verrà automaticamente mutato da 110 a 995
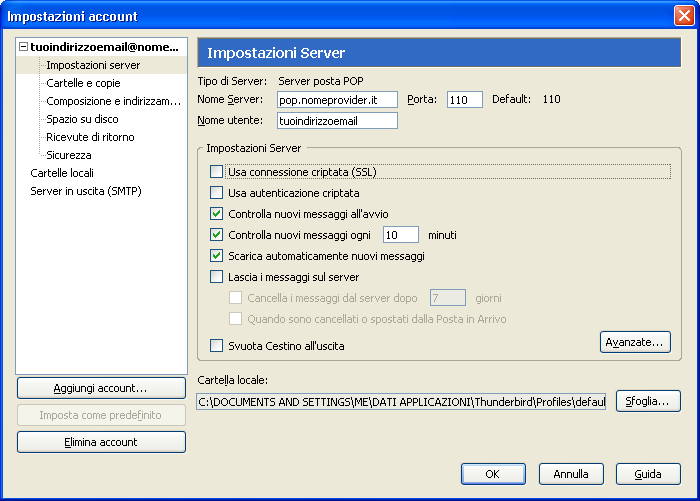
E' possibile anche
abilitare/disabilitare il controllo automatico dei
messaggi all'apertura del programma, specificare se questi
debbano essere scaricati sempre automaticamente o solo su richiesta dell'utente, TB permette naturalmente di lasciare una
copia dei messaggi sul Server (utile a chi usa più di un PC o scarica la posta al lavoro e vuole poi averla anche sul PC di casa)
E' anche possibile stabilire se e dopo quanti giorni i messaggi devono essere cancellati dal Server o se questo deve avvenire
dopo la loro lettura o cancellazione all'interno del Client di Posta Elettronica risparmiandovi così di doverlo fare voi.
debbano essere scaricati sempre automaticamente o solo su richiesta dell'utente, TB permette naturalmente di lasciare una
copia dei messaggi sul Server (utile a chi usa più di un PC o scarica la posta al lavoro e vuole poi averla anche sul PC di casa)
E' anche possibile stabilire se e dopo quanti giorni i messaggi devono essere cancellati dal Server o se questo deve avvenire
dopo la loro lettura o cancellazione all'interno del Client di Posta Elettronica risparmiandovi così di doverlo fare voi.
Sempre nella parte Impostazioni Server è possibile specificare (se necessario) il nome del Server SMTP da usare per l'account
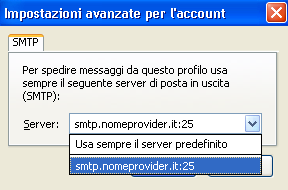
Nella parte Cartelle e copie si può
stabilire quale azione TB dovrà intraprendere verso i messaggi
inviati, di default ne viene
posta una copia nella cartella "Posta Inviata" dell'Account da cui è partito il messaggio.
E' possibile eventualmente modificare anche la locazione per le Bozze e i Modelli (Template) dei messaggi
posta una copia nella cartella "Posta Inviata" dell'Account da cui è partito il messaggio.
E' possibile eventualmente modificare anche la locazione per le Bozze e i Modelli (Template) dei messaggi
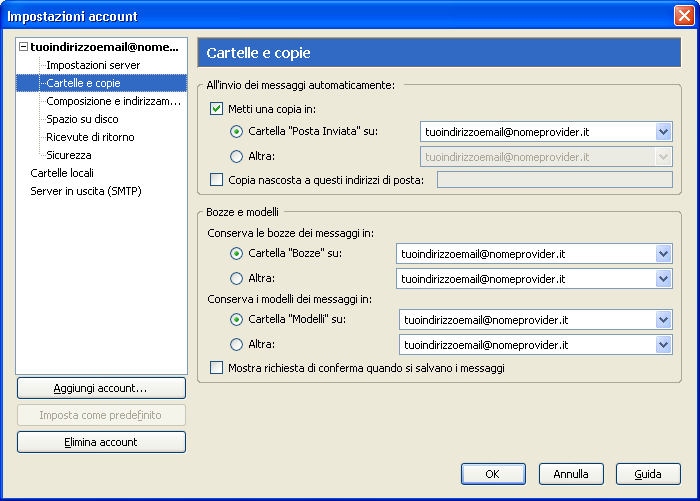
Nella parte Composizione e Indirizzamento è
possibile specificare se i messaggi debbano essere composti in formato
HTML (impostazione predefinita) o togliendo il segno di spunta crearli in formato testo puro.
Personalmente invito tutti a comporre i messaggi in formato testo, il vantaggio è che il messaggio sarà di dimensioni minori
non potrà contenere script maliziosi e qualunque sia il Mailreader del destinatario del messaggio questi riuscirà a visualizzarlo
senza problema alcuno (alcuni programmi di Posta Elettronica hanno problemi nella gestione di messaggi formattati in HTML)
HTML (impostazione predefinita) o togliendo il segno di spunta crearli in formato testo puro.
Personalmente invito tutti a comporre i messaggi in formato testo, il vantaggio è che il messaggio sarà di dimensioni minori
non potrà contenere script maliziosi e qualunque sia il Mailreader del destinatario del messaggio questi riuscirà a visualizzarlo
senza problema alcuno (alcuni programmi di Posta Elettronica hanno problemi nella gestione di messaggi formattati in HTML)
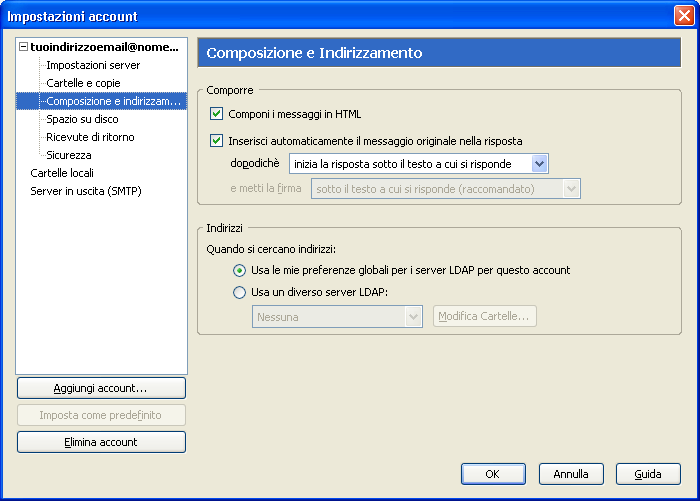
Thunderbird siccome è un signor Client di Posta Elettronica
permette di gestire correttamente anche il Quoting
Vi è la casella "Inserisci
automaticamente il messaggio originale nella risposta" con sotto la
possibilità di poter inserire il testo
riportato sia sopra che sotto il testo a cui si risponde, è anche possibile variare la posizione predefinita della firma.
Lo standard prevede che il testo a cui si risponde sia sopra la vostra risposta.
Quante volte vi è capitato sui Newsgroup di essere ripresi da qualcuno perchè non sapevate "quotare" ?
Un noto e diffuso Mailreader/Newsreader non rispetta affatto questo standard ecco perchè siete stati sgridati..
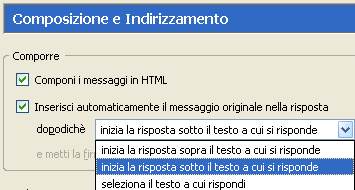
Nella parte Spazio su disco potete se desiderato scegliere di non scaricare messaggi più grandi di un certo numero di Kb
Questo ad esempio potrebbe essere utile nel caso di epidemie di virus (come il noto Swen che mandò in crisi molti utenti)
ciò vi eviterà di scaricare messaggi più grandi di una certa dimensione (una Email se in formato testo è di dimensioni ridotte)
riportato sia sopra che sotto il testo a cui si risponde, è anche possibile variare la posizione predefinita della firma.
Lo standard prevede che il testo a cui si risponde sia sopra la vostra risposta.
Quante volte vi è capitato sui Newsgroup di essere ripresi da qualcuno perchè non sapevate "quotare" ?
Un noto e diffuso Mailreader/Newsreader non rispetta affatto questo standard ecco perchè siete stati sgridati..
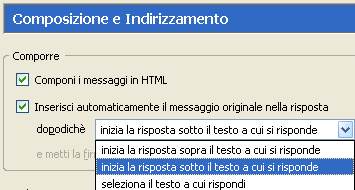
Nella parte Spazio su disco potete se desiderato scegliere di non scaricare messaggi più grandi di un certo numero di Kb
Questo ad esempio potrebbe essere utile nel caso di epidemie di virus (come il noto Swen che mandò in crisi molti utenti)
ciò vi eviterà di scaricare messaggi più grandi di una certa dimensione (una Email se in formato testo è di dimensioni ridotte)
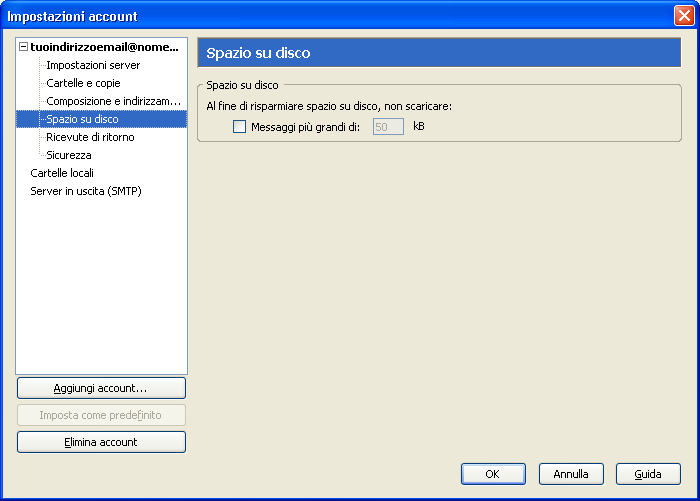
La parte Ricevute di ritorno permette di
gestire il comportamento di Thunderbird quando inviamo un messaggio
chiedendo
al destinatario una ricevuta di ritorno (conferma di messaggio ricevuto) o quando arriva un messaggio che chiede una ricevuta.
al destinatario una ricevuta di ritorno (conferma di messaggio ricevuto) o quando arriva un messaggio che chiede una ricevuta.
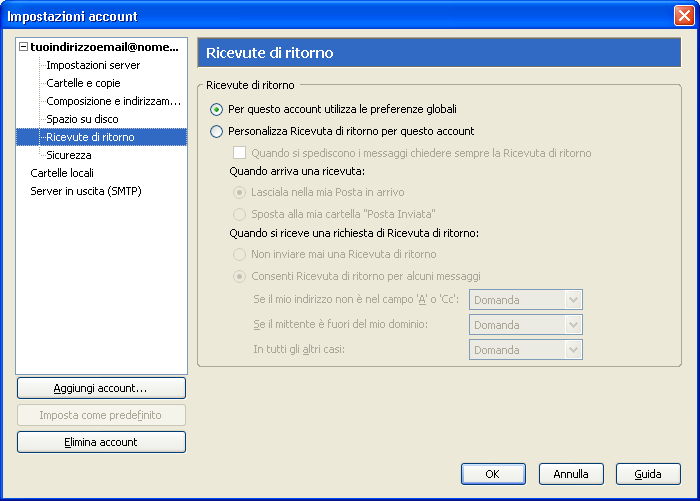
Se l'utente lo desidera TB permette di
gestire le ricevute con un comportamento differenziato per ogni
singolo account.
In tal caso per applicare questa personalizzazione basta selezionare l'account desiderato nella finestra a sinistra e spostare il
pallino su: Personalizza Ricevuta di ritorno per questo account - tutte le opzioni possibili diventeranno quindi cliccabili
In tal caso per applicare questa personalizzazione basta selezionare l'account desiderato nella finestra a sinistra e spostare il
pallino su: Personalizza Ricevuta di ritorno per questo account - tutte le opzioni possibili diventeranno quindi cliccabili
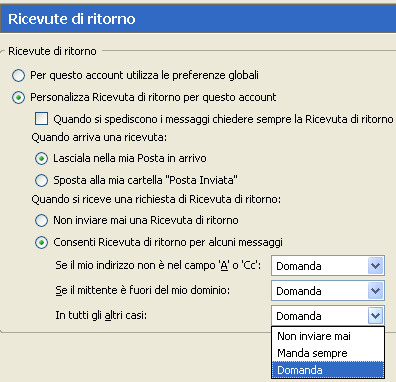
Nella parte Sicurezza è possibile se si
possiede un certificato digitale inserirne il percorso e usarlo per
firmare e/o cifrare i
messaggi di posta, il vantaggio della firma digitale è che permette di certificare la propria identità in Internet, inoltre assicura
che il messaggio spedito non venga alterato da qualcuno durante il transito tra un Server di posta e un altro.
Potete mandare messaggi firmati a chiunque mentre per mandare messaggi cifrati anche il destinatario deve possedere un
identico certificato, è possibile ottenere un certificato digitale gratuitamente da Thawte - www.thawte.com
messaggi di posta, il vantaggio della firma digitale è che permette di certificare la propria identità in Internet, inoltre assicura
che il messaggio spedito non venga alterato da qualcuno durante il transito tra un Server di posta e un altro.
Potete mandare messaggi firmati a chiunque mentre per mandare messaggi cifrati anche il destinatario deve possedere un
identico certificato, è possibile ottenere un certificato digitale gratuitamente da Thawte - www.thawte.com
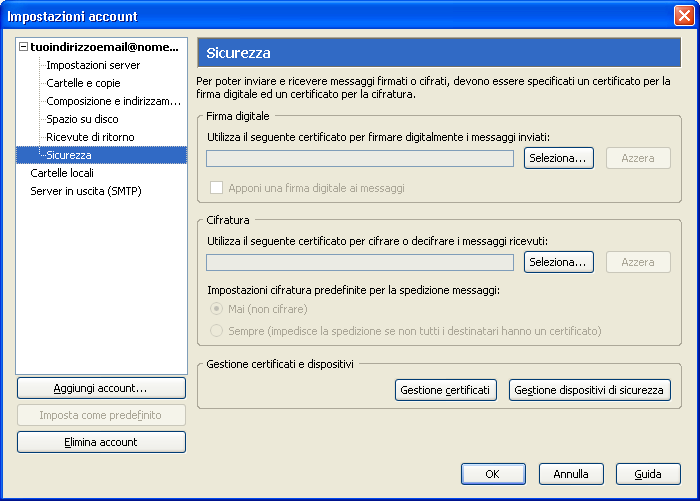
Sempre nella parte Sicurezza si possono
gestire sia Certificati che altri dispositivi di sicurezza.
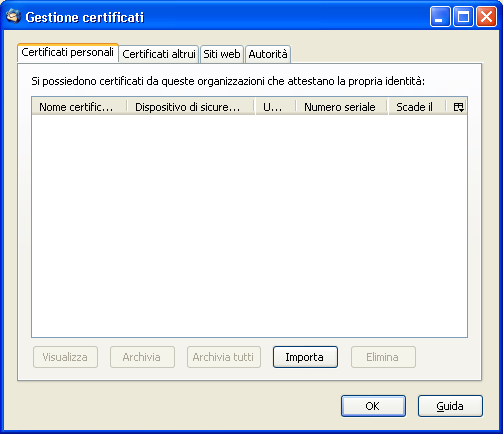
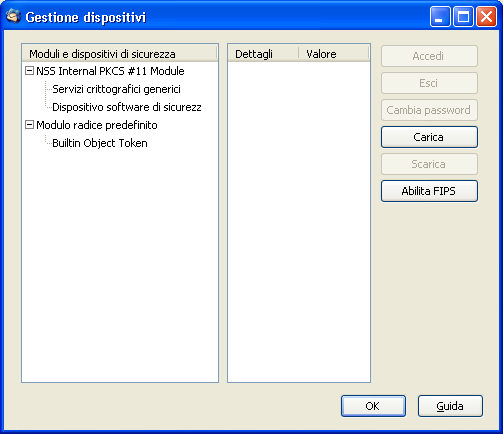
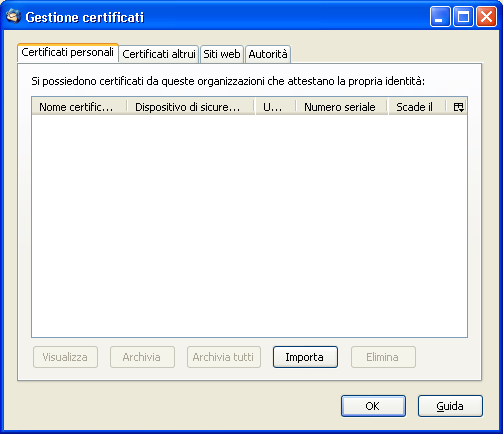
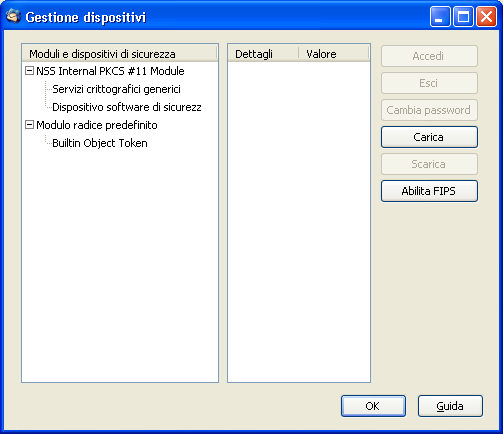
Nella parte Cartelle locali c'è la
possibilità di variarne il nome e anche il percorso.
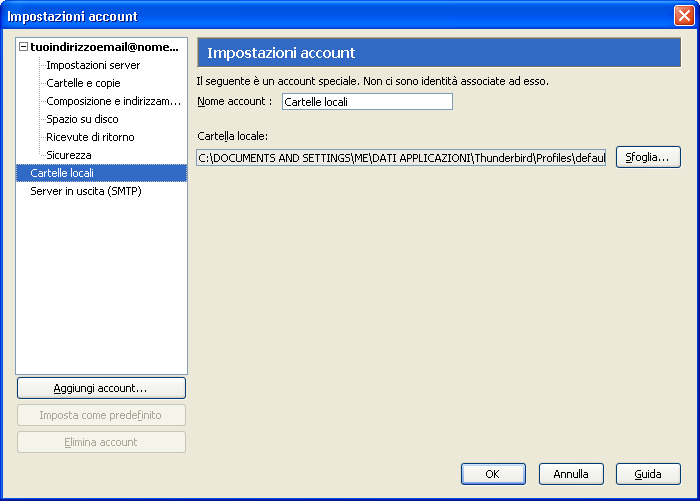
La parte Server in uscita permette di
modificare il nome del Server in uscita, la porta usata e se
usare la connessione sicura
SSL per la spedizione dei messaggi (deve essere supportata anche dal Server del vostro Provider Internet)
SSL per la spedizione dei messaggi (deve essere supportata anche dal Server del vostro Provider Internet)
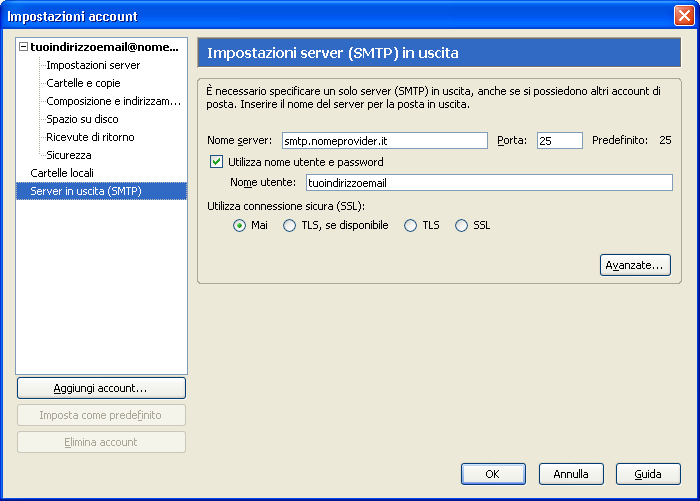
Particolare attenzione deve
essere qui posta alla casella Utilizza
nome utente e password che di default è selezionata.
Nome utente e password sono richiesti per spedire i messaggi solamente da alcuni Provider se TB vi restituisce un
messaggio di errore al momento di spedire un messaggio di posta potete risolvere il problema deselezionando questa casella.
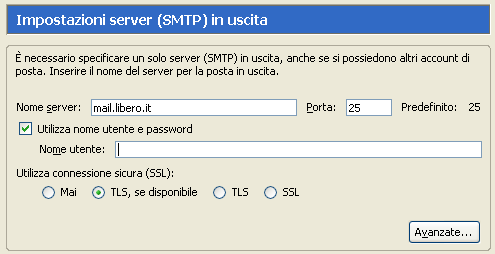
Qui il messaggio di errore che vi potrebbe essere restituito al momento di inviare una Email nel caso abbiate lasciato spuntata
tale casella mentre invece il vostro Provider non richiedeva affatto nome utente e password per spedirlo.

Nome utente e password sono richiesti per spedire i messaggi solamente da alcuni Provider se TB vi restituisce un
messaggio di errore al momento di spedire un messaggio di posta potete risolvere il problema deselezionando questa casella.
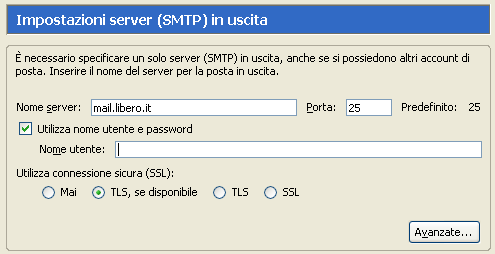
Qui il messaggio di errore che vi potrebbe essere restituito al momento di inviare una Email nel caso abbiate lasciato spuntata
tale casella mentre invece il vostro Provider non richiedeva affatto nome utente e password per spedirlo.

Premendo il tasto Avanzate è possibile aggiungere all'elenco più di un server SMTP per la spedizione dei messaggi.
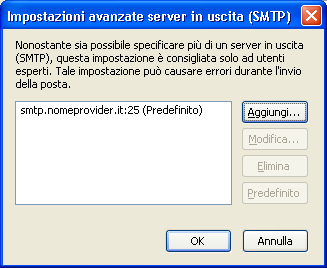
Premendo Aggiungi è possibile
aggiungere e personalizzare un Server, ogni Server potrà quindi
(se necessario) essere
configurato in un modo differente.
configurato in un modo differente.
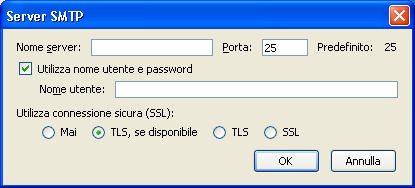
--
Il Layout
Thunderbird ha tre modalità di
visualizzazione, tale modalità può essere modificata
dalla parte Strumenti - Opzioni -
Generali
vista in precedenza (vedi immagine sotto)

Oppure semplicemente dal Menù Visualizza - Layout - poi scegliere la modalità desiderata.

vista in precedenza (vedi immagine sotto)

Oppure semplicemente dal Menù Visualizza - Layout - poi scegliere la modalità desiderata.

La visualizzazione classica è
quella di Default, vediamo di seguito degli screen delle altre due.
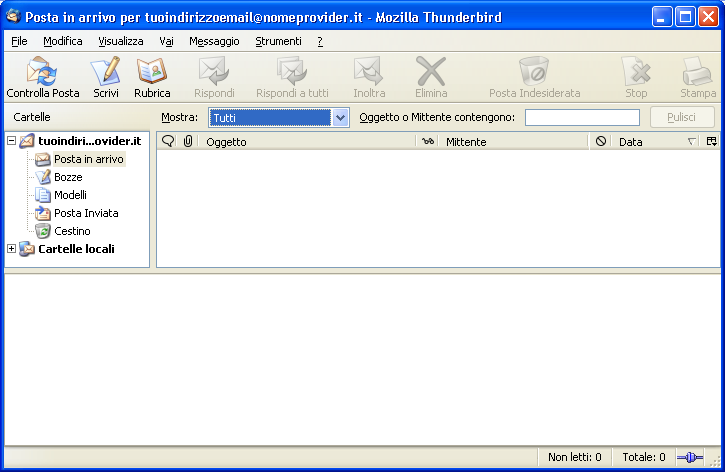
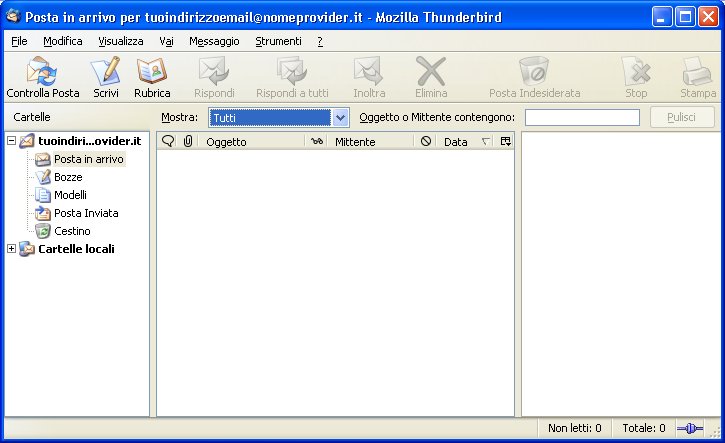
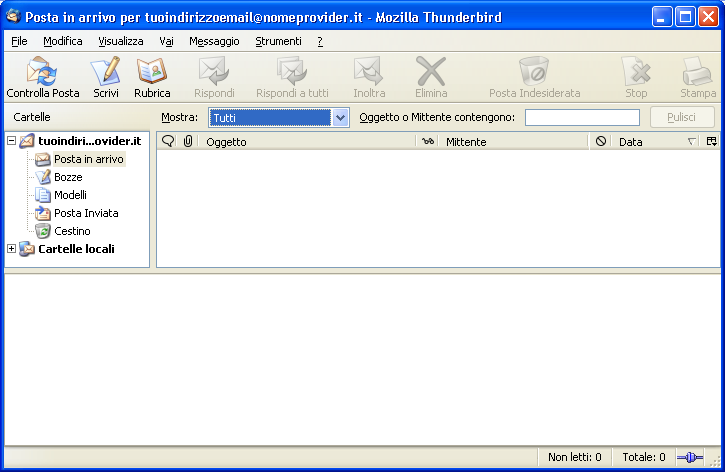
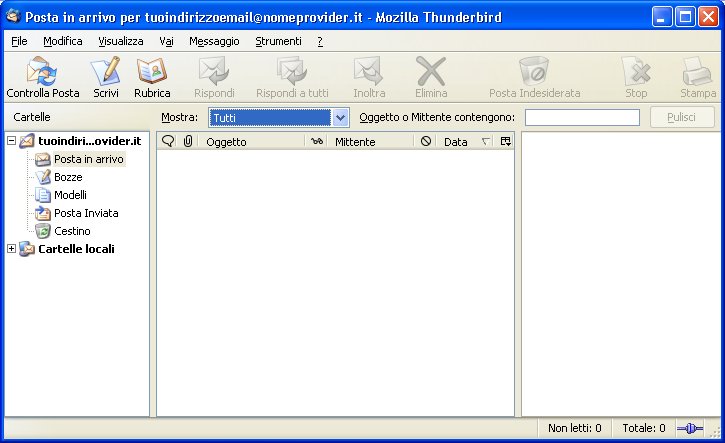
--
Rimanendo in argomento aspetto esteriore
potete anche aggiungere o rimuovere le colonne nella parte Posta in
arrivo.
di spunta a quello che volete aggiungere e toglierlo a quello che
volete rimuovere.
Personalmente aggiungo sempre la voce "Dimensione" perchè è molto comodo rendersi conto immediatamente della
grandezza di un messaggio di posta.
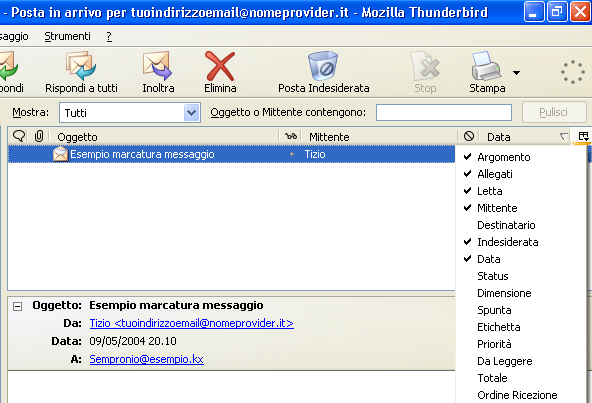
Basta cliccare sul simbolo  posto in fondo a destra per vedere apparire un menù a cascata
dove potete mettere il segno
posto in fondo a destra per vedere apparire un menù a cascata
dove potete mettere il segno
 posto in fondo a destra per vedere apparire un menù a cascata
dove potete mettere il segno
posto in fondo a destra per vedere apparire un menù a cascata
dove potete mettere il segnoPersonalmente aggiungo sempre la voce "Dimensione" perchè è molto comodo rendersi conto immediatamente della
grandezza di un messaggio di posta.
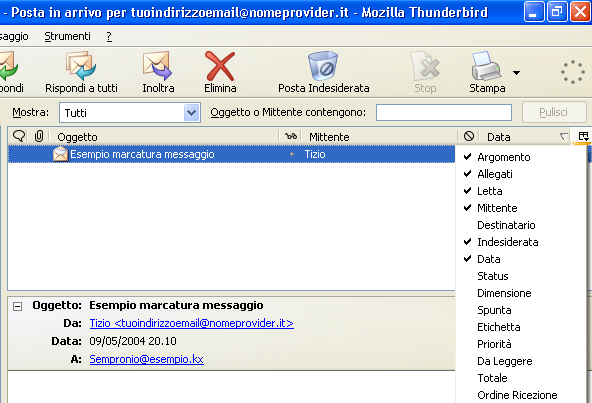
La composizione di un messaggio
Vediamo ora alcune schermate della
finestra di composizione di un messaggio in formato testo, per creare
un nuovo messaggio
di posta si può premere sull' icona Scrivi oppure più semplicemente digitare CTRL+M
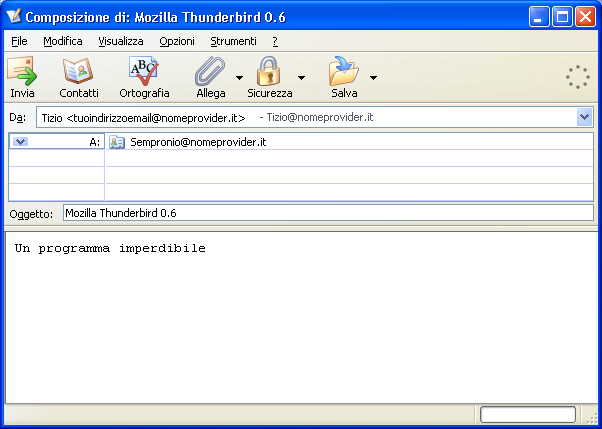
di posta si può premere sull' icona Scrivi oppure più semplicemente digitare CTRL+M
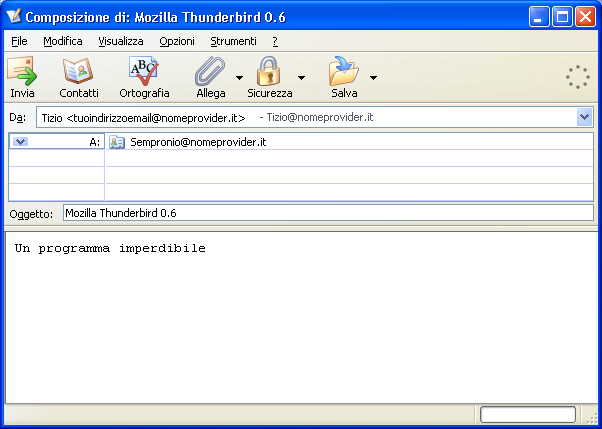
Sotto la composizione di un messaggio ma
in formato HTML
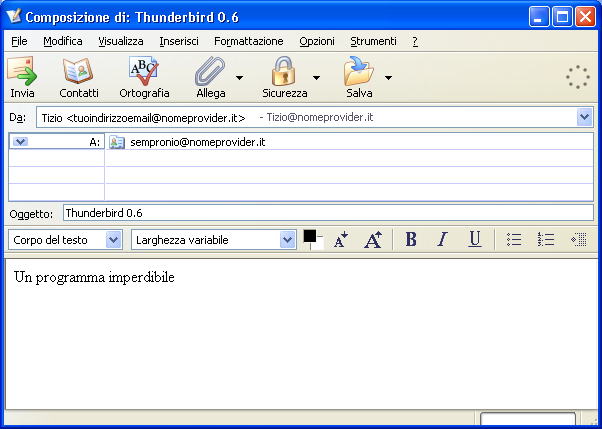
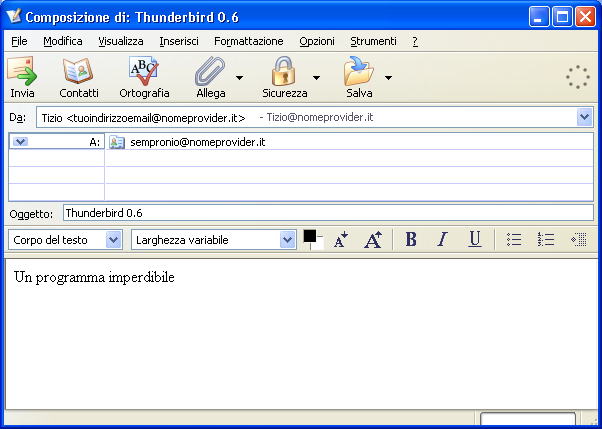
Anche qui la barra dei pulsanti
può essere personalizzata, per farlo è sufficiente
premere con il tasto destro
del mouse
sulla barra e scegliere Personalizza - trascinare poi sulla barra i pulsanti che si desidera aggiungere.
sulla barra e scegliere Personalizza - trascinare poi sulla barra i pulsanti che si desidera aggiungere.
Sotto un piccolo esempio di
personalizzazione, è stato aggiunto il pulsante Quota e il menù che permette
di settare la priorità
da assegnare al messaggio di posta.
da assegnare al messaggio di posta.

Qui invece uno screen del Controllo
ortografico raggiungibile tramite CTRL + K o premendo
l'apposito tasto Ortografia

Potete anche aggiungere dei termini al Dizionario personale
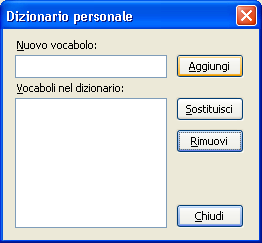
La rubrica
Cliccando sull'icona contatti si apre la
Rubrica di Thunderbird, qui troverete gli indirizzi che avete importato
dal vecchio
programma di Posta Elettronica (se lo avete fatto) oppure potete inserirne manualmente altri.
Sotto una schermata della rubrica, i dati personali che vedete sono stati tutti inventati.
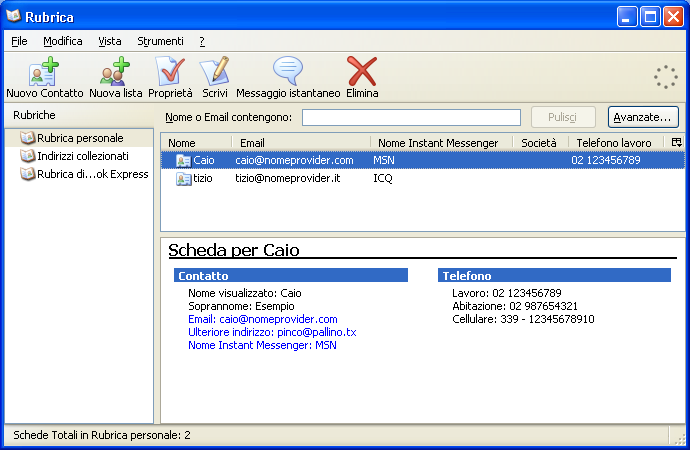
programma di Posta Elettronica (se lo avete fatto) oppure potete inserirne manualmente altri.
Sotto una schermata della rubrica, i dati personali che vedete sono stati tutti inventati.
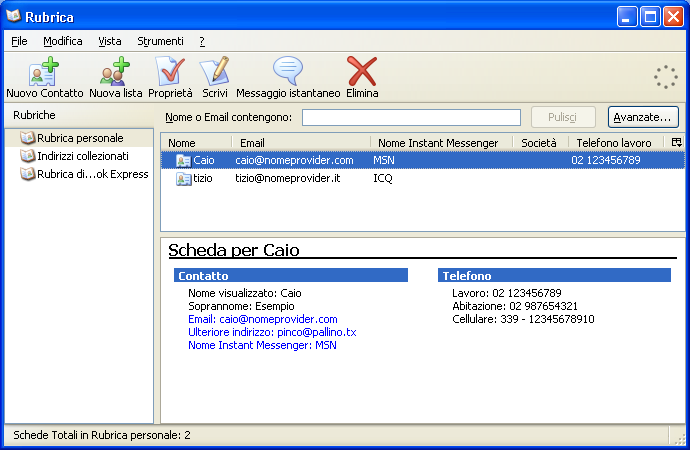
Premendo Nuovo Contatto si apre la finestra
dove potete inserire i dati, tra cui anche se questa persona preferisce
ricevere
Email formattate in testo puro o in HTML
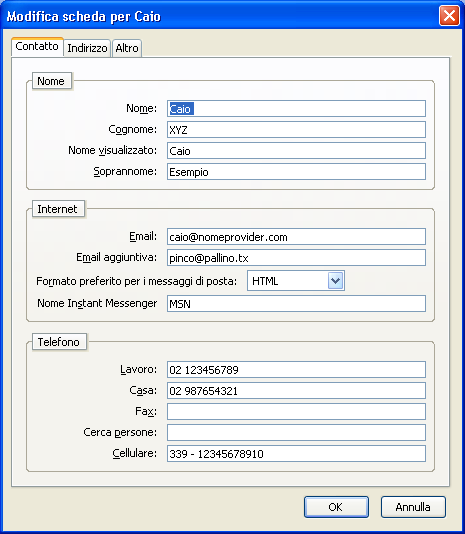
Email formattate in testo puro o in HTML
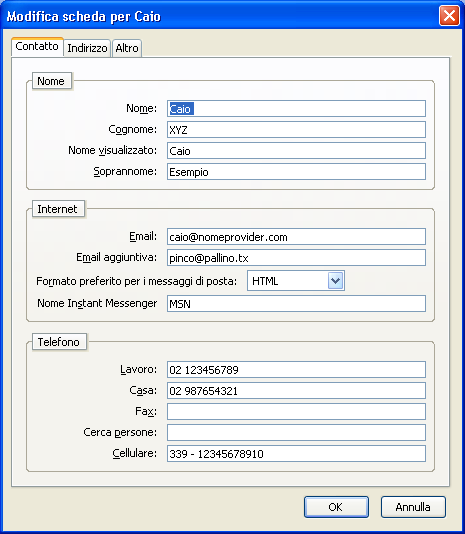
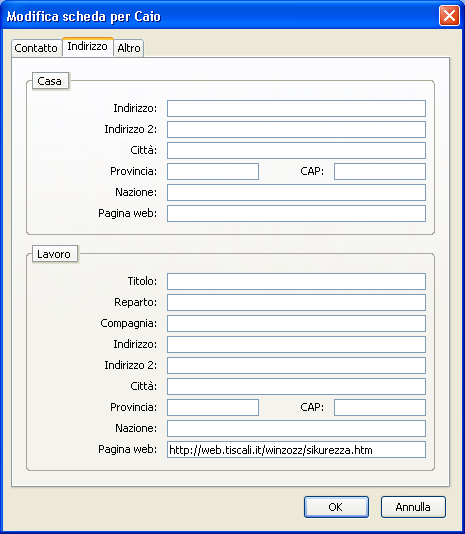
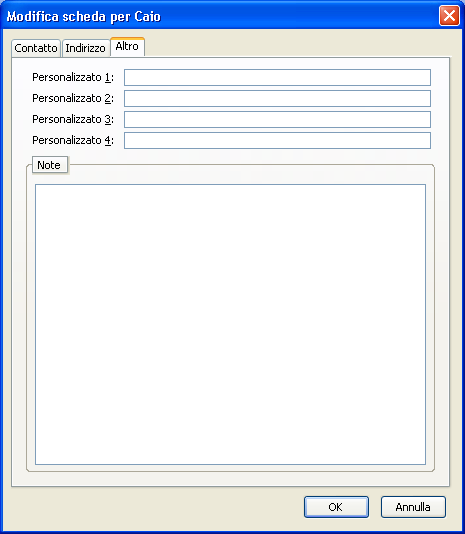
Premendo invece Nuova Lista potete creare
facilmente anche una Mailing List
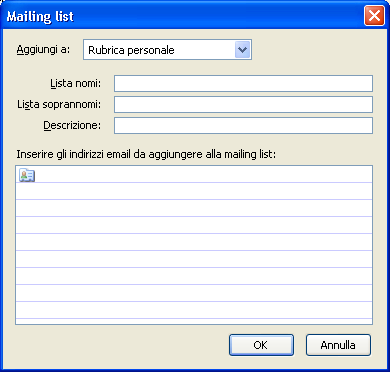
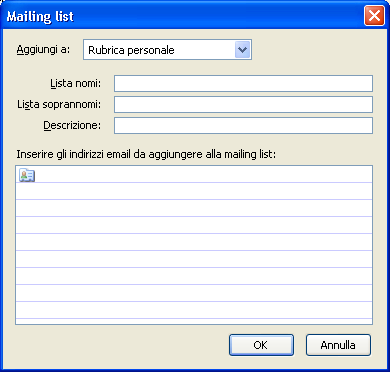
Agendo sul Menù File - Nuovo si accede anche alla Directory LDAP


Di seguito alcune immagini, come vedete
a Mozilla Thunderbird non manca proprio niente.
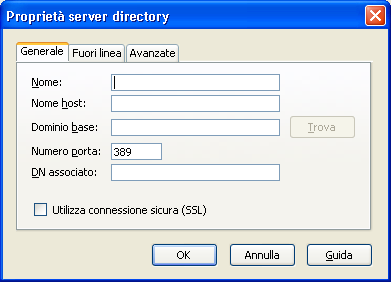
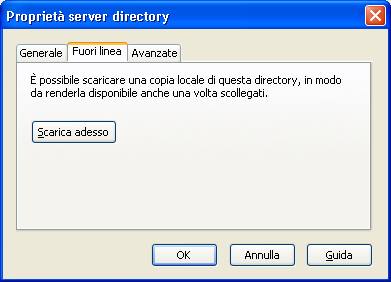
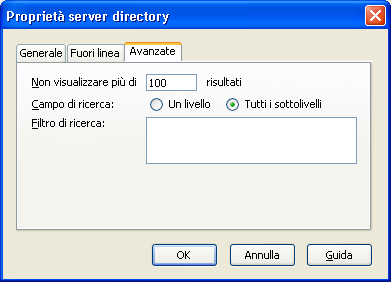
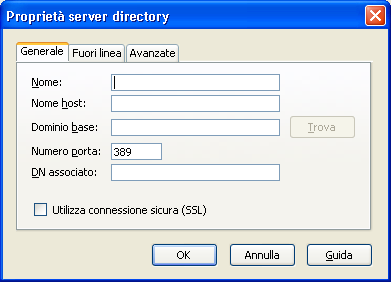
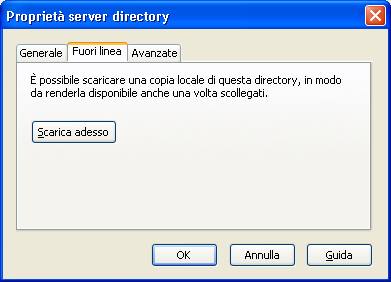
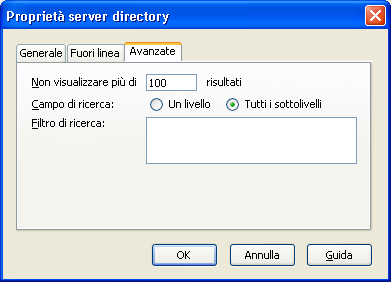
Thunderbird e la sicurezza
Come scritto in precedenza
Thunderbird con le impostazioni di default non esegue contenuto attivo,
ciò vi mette subito al
riparo da sgradite sorprese che possono arrivare per posta elettronica (esempio: Dialer o virus basati su Script) inoltre sino
ad adessoThunderbird non ha mai manifestato alcuna vulnerabilità a livello di sicurezza al contrario di molti altri Client Email
gratuiti o a pagamento che sono risultati prima o poi suscettibili a allegati con nomi lunghi o all' autoesecuzione di virus allegati.
Come ulteriore protezione vi è un comodo convertitore che sanitizza le Email in formato HTML e le trasforma in testo puro
(PlainText) mettendo così l'utente al riparo da ogni sorpresa che potrebbe essere contenuta in messaggi formattati in HTML
Vi consiglio di attivare il convertitore, farlo è assai facile, recatevi sul menù Visualizza e nel menù a cascata scegliete la
parte "Corpo del messaggio come" vedrete apparire un piccolo sottomenù con tre opzioni possibili
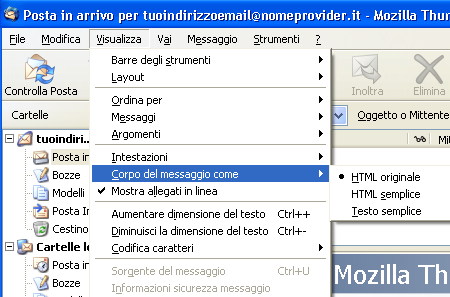
Spostate il pallino da HTML a Testo semplice (è la soluzione che garantisce più sicurezza)

In alternativa potete selezionare l'opzione HTML semplice che è una via di mezzo tra le HTML Originale e Testo semplice
Vi rammento che se ricevete un messaggio in HTML da una persona fidata e volete visualizzarlo nel formato originale basta
eseguire l'operazione inversa per vederlo correttamente.
riparo da sgradite sorprese che possono arrivare per posta elettronica (esempio: Dialer o virus basati su Script) inoltre sino
ad adessoThunderbird non ha mai manifestato alcuna vulnerabilità a livello di sicurezza al contrario di molti altri Client Email
gratuiti o a pagamento che sono risultati prima o poi suscettibili a allegati con nomi lunghi o all' autoesecuzione di virus allegati.
Come ulteriore protezione vi è un comodo convertitore che sanitizza le Email in formato HTML e le trasforma in testo puro
(PlainText) mettendo così l'utente al riparo da ogni sorpresa che potrebbe essere contenuta in messaggi formattati in HTML
Vi consiglio di attivare il convertitore, farlo è assai facile, recatevi sul menù Visualizza e nel menù a cascata scegliete la
parte "Corpo del messaggio come" vedrete apparire un piccolo sottomenù con tre opzioni possibili
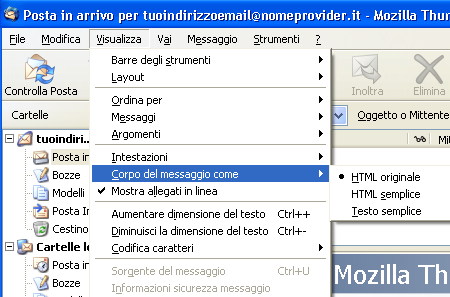
Spostate il pallino da HTML a Testo semplice (è la soluzione che garantisce più sicurezza)

In alternativa potete selezionare l'opzione HTML semplice che è una via di mezzo tra le HTML Originale e Testo semplice
Vi rammento che se ricevete un messaggio in HTML da una persona fidata e volete visualizzarlo nel formato originale basta
eseguire l'operazione inversa per vederlo correttamente.
I
Filtri
Come tutti i Client Email che si
rispettano TB ha anche dei Filtri che possono essere usati per spostare
nel cestino che volete i
messaggi con un mittente sempre identico (esempio una Newsletter a cui non vi siete mai iscritti o la pubblicità del Provider)
oppure potete spostare in una cartella dedicata le Email di lavoro o provenienti da persone specifiche.
Non confondete la parte Filtri con quella Antispam che vedremo invece dopo, per i messaggi indesiderati che provengono
da mittenti sempre diversi è bene lasciare il compito all'efficacissimo filtro Bayesiano.
Per raggiungere la parte Filtri usate il menù Strumenti - poi scegliete Filtri nel menù a cascata.
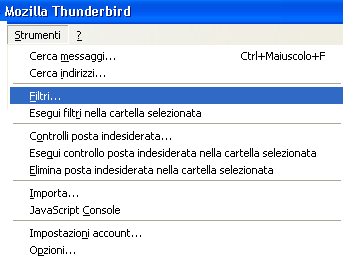
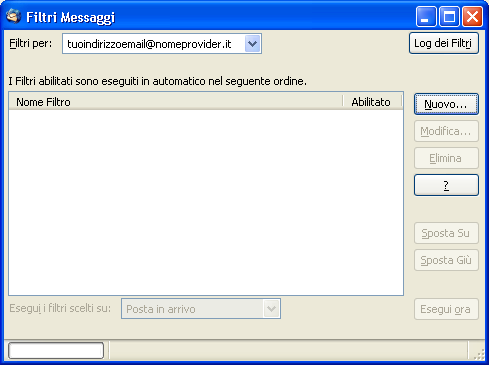
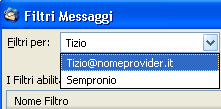
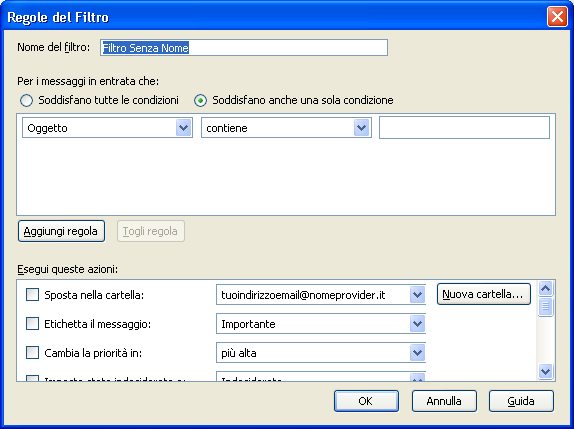
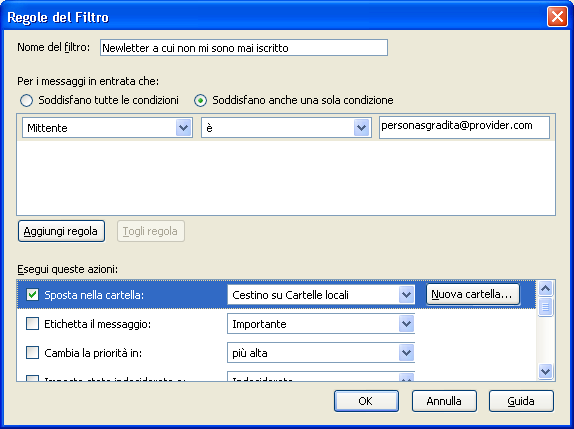
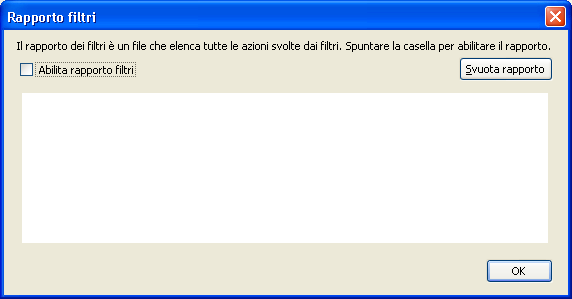
messaggi con un mittente sempre identico (esempio una Newsletter a cui non vi siete mai iscritti o la pubblicità del Provider)
oppure potete spostare in una cartella dedicata le Email di lavoro o provenienti da persone specifiche.
Non confondete la parte Filtri con quella Antispam che vedremo invece dopo, per i messaggi indesiderati che provengono
da mittenti sempre diversi è bene lasciare il compito all'efficacissimo filtro Bayesiano.
Per raggiungere la parte Filtri usate il menù Strumenti - poi scegliete Filtri nel menù a cascata.
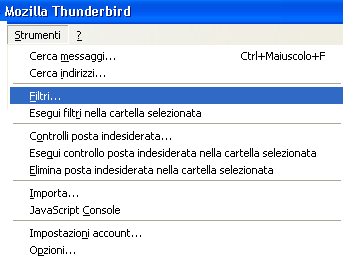
Ecco apparire la finestra Filtri messaggi
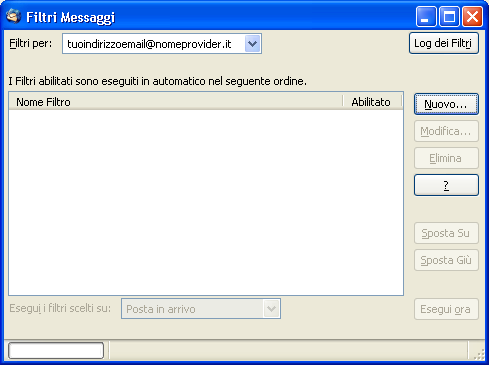
Se possedete più di un account
potete usare la finestra che vedete sotto per scegliere quello per cui
volete creare un filtro.
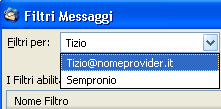
Per creare un Filtro premete il tasto Nuovo - apparirà una
finestra come quella seguente, assegnate un nome al Filtro
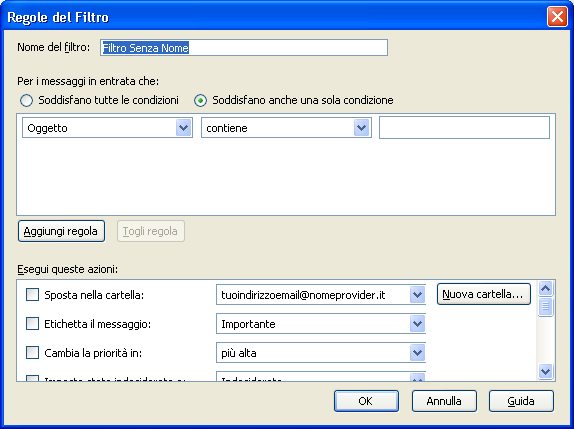
Sotto un esempio di uso del Filtro, gli
è stato associato un nome ed è stata assegnata una azione
(Sposta nella cartella)
Quando il mittente è: personasgradita@provider.com sposta il messaggio nel cestino delle Cartelle locali
Quando il mittente è: personasgradita@provider.com sposta il messaggio nel cestino delle Cartelle locali
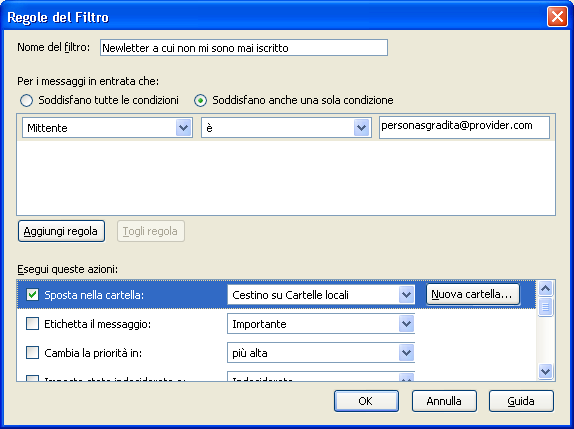
Se desiderato si può anche tenere
traccia dell'attività dei Filtri, per farlo premete nella
finestra principale il pulsante
Log dei Filtri - nella parte Rapporto Filtri mettete il segno di spunta alla casella Abilita rapporto filtri
Log dei Filtri - nella parte Rapporto Filtri mettete il segno di spunta alla casella Abilita rapporto filtri
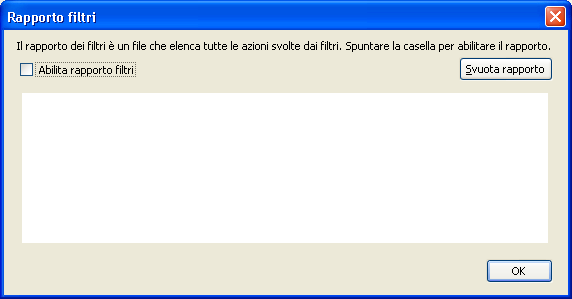
Il Rapporto Filtri può essere
interessante abilitarlo e consultarlo quando si ha l'esigenza di tenere
traccia delle Email sgradite.
Ad esempio una persona che riceve molta posta può consultare mensilmente il file di rapporto per vedere se e quante Email
sgradite sono arrivate dal mittente X senza perdere tempo a ordinarle e contarle nel Cestino.
Ad esempio una persona che riceve molta posta può consultare mensilmente il file di rapporto per vedere se e quante Email
sgradite sono arrivate dal mittente X senza perdere tempo a ordinarle e contarle nel Cestino.
Thunderbird e lo SPAM
Thunderbird è dotato di un Filtro
Antispam di tipo Bayesiano che in questa release 0.6 si è
rivelato molto più efficace delle
versioni precedenti (e vi assicuro che era efficace anche prima) a differenza delle precedenti versioni il Filtro Antispam è ora
attivo di default quindi l'unica cosa che dovete fare è semplicemente personalizzarlo (vediamo dopo come fare)
Questo filtro molto sofisticato (qui maggiori informazioni sui filtri Bayesiani) è in grado di identificare una percentuale di Email
sgradite con un esattezza che può arrivare vicina al 100% qualche errore è possibile ma sta a voi "insegnare" al filtro Bayesiano
cosa è SPAM e cosa non lo è - Questo addestramento in inglese si chiama Training e l'apprendimento del filtro va a
memorizzarsi in un file chiamato Training.dat che con il tempo va chiaramente a aumentare di dimensioni e diventa anche molto
prezioso, se cambiate computer o formattate fatene una copia in modo da non dover reiniziare da capo il Training.
Pregio del filtro Antispam integrato in Thunderbird è anche che non interferirà in nessun modo con il vostro antivirus, alcuni
programmi Antispam infatti in presenza di un Antivirus che scansiona le Email in arrivo si contendono con lui il possesso della
porta 110 richiedendo quindi sofisticate configurazioni o più semplicemente costringendo l'utente a disabilitare il controllo
antivirus delle Email in ingresso pur di riuscire a usare il programma aAntispam esterno al Client di Posta elettronica.
Importante specificare che il Filtro Bayesiano ignorerà tutte le Email provenienti dagli indirizzi memorizzati in rubrica, quindi i
messaggi di posta dai vostri amici e corrispondenti abituali non correranno alcun rischio di venire filtrate.
I messaggi intercettati invece dal filtro possono essere comodamente spostati in automatico in una cartella Junk (Mondezza)
Vediamo ora alcune schermate della parte Antispam - recatevi sul menù Strumenti e nel menù a cascata scegliete la riga
Controlli posta indesiderata
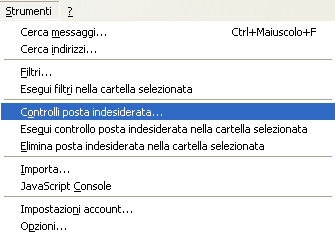
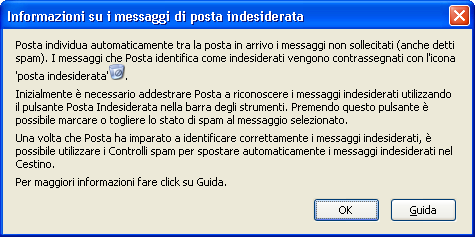
versioni precedenti (e vi assicuro che era efficace anche prima) a differenza delle precedenti versioni il Filtro Antispam è ora
attivo di default quindi l'unica cosa che dovete fare è semplicemente personalizzarlo (vediamo dopo come fare)
Questo filtro molto sofisticato (qui maggiori informazioni sui filtri Bayesiani) è in grado di identificare una percentuale di Email
sgradite con un esattezza che può arrivare vicina al 100% qualche errore è possibile ma sta a voi "insegnare" al filtro Bayesiano
cosa è SPAM e cosa non lo è - Questo addestramento in inglese si chiama Training e l'apprendimento del filtro va a
memorizzarsi in un file chiamato Training.dat che con il tempo va chiaramente a aumentare di dimensioni e diventa anche molto
prezioso, se cambiate computer o formattate fatene una copia in modo da non dover reiniziare da capo il Training.
Pregio del filtro Antispam integrato in Thunderbird è anche che non interferirà in nessun modo con il vostro antivirus, alcuni
programmi Antispam infatti in presenza di un Antivirus che scansiona le Email in arrivo si contendono con lui il possesso della
porta 110 richiedendo quindi sofisticate configurazioni o più semplicemente costringendo l'utente a disabilitare il controllo
antivirus delle Email in ingresso pur di riuscire a usare il programma aAntispam esterno al Client di Posta elettronica.
Importante specificare che il Filtro Bayesiano ignorerà tutte le Email provenienti dagli indirizzi memorizzati in rubrica, quindi i
messaggi di posta dai vostri amici e corrispondenti abituali non correranno alcun rischio di venire filtrate.
I messaggi intercettati invece dal filtro possono essere comodamente spostati in automatico in una cartella Junk (Mondezza)
Vediamo ora alcune schermate della parte Antispam - recatevi sul menù Strumenti e nel menù a cascata scegliete la riga
Controlli posta indesiderata
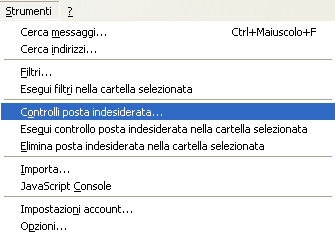
La prima volta che si apre la parte
"Controlli posta indesiderata" appare questo messaggio di avviso con
una breve descrizione.
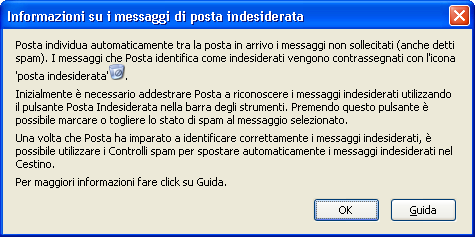
Ecco nell'immagine seguente una
schermata della grossa finestra successiva.
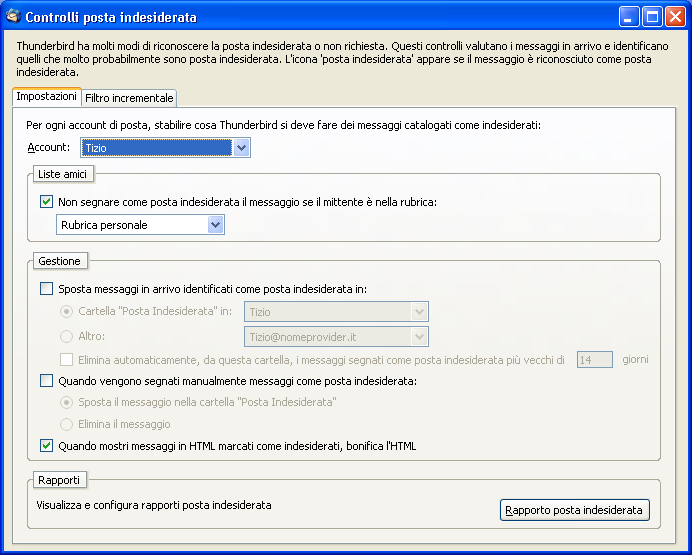
Nella parte Impostazioni vi consiglio di mettere il segno di spunta alle prime due caselle che si trovano nella parte Gestione.
"Sposta messaggi in arrivo identificati in posta indesiderata in: "
"Quando vengono segnati manualmente messaggi come posta indesiderata:"
Ottenendo come risultato le impostazioni che vedete nell'immagine seguente.

Questo fa in modo che i messaggi in arrivo riconosciuti come SPAM vengano spostati automaticamente nella cartella Junk
senza alcun intervento da parte vostra e lasciando la cartella Posta in arrivo sgombra per i messaggi "buoni" e a far sì che
quando voi marcate come SPAM un messaggio che è sfuggito al Filtro Antispam questo venga spostato automaticamente
sempre nella cartella nella medesima cartella Junk.
Invece nella parte Filtro incrementale si può (se l'utente lo desidera) disattivare il filtro Bayesiano e azzerare il file .dat
contenente l'apprendimento che è stato dato al filtro.
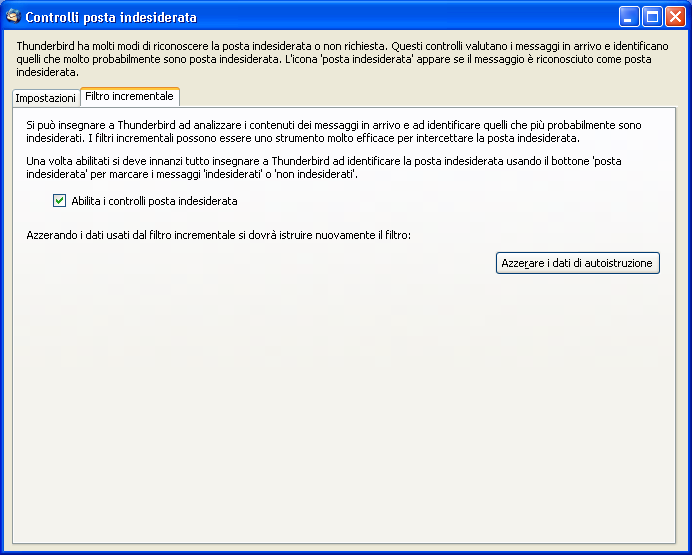
Per eseguire il test Antispam ho scaricato i messaggi dal solito Account in disuso a causa delle tonnellate di SPAM che
riceve ma che però è molto prezioso in quanto mi permette di testare vari programmi Antispam senza alcuna difficoltà.
Nell'immagine sotto vedete i messaggi che ho scaricato (656 messaggi per circa 2 Mb)
Con mia sorpresa nella cartella Junk sono finiti ben 639 messaggi su 656 - con le vecchie versioni di Thunderbird per
raggiungere questo risultato il Filtro Bayesiano necessitava di un minimo di addestramento.
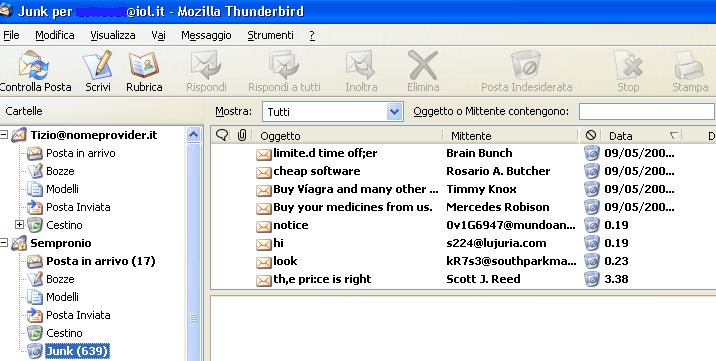
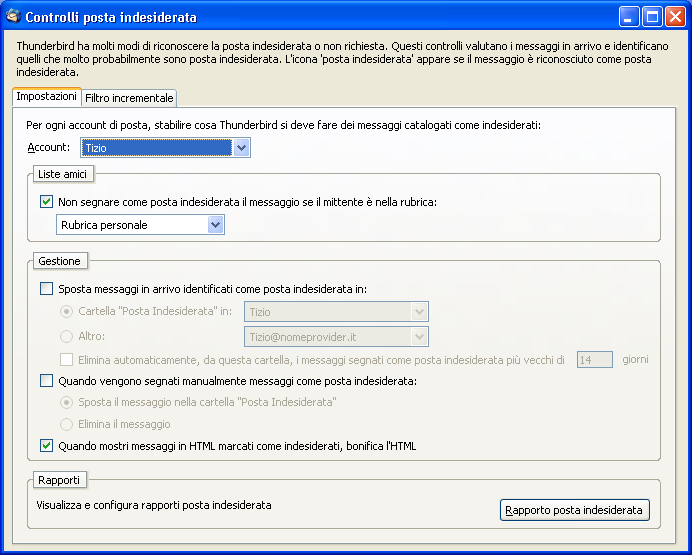
Nella parte Impostazioni vi consiglio di mettere il segno di spunta alle prime due caselle che si trovano nella parte Gestione.
"Sposta messaggi in arrivo identificati in posta indesiderata in: "
"Quando vengono segnati manualmente messaggi come posta indesiderata:"
Ottenendo come risultato le impostazioni che vedete nell'immagine seguente.

Questo fa in modo che i messaggi in arrivo riconosciuti come SPAM vengano spostati automaticamente nella cartella Junk
senza alcun intervento da parte vostra e lasciando la cartella Posta in arrivo sgombra per i messaggi "buoni" e a far sì che
quando voi marcate come SPAM un messaggio che è sfuggito al Filtro Antispam questo venga spostato automaticamente
sempre nella cartella nella medesima cartella Junk.
Invece nella parte Filtro incrementale si può (se l'utente lo desidera) disattivare il filtro Bayesiano e azzerare il file .dat
contenente l'apprendimento che è stato dato al filtro.
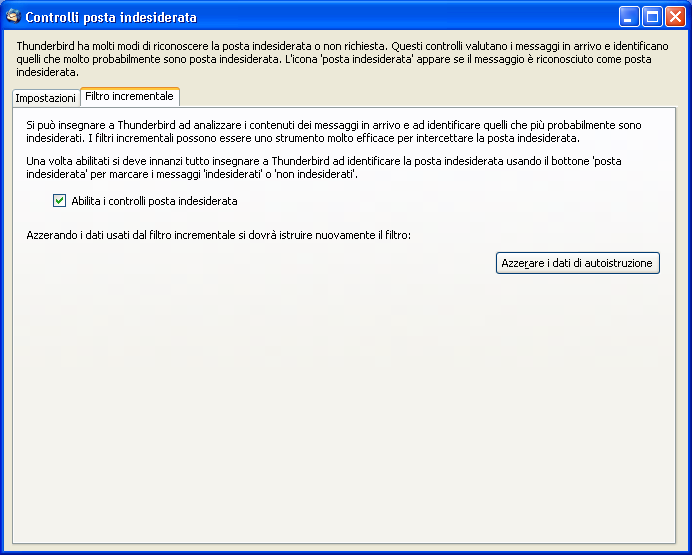
Per eseguire il test Antispam ho scaricato i messaggi dal solito Account in disuso a causa delle tonnellate di SPAM che
riceve ma che però è molto prezioso in quanto mi permette di testare vari programmi Antispam senza alcuna difficoltà.
Nell'immagine sotto vedete i messaggi che ho scaricato (656 messaggi per circa 2 Mb)
Con mia sorpresa nella cartella Junk sono finiti ben 639 messaggi su 656 - con le vecchie versioni di Thunderbird per
raggiungere questo risultato il Filtro Bayesiano necessitava di un minimo di addestramento.
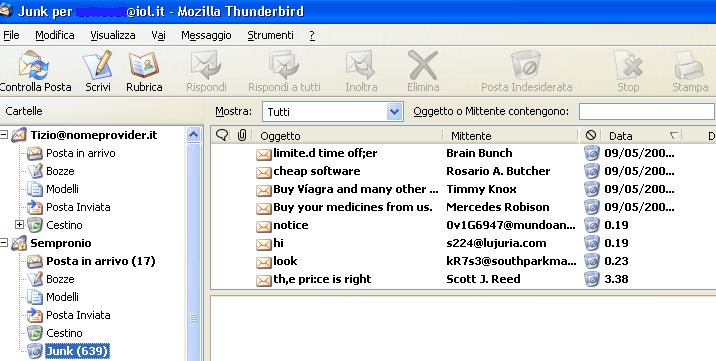
Notare nella cartella Junk che accanto
ad ogni messaggio vi è l'icona di un cestino, questo
perchè il messaggio è stato
contrassegnato come indesiderato, nel caso che nella cartella sia finito per un errore un messaggio di un vostro corrispondente
dovete insegnare al Filtro che quel messaggio non era SPAM - Farlo è molto semplice, basta cliccare sul cestino accanto
accanto
al messaggio che indesiderato non è - sparito il cestino potete spostare il messaggio "buono" nella cartella posta in arrivo.
Insegnare al Filtro è importante, non fate l'errore di spostare semplicemente in Posta in arrivo il messaggio che SPAM non era
Insegnando gli errori al Filtro Bayesiano questi la prossima volta non commetterà lo stesso sbaglio e diventerà inoltre più
efficace sia nell'identificazione della posta indesiderata che di quella legittima.
Sotto un esempio di falso positivo, una Newsletter di un produttore di Antivirus è stata identificata per sbaglio come SPAM
e ho tolto l'icona del cestino alla destra del messaggio per insegnare al Filtro Bayesiano l'errore commesso.
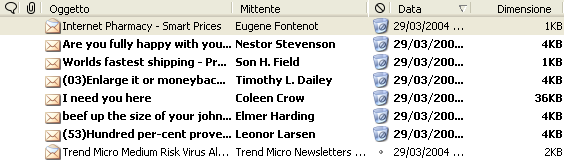
Vi rammento ancora di non usare l'Antispam Bayesiano nei confronti di Email indesiderate che hanno un mittente fisso come
ad esempio Newsletter sgradite o le Email pubblicitarie del vostro provider che siete obbligati a accettare per contratto, nei
confronti di queste è bene usare (se lo desiderate) il Filtro Messaggi che abbiamo visto prima - clicca qui per tornarci
Questo perchè il filtro Bayesiano lavora per parole chiave, ad ogni parola è assegnato un punteggio, quando nel messaggio
una serie di parole fa superare una certa soglia di punteggio scatta la classificazione come SPAM.
Usare il Bayesiano nei confronti di Email sì moleste ma con mittente fisso come le Newsletter del Provider può far credere al
Filtro che alcune parole contenute in tali messaggi siano indizio di un messaggio di SPAM e portandolo quindi a possibili futuri
errori, è bene quindi usare lo strumento giusto per ogni cosa, per piantare un chiodo usate un martello e non un mattone.
contrassegnato come indesiderato, nel caso che nella cartella sia finito per un errore un messaggio di un vostro corrispondente
dovete insegnare al Filtro che quel messaggio non era SPAM - Farlo è molto semplice, basta cliccare sul cestino
 accanto
accanto al messaggio che indesiderato non è - sparito il cestino potete spostare il messaggio "buono" nella cartella posta in arrivo.
Insegnare al Filtro è importante, non fate l'errore di spostare semplicemente in Posta in arrivo il messaggio che SPAM non era
Insegnando gli errori al Filtro Bayesiano questi la prossima volta non commetterà lo stesso sbaglio e diventerà inoltre più
efficace sia nell'identificazione della posta indesiderata che di quella legittima.
Sotto un esempio di falso positivo, una Newsletter di un produttore di Antivirus è stata identificata per sbaglio come SPAM
e ho tolto l'icona del cestino alla destra del messaggio per insegnare al Filtro Bayesiano l'errore commesso.
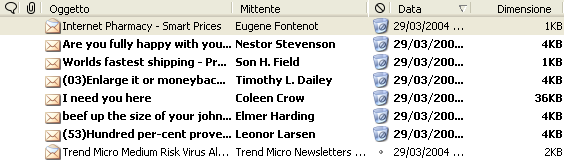
Vi rammento ancora di non usare l'Antispam Bayesiano nei confronti di Email indesiderate che hanno un mittente fisso come
ad esempio Newsletter sgradite o le Email pubblicitarie del vostro provider che siete obbligati a accettare per contratto, nei
confronti di queste è bene usare (se lo desiderate) il Filtro Messaggi che abbiamo visto prima - clicca qui per tornarci
Questo perchè il filtro Bayesiano lavora per parole chiave, ad ogni parola è assegnato un punteggio, quando nel messaggio
una serie di parole fa superare una certa soglia di punteggio scatta la classificazione come SPAM.
Usare il Bayesiano nei confronti di Email sì moleste ma con mittente fisso come le Newsletter del Provider può far credere al
Filtro che alcune parole contenute in tali messaggi siano indizio di un messaggio di SPAM e portandolo quindi a possibili futuri
errori, è bene quindi usare lo strumento giusto per ogni cosa, per piantare un chiodo usate un martello e non un mattone.
Adesso non rimane che andare nella
Cartella Posta in arrivo per vedere i 17 messaggi sfuggiti al Filtro
Bayesiano
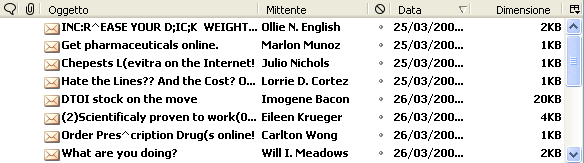
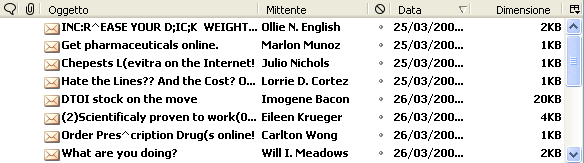
I 17 messaggi e sono tutti di SPAM
quindi clicco accanto a ogni messaggio sul puntino in questa colonna 
Questo farà apparire il cestino e siccome in
precedenza ho messo il segno di spunta alla casella "Quando vengono
segnati
e siccome in
precedenza ho messo il segno di spunta alla casella "Quando vengono
segnati
manualmente messaggi come posta indesiderata:" ---> "Sposta nella cartella posta indesiderata" questi verranno lì spostati.
Dopo questa operazione il Filtro Bayesiano è più istruito ed efficace di prima.

Questo farà apparire il cestino
 e siccome in
precedenza ho messo il segno di spunta alla casella "Quando vengono
segnati
e siccome in
precedenza ho messo il segno di spunta alla casella "Quando vengono
segnati manualmente messaggi come posta indesiderata:" ---> "Sposta nella cartella posta indesiderata" questi verranno lì spostati.
Dopo questa operazione il Filtro Bayesiano è più istruito ed efficace di prima.
A
cosa serve il Filtro Antispam se devo scaricare comunque i messaggi ?
Se pensi questo allora forse non ricevi abbastanza SPAM, prova a ricevere solo100 e oltre messaggi di posta elettronica al
giorno e a immaginare che di questi l'80% siano messaggi indesiderati, quanto tempo dovresti perdere per separare i messaggi
dei tuoi amici da quelli indesiderati ?
E' vero che all'inizio dovrai dedicare un minimo di tempo a verificare che il Filtro Bayesiano non abbia commesso errori in un
senso o nell'altro ma i risultati sono comunque soddisfacenti, inoltre nessun messaggio viene cancellato sul server con la grave
conseguenza che un possibile errore ti faccia perdere per sempre un messaggio legittimo.
Un altro pregio di Thunderbird (anche
Mozilla Mail lo fa) è che
permette se lo si desidera di non caricare
nelle Email immagini
remote, cioè di caricare e visualizzare (tramite un link contenuto nella Email di SPAM ) immagini non presenti nel corpo del
messaggio di posta eletrronica ma bensì situate su un sito web sotto il controllo dello spammer.
Alcuni spammer usano collegare tali immagini a un contatore web, in tal modo si rendono conto che il messaggio è stato sia
ricevuto (a volte si "spara" alla cieca su indirizzi Email senza sapere se esistono realmente) che aperto e quindi sintomo
(almeno nella loro mente di spammer) di un possibile interesse verso il contenuto della Email pubblicitaria .
Una volta che lo spammer ha tramite questo trucco la certezza che l'indirizzo Email esiste e che la posta viene anche letta
(alcuni indirizzi potrebbero essere esistenti ma "abbandonati" dai proprietari) difficilmente riuscirete a scrollarvelo più di dosso
quasi sicuramente vi tartasserà per l'eternità con Email-spazzatura di ogni tipo e probabilmente rivenderà il vostro indirizzo
Email anche ad altre persone che lo useranno per lo stesso identico scopo.
Se volete maggiori informazioni su questo espediente (usato di frequente) leggete questo interessante messaggio delle news
Senza fare nomi sappiate che alcuni Mailreader tra cui uno molto noto non hanno affatto questa funzione e quindi se si vuole
evitare questo l'unica è bloccare con un Firewall l'accesso verso l'esterno (porta 80 web) al Client di Posta.
Thunderbird ha il blocco immagini remote ma per non creare troppi problemi ai più inesperti esso non è attivo di Default
Quindi per impedire il caricamento di immagini remote aprite il menù Strumenti poi le Opzioni e nella parte Avanzate
mettete il segno di spunta alla casella: "Blocca il caricamento di immagini remote nei messaggi di posta"

remote, cioè di caricare e visualizzare (tramite un link contenuto nella Email di SPAM ) immagini non presenti nel corpo del
messaggio di posta eletrronica ma bensì situate su un sito web sotto il controllo dello spammer.
Alcuni spammer usano collegare tali immagini a un contatore web, in tal modo si rendono conto che il messaggio è stato sia
ricevuto (a volte si "spara" alla cieca su indirizzi Email senza sapere se esistono realmente) che aperto e quindi sintomo
(almeno nella loro mente di spammer) di un possibile interesse verso il contenuto della Email pubblicitaria .
Una volta che lo spammer ha tramite questo trucco la certezza che l'indirizzo Email esiste e che la posta viene anche letta
(alcuni indirizzi potrebbero essere esistenti ma "abbandonati" dai proprietari) difficilmente riuscirete a scrollarvelo più di dosso
quasi sicuramente vi tartasserà per l'eternità con Email-spazzatura di ogni tipo e probabilmente rivenderà il vostro indirizzo
Email anche ad altre persone che lo useranno per lo stesso identico scopo.
Se volete maggiori informazioni su questo espediente (usato di frequente) leggete questo interessante messaggio delle news
Senza fare nomi sappiate che alcuni Mailreader tra cui uno molto noto non hanno affatto questa funzione e quindi se si vuole
evitare questo l'unica è bloccare con un Firewall l'accesso verso l'esterno (porta 80 web) al Client di Posta.
Thunderbird ha il blocco immagini remote ma per non creare troppi problemi ai più inesperti esso non è attivo di Default
Quindi per impedire il caricamento di immagini remote aprite il menù Strumenti poi le Opzioni e nella parte Avanzate
mettete il segno di spunta alla casella: "Blocca il caricamento di immagini remote nei messaggi di posta"

Qualche Plugin
Vediamo ora come applicare due
estensioni (Plugins aggiuntivi) il primo che mostro è Enigmail
che permette di firmare, cifrare
e decifrare Email ed allegati di Posta Elettronica usando il noto programma gratuito ed Open Source Gnu Privacy Guard
Premetto che per usare Enigmail bisogna innanzitutto installare GnuPG sul sistema, chi volesse farlo può trovare info qui
e decifrare Email ed allegati di Posta Elettronica usando il noto programma gratuito ed Open Source Gnu Privacy Guard
Premetto che per usare Enigmail bisogna innanzitutto installare GnuPG sul sistema, chi volesse farlo può trovare info qui
Scaricare
Enigmail
Enigmail si compone di due file con estensione .xpi e le
dimensioni del download sono molto ridotte (poco più di 200 Kb)
Quindi dovete prima scaricare in una qualunque cartella i due files .xpi e poi "importarli" in Thunderbird attraverso l'apposito
pulsante "Installa una nuova estensione" che trovate in Strumenti - Opzioni -Estensioni.
Scaricate i due files .xpi da enigmail.mozdev.org (sezione download)
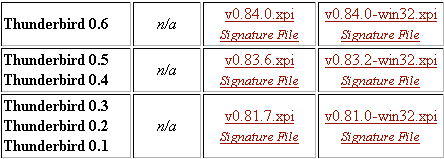
Quindi dovete prima scaricare in una qualunque cartella i due files .xpi e poi "importarli" in Thunderbird attraverso l'apposito
pulsante "Installa una nuova estensione" che trovate in Strumenti - Opzioni -Estensioni.
Scaricate i due files .xpi da enigmail.mozdev.org (sezione download)
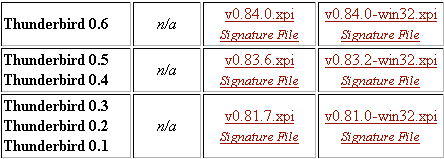
Per esempio per Thunderbird 0.6 ho
scaricato 0.84.0.xpi e 0.84.0-win32.xpi


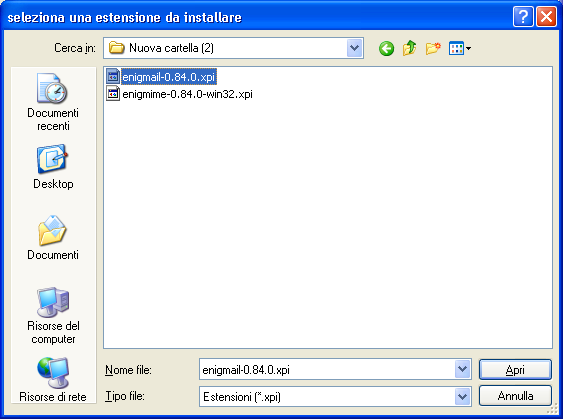
Alla comparsa di questa finestra premete OK (ignorate la dicitura che parla di sito web)


Una volta scaricati i files basta
premere il tasto Installa nuove
estensioni presente in Strumenti - Opzioni -Estensioni e
all'apertura della finestra di Windows dare il percorso della directory in cui si sono scaricati i due files .xpi - poi selezionate il
primo dei due files e scegliete Apri (o fate un semplice doppio clic su di esso)
all'apertura della finestra di Windows dare il percorso della directory in cui si sono scaricati i due files .xpi - poi selezionate il
primo dei due files e scegliete Apri (o fate un semplice doppio clic su di esso)
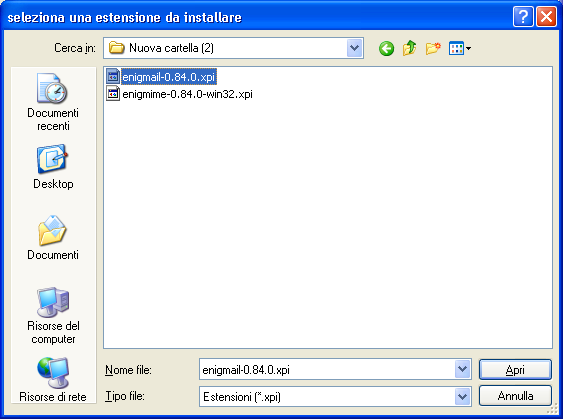
Alla comparsa di questa finestra premete OK (ignorate la dicitura che parla di sito web)
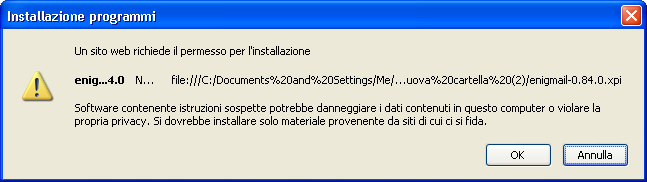
Alla comparsa della domanda rispondete ancora OK
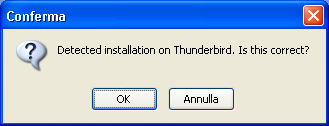
Dopo questo avviso ancora OK
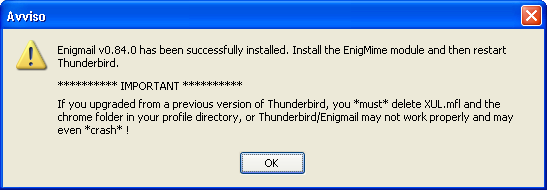
Alla comparsa dell'avviso di Installazione riuscita premete ancora OK
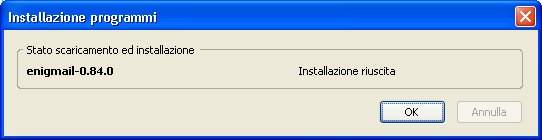
Adesso dovete ripetere la stessa identica
procedura ma caricando invece l'altro
file

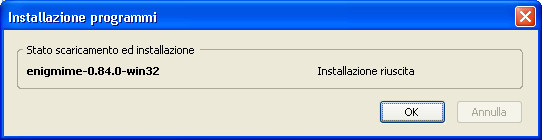
Dopo aver premuto OK e aver chiuso la finestra di Installazione riuscita dovete chiudere Thunderbird
Successivamente riaprite Thunderbird e noterete subito la presenza di un nuovo menù (Enigmail)



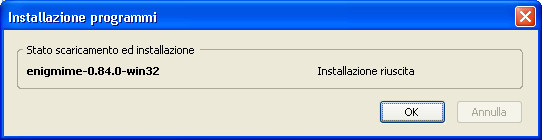
Dopo aver premuto OK e aver chiuso la finestra di Installazione riuscita dovete chiudere Thunderbird
Successivamente riaprite Thunderbird e noterete subito la presenza di un nuovo menù (Enigmail)

Ora fate click con il tasto destro del mouse sulla barra dei
pulsanti e come di consueto premete sulla scritta Personalizza
Trascinate sulla barra nella posizione
che desiderate l'icona con il
lucchetto

Ecco il risultato che dovete ottenere,
l'icona Decrypt di Enigmail
è ora presente nella barra.

Esiste una traduzione italiana di
Enigmail per Mozilla ma per Thunderbird ancora non c'è
Sotto la composizione di un messaggio con Enigmail, notare il lucchetto OpenPGP - anche questo pulsante deve essere
aggiunto manualmente alla barra (click con il tasto destro del mouse sulla barra - personalizza - trascina icona con lucchetto)
Sotto la composizione di un messaggio con Enigmail, notare il lucchetto OpenPGP - anche questo pulsante deve essere
aggiunto manualmente alla barra (click con il tasto destro del mouse sulla barra - personalizza - trascina icona con lucchetto)
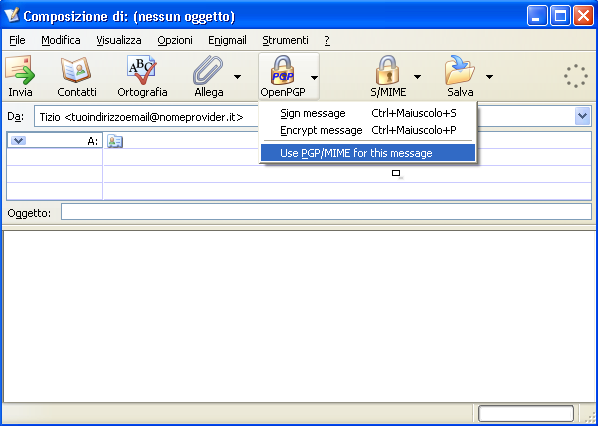
Sotto un esempio della firma di un
messaggio di Posta Elettronica
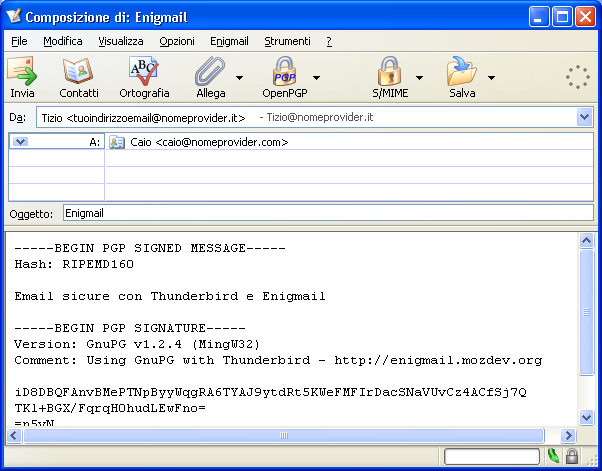
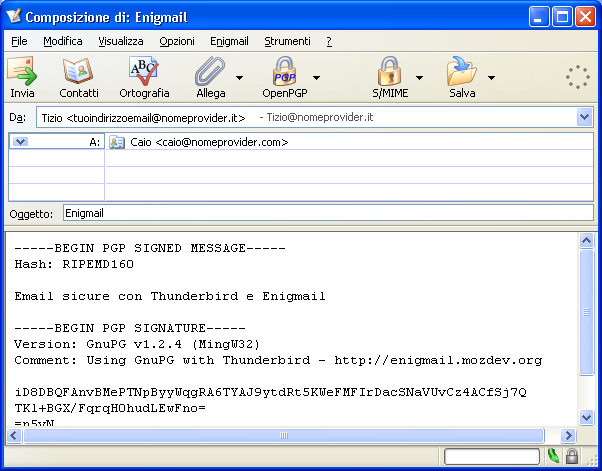
Trovate altre info e/o aiuto su Enigmail
sul sito ufficiale oppure sul
Newsgroup italiano it.comp.sicurezza.crittografia
ma trovate qualche cosa (specie in caso di errori) sulla mia vecchia pagina dedicata a Thunderbird 0.2 - 0.3
ma trovate qualche cosa (specie in caso di errori) sulla mia vecchia pagina dedicata a Thunderbird 0.2 - 0.3
Un altro Plugin - Get all Mail button
Questa estensione permette di scaricare contemporaneamente la posta per tutti gli account configurati in Thunderbird.
La procedura di installazione è identica a quella di Enigmail, potete scaricare questa estensione dalla apposita sezione
estensioni dedicata a Thunderbird ecco il link per farlo: www.mozillaitalia.org/thunderbird/extensions
Nel momento in cui scrivo sono disponibili per Thunderbird ben 42 estensioni

Recatevi su Strumenti - Opzioni
Estensioni e premete Installa una
nuova estensione dando poi il percorso del file getall.xpi
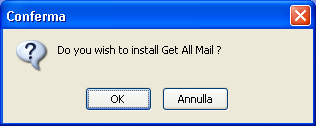
Per completare l'instalazione di Getall basta premere OK e chiudere Thunderbird
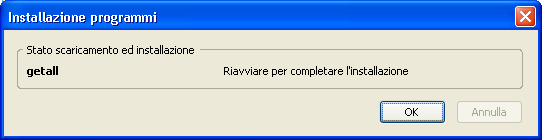
Alla domanda rispondete OK
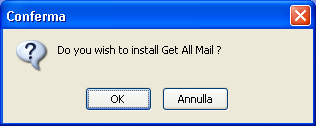
Per completare l'instalazione di Getall basta premere OK e chiudere Thunderbird
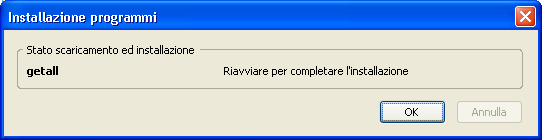
All'apertura di Thunderbird non noterete
nulla di nuovo, dovete aggiungere anche questa volta il pulsante alla
barra.
Trascinate sulla barra nella posizione voluta l'icona Get All Mail

Trascinate sulla barra nella posizione voluta l'icona Get All Mail


Naturalmente avere un pulsante in
più occupa spazio sulla barra, potete risolvere attivando
l'opzione "Usa icone piccole"
oppure più semplicemente trascinando via il bottone Controlla posta ormai inutile (forse è la soluzione più consigliabile)

oppure più semplicemente trascinando via il bottone Controlla posta ormai inutile (forse è la soluzione più consigliabile)

--
Dove posso trovare altre informazioni in lingua italiana su Thunderbird ?
Sul sito www.mozillaitalia.org/thunderbird
troverai tutto quello che ti serve compresi consigli, trucchi
e
scorciatoie
da tastiera
Inoltre su www.mozillaitalia.org nella parte Supporto esiste un Forum diviso per categorie (Mozilla - Firefox - Thunderbird)
Ci sono poi le FAQ con le domande più frequenti fatte dagli utenti e le relative risposte.
Inoltre su www.mozillaitalia.org nella parte Supporto esiste un Forum diviso per categorie (Mozilla - Firefox - Thunderbird)
Ci sono poi le FAQ con le domande più frequenti fatte dagli utenti e le relative risposte.
TB è gratis ma vorrei fare una donazione
Sì Thunderbird è gratis,
puoi usarlo a casa, in azienda, a scuola, in università,
se vuoi contribuire al futuro del progetto
(e non c'è solo questo) ed hai la possibilità economica di fare una piccola donazione alla Fondazione Mozilla trovi info qui:
(e non c'è solo questo) ed hai la possibilità economica di fare una piccola donazione alla Fondazione Mozilla trovi info qui:
Visita la mia Homepage
Scarica Thunderbird
Sito Winzozz - Vietata la riproduzione