Visita la mia Homepage


Thunderbird è un nuovo client
email Open Source derivato da Mozilla mail, inizialmente il progetto si
chiamava Minotaur poi il
nome è mutato, ho deciso per pubblicizzare questo progetto di fare una piccola pagina basata sulla versione 0.2 italiana.
Il programma è disponibile per Windows (95-98-Me-2000-XP-NT) per Linux e per MacOS X
Per cominciare un pò di link su Thunderbird
Pagina ufficiale del progetto: www.mozilla.org/projects/thunderbird
Pagina "Help" dove trovate in più lingue le news, link, forum, le estensioni (plugins) e altro http://texturizer.net/thunderbird
Forum in lingua italiana dove trovare eventuale aiuto su Thunderbird e su tutta la "linea Mozilla": www.mozillaitalia.org
ma anche scaricare versioni localizzate in lingua italiana (Mozilla Firefox Thunderbird e altro)
Link per scaricare l'ultima versione di Thunderbird (versione zip in lingua inglese)
http://mozilla.oregonstate.edu/pub/mozilla.org/thunderbird/releases/0.6/thunderbird-0.6-win32.zip
nome è mutato, ho deciso per pubblicizzare questo progetto di fare una piccola pagina basata sulla versione 0.2 italiana.
Il programma è disponibile per Windows (95-98-Me-2000-XP-NT) per Linux e per MacOS X
Per cominciare un pò di link su Thunderbird
Pagina ufficiale del progetto: www.mozilla.org/projects/thunderbird
Pagina "Help" dove trovate in più lingue le news, link, forum, le estensioni (plugins) e altro http://texturizer.net/thunderbird
Forum in lingua italiana dove trovare eventuale aiuto su Thunderbird e su tutta la "linea Mozilla": www.mozillaitalia.org
ma anche scaricare versioni localizzate in lingua italiana (Mozilla Firefox Thunderbird e altro)
Link per scaricare l'ultima versione di Thunderbird (versione zip in lingua inglese)
http://mozilla.oregonstate.edu/pub/mozilla.org/thunderbird/releases/0.6/thunderbird-0.6-win32.zip
Link per scaricare Thunderbird 0.6
(disponibile anche in comoda versione setup) in lingua italiana:
Dalla versione 0.4 è stata parzialmente rivista anche la grafica ed è molto più bella della 0.2 - 0.3 che vedete qui.
Comunque l'installazione di Thunderbird è disponibile in numerose altre lingue - Other languages
Dalla versione 0.4 è stata parzialmente rivista anche la grafica ed è molto più bella della 0.2 - 0.3 che vedete qui.
Comunque l'installazione di Thunderbird è disponibile in numerose altre lingue - Other languages
Se preferite avere sempre l'ultima
novità potete scaricare l'ultima vers.da qui:
Purtroppo questa pagina è stata ampliata più volte ed il risultato è che contiene parecchie immagini.
Nel maggio 2004 con l'uscita della versione 0.6 ho realizzato una nuova pagina su Mozilla Thunderbird
Purtroppo questa pagina è stata ampliata più volte ed il risultato è che contiene parecchie immagini.
Nel maggio 2004 con l'uscita della versione 0.6 ho realizzato una nuova pagina su Mozilla Thunderbird

Le dimensioni del setup sono modeste,
solo 6900 Kb, vediamo di seguito alcune immagini dell' installazione.
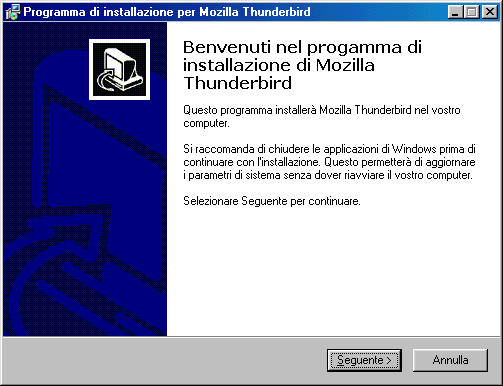
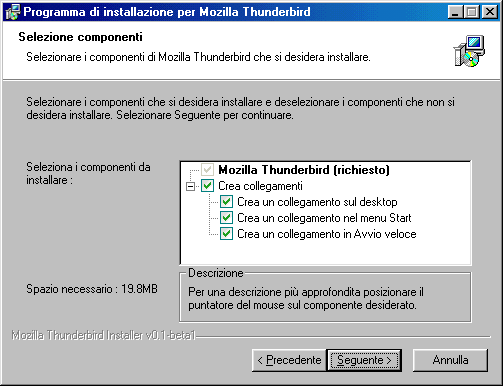

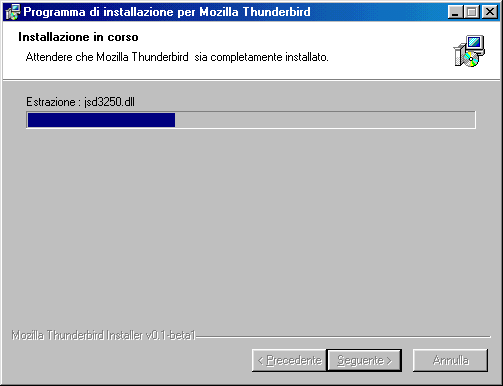

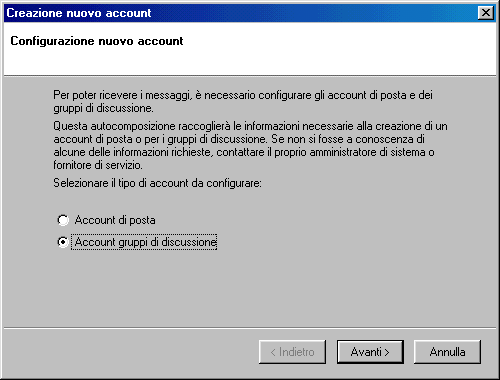
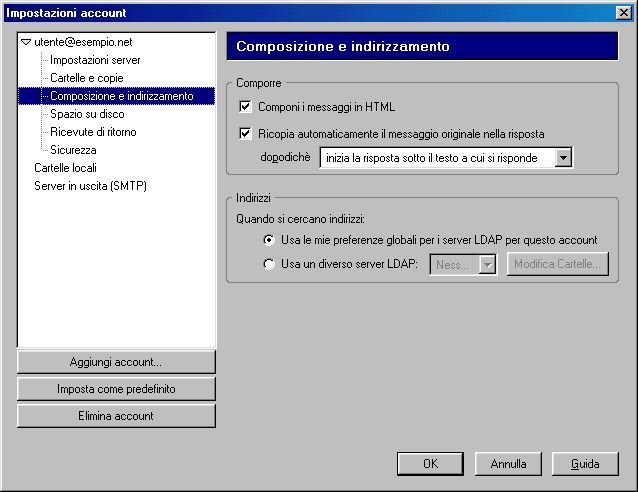
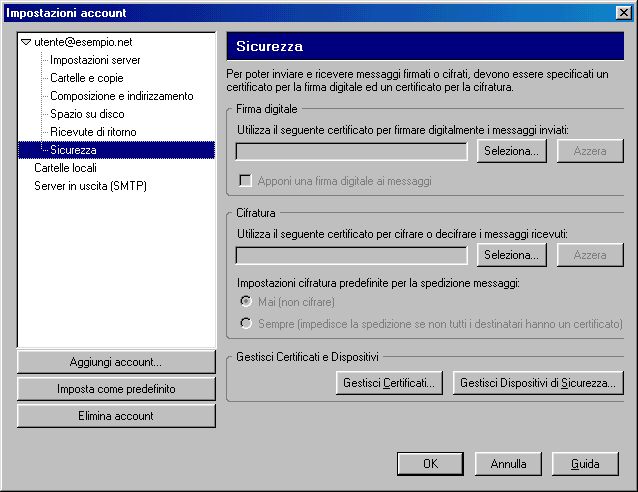
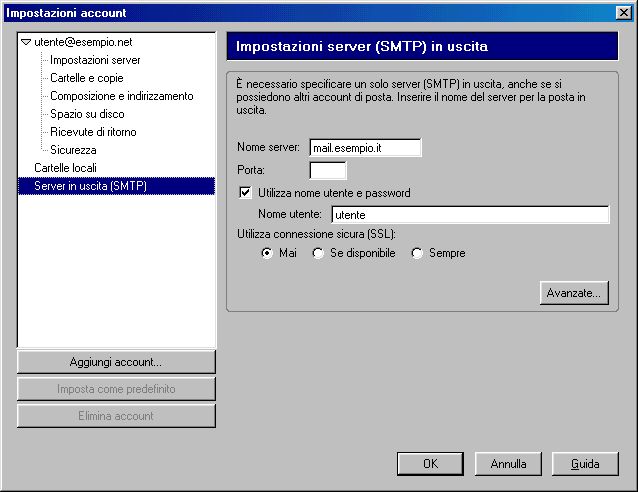
La visualizzazione delle email in HTML in formato Plain Text (solo testo)

Il correttore ortografico
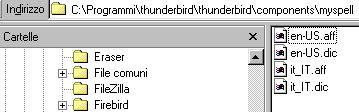
I Plugins (Estensioni)
Apparirà il seguente avviso, premete Installa

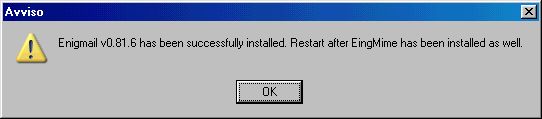
Come prima selezionate l'altro xpi e premete Apri


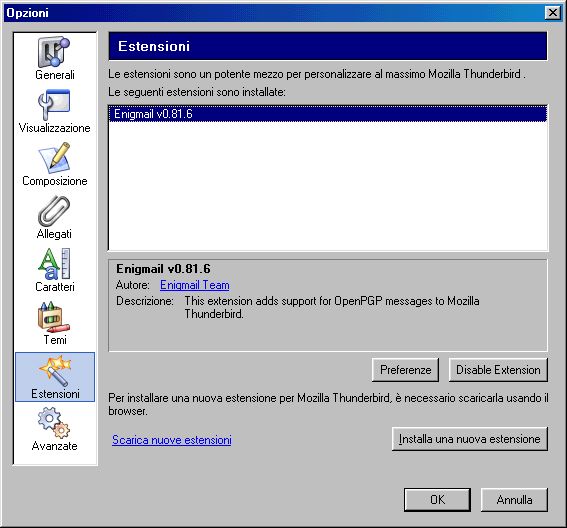
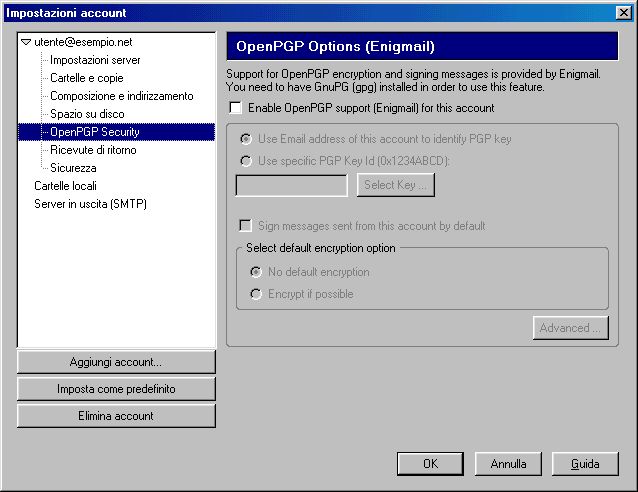
Sotto invece un altra schermata di Thunderbird in lingua inglese (composizione di un messaggio)
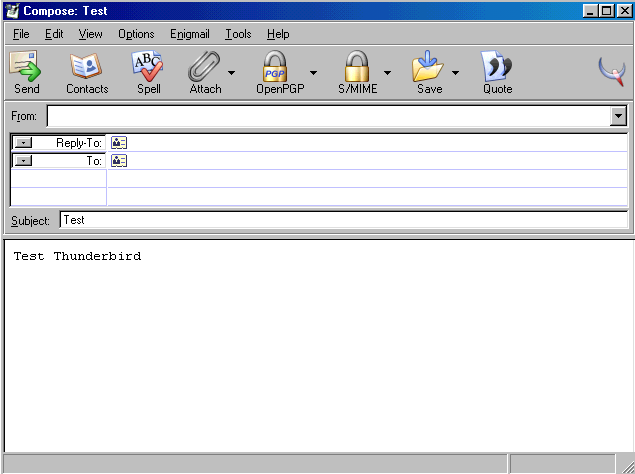
Qui la la composizione di un messaggio in HTML
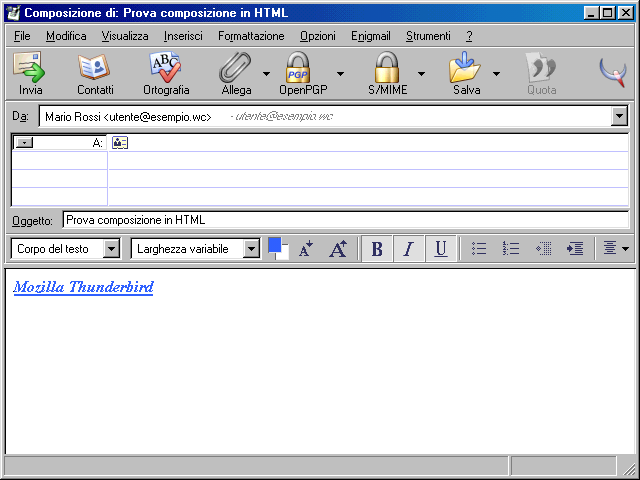
Un altro Plugins - Get All Messages

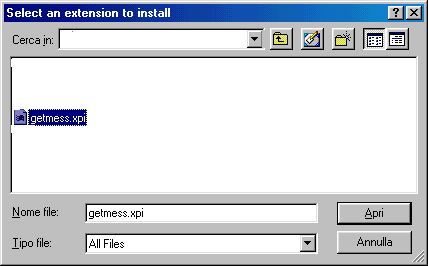
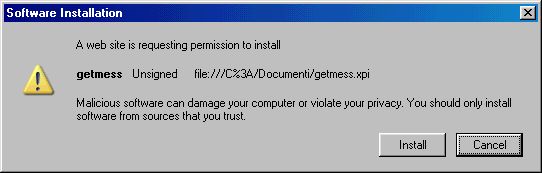
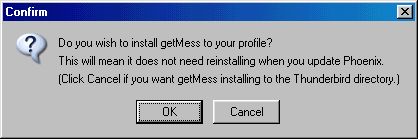
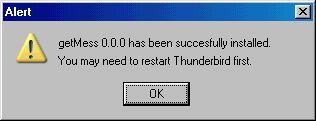
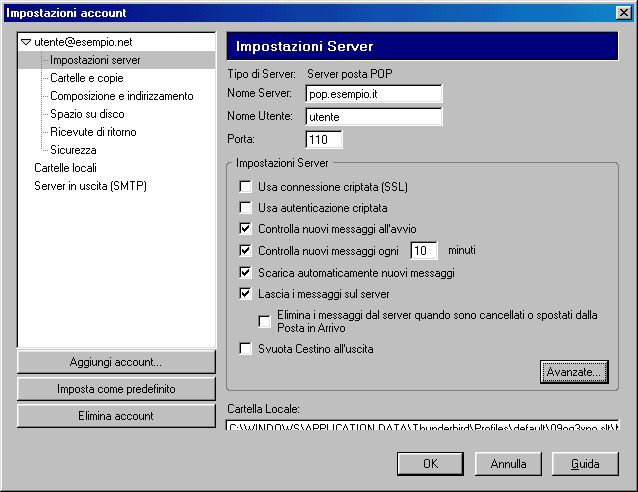
Un altro Plugin - Message id finder
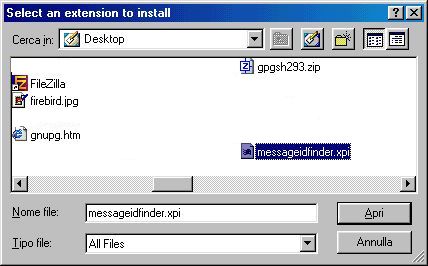
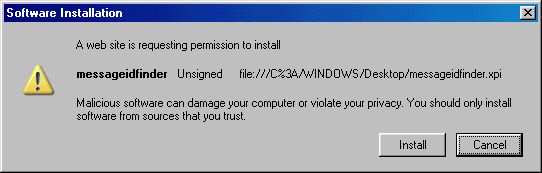
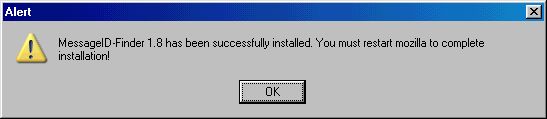
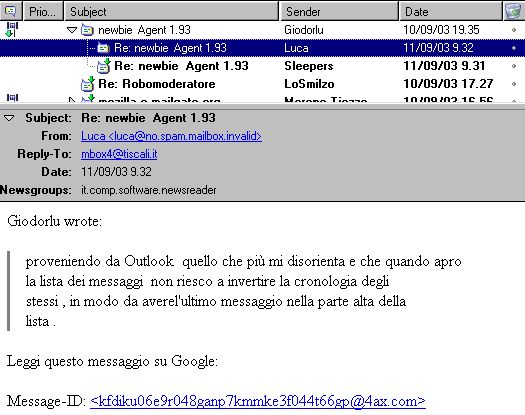
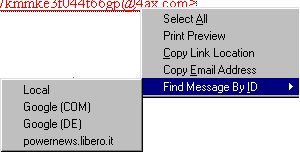
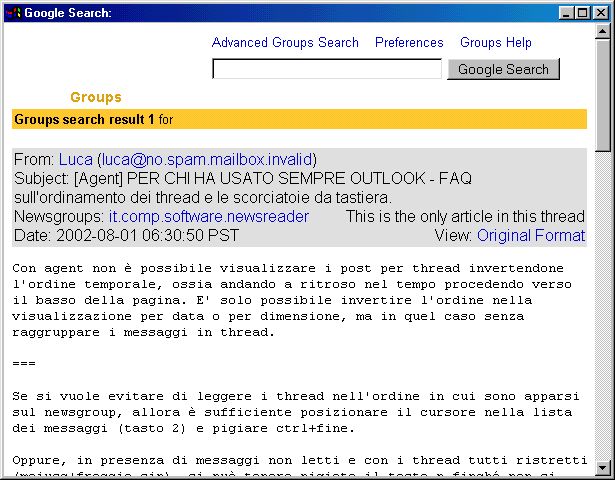
Plugins - Un possibile problema
Thunderbird e lo SPAM
Visita la mia Homepage
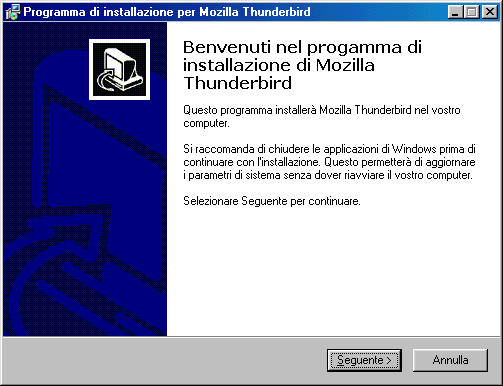
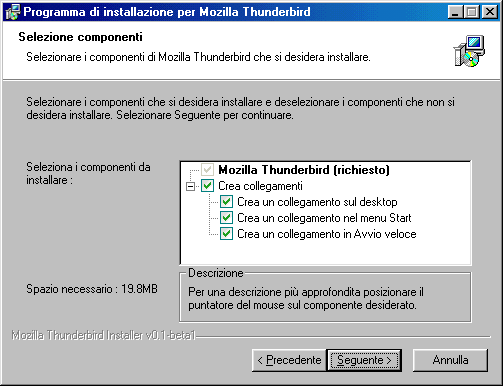

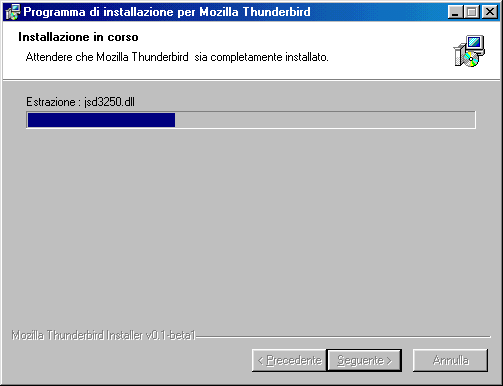

All'apertura del programma appare in
automatico la finestra seguente, potete scegliere se creare e
configurare ex novo i vostri
account di posta elettronica e le sottoscrizioni ai newsgroup oppure potete comodamente importare account, messaggi e
rubrica dai programmi di posta più diffusi come Outlook,Outlook Express, Eudora o Netscape
Se volete invece importare premete il tasto Annulla (vedi più avanti come fare l'importazione guidata)
account di posta elettronica e le sottoscrizioni ai newsgroup oppure potete comodamente importare account, messaggi e
rubrica dai programmi di posta più diffusi come Outlook,Outlook Express, Eudora o Netscape
Se volete invece importare premete il tasto Annulla (vedi più avanti come fare l'importazione guidata)
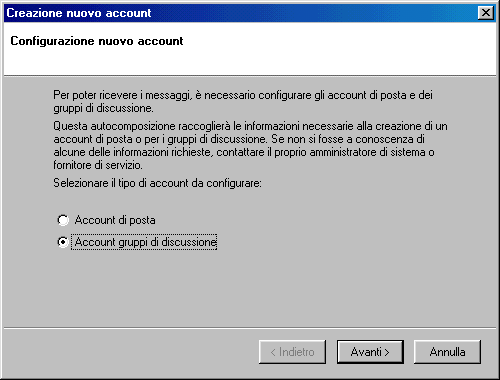
Proseguo mostrando delle schermate
relative alla creazione di un account di posta
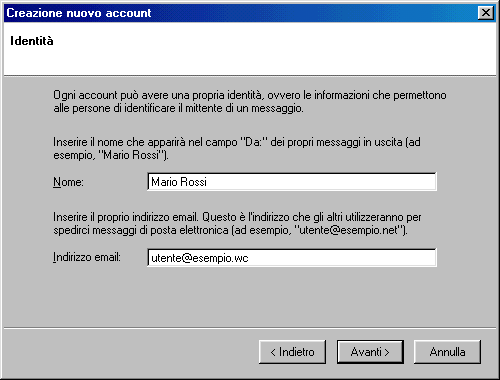
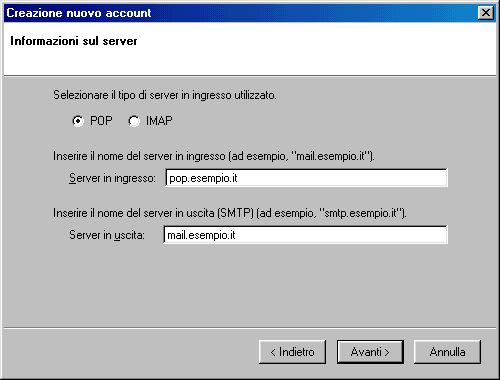
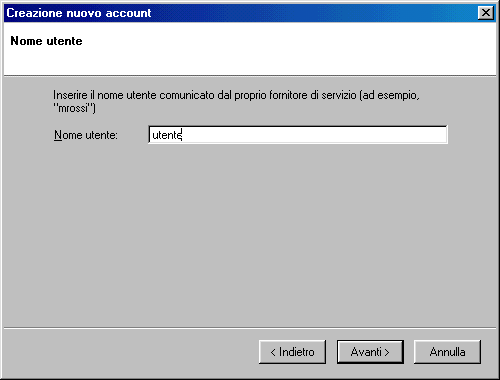
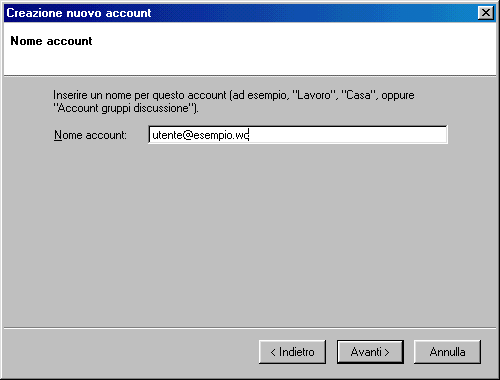
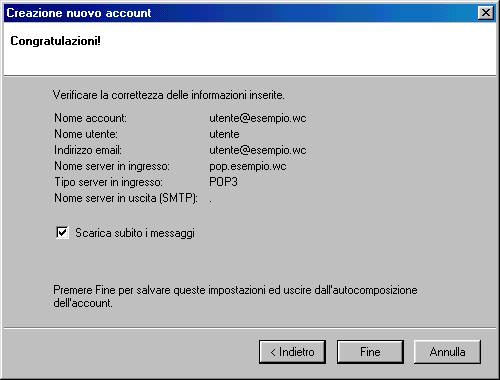
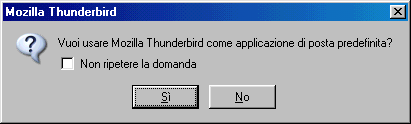
Ecco Thunderbird
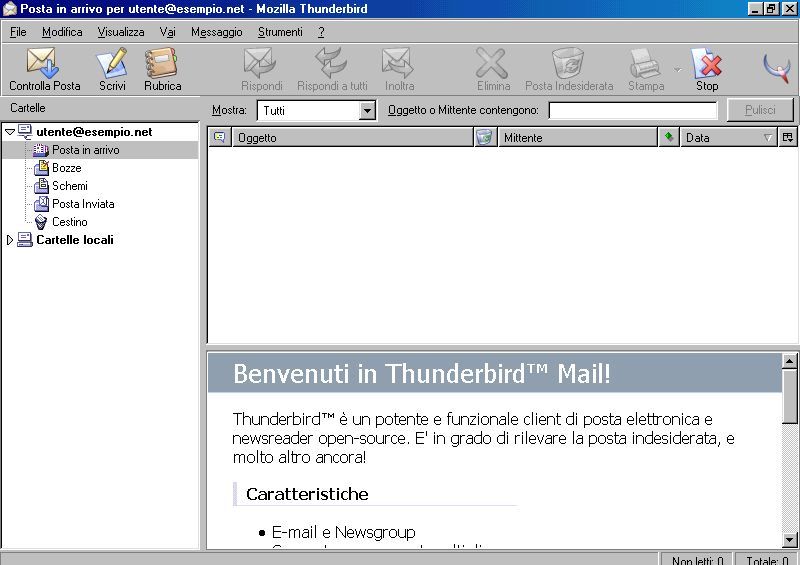
Vediamo ora come fare la comoda importazione dei messaggi e della rubrica citata prima
Recatevi sul menù Strumenti e nella finestra a cascata scegliete Importa


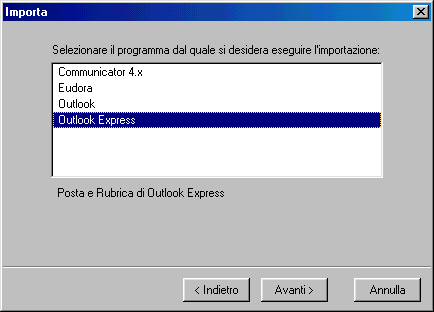
Le Opzioni
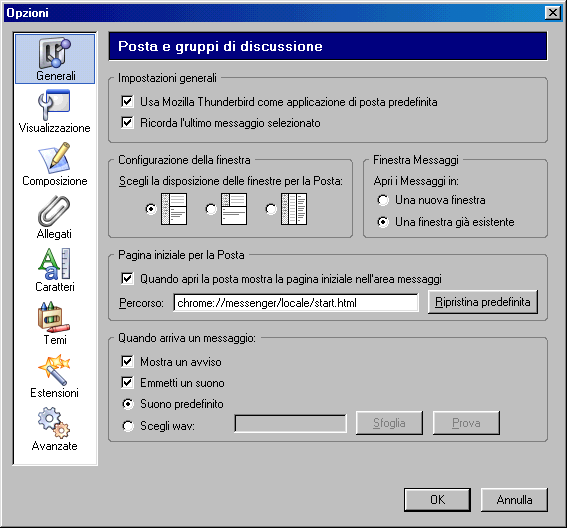
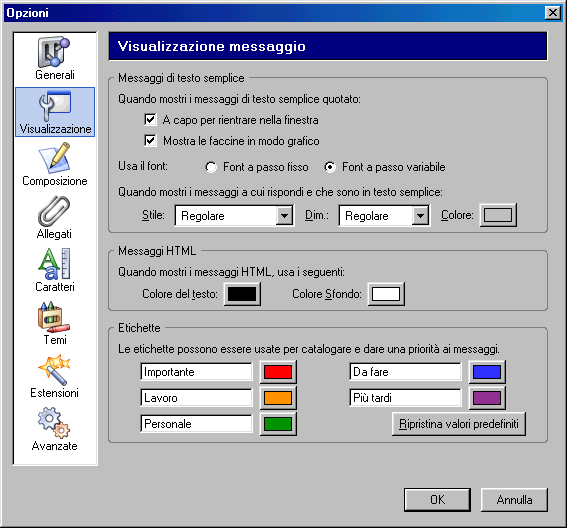
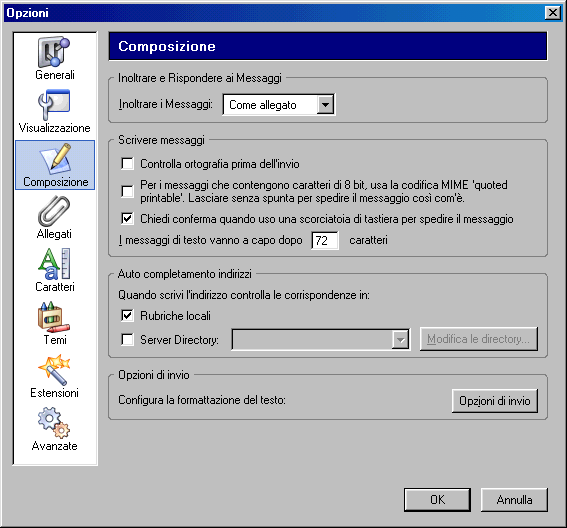
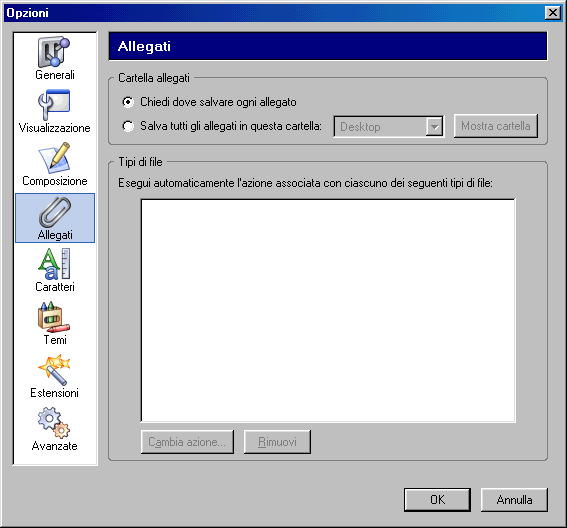
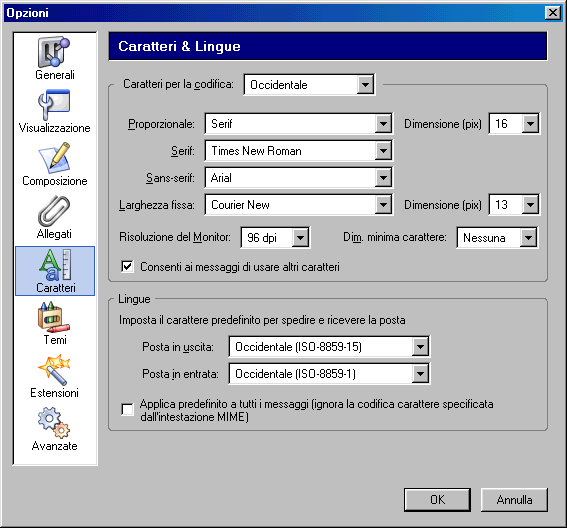
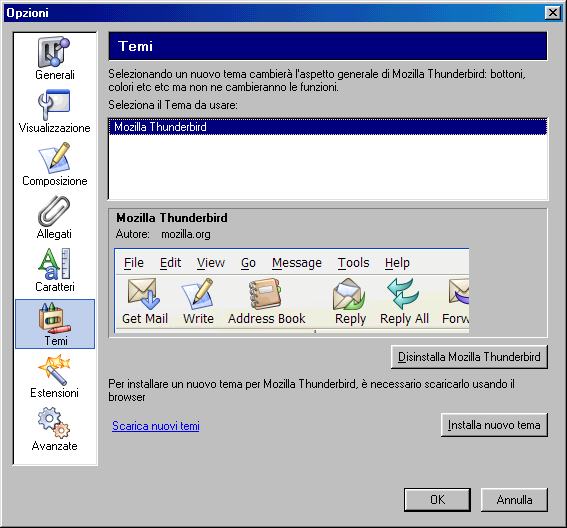
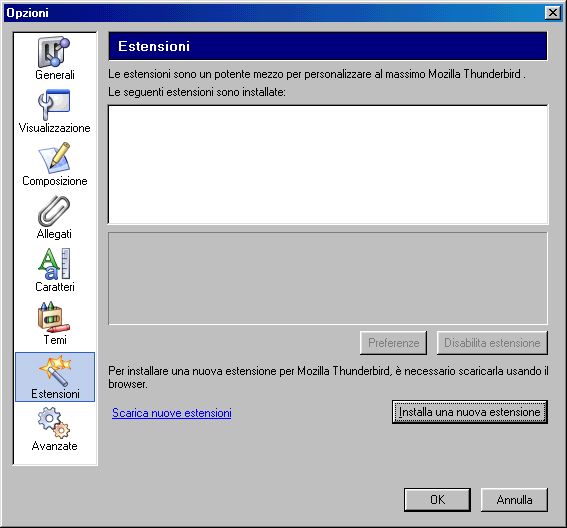
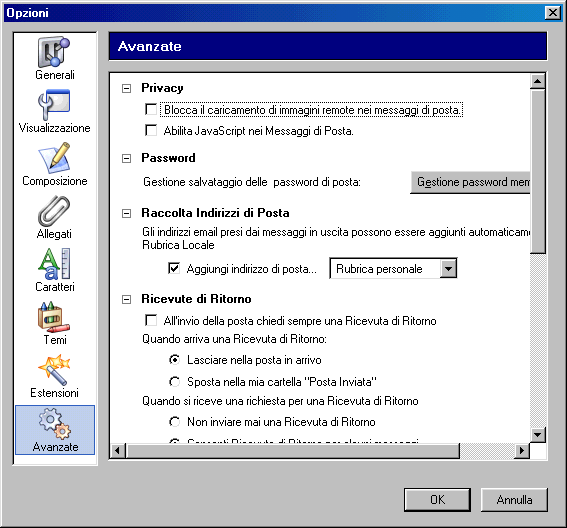
Personalizzare la Barra
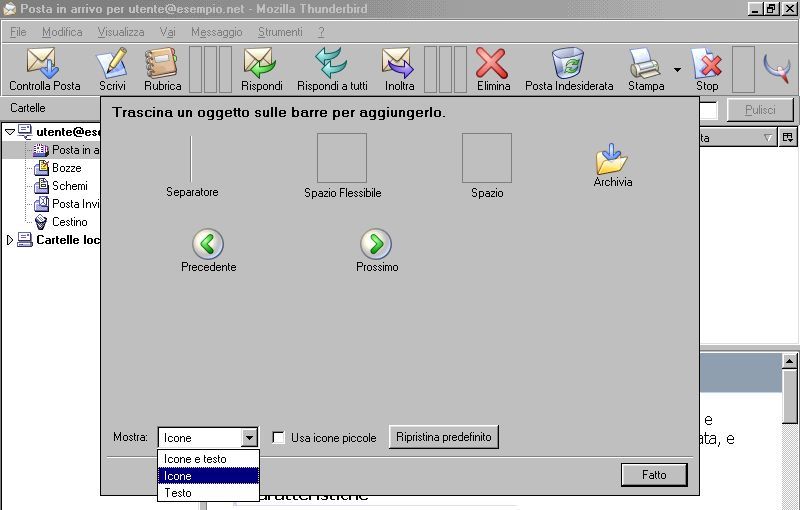
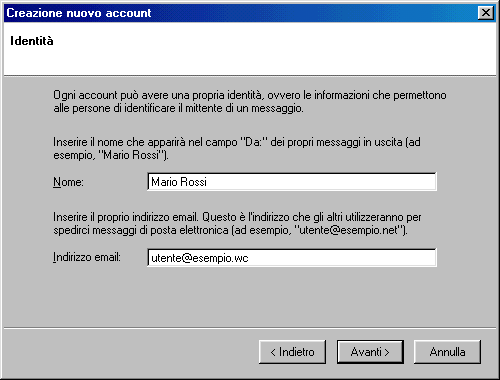
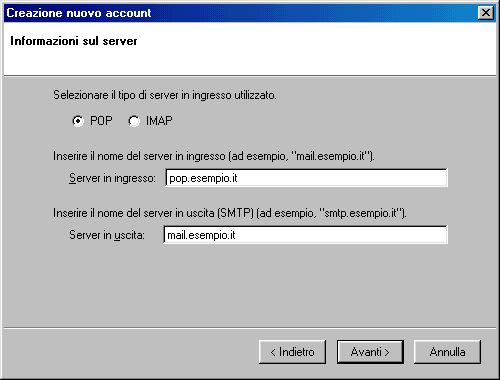
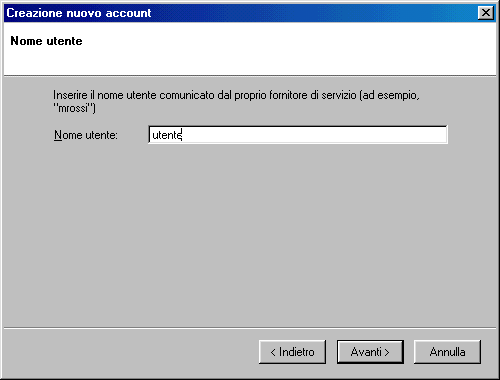
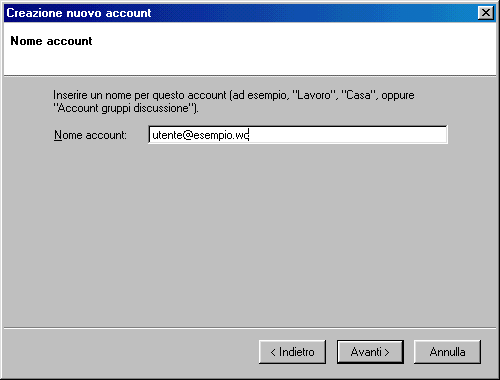
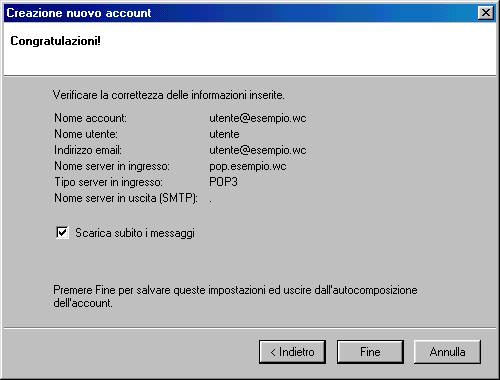
Al termine viene chiesto se si desidera
usare Thunderbird come applicazione di posta predefinita
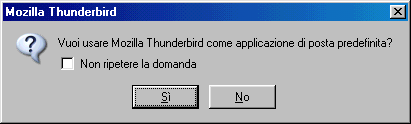
Ecco Thunderbird
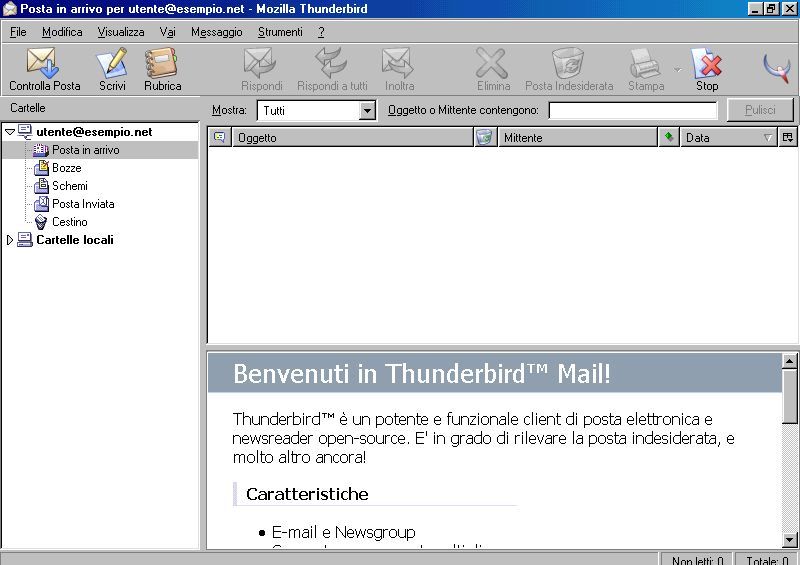
Vediamo ora come fare la comoda importazione dei messaggi e della rubrica citata prima
Recatevi sul menù Strumenti e nella finestra a cascata scegliete Importa

Apparirà un Wizard che vi chiede
se volete importare la rubrica, i messaggi di posta o le impostazioni
(account)
Naturalmente è possibile effettuare tutte e tre le scelte (una alla volta)
Naturalmente è possibile effettuare tutte e tre le scelte (una alla volta)

Di seguito vediamo un immagine
dell'importazione dei messaggi, selezionate il programma di posta da
cui volete importare.
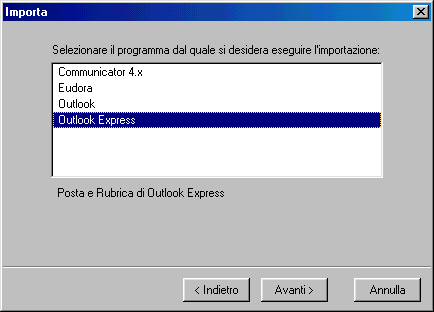
Se possedete Mozilla e volete fare l'
importazione dei messaggi leggete qui:
http://texturizer.net/thunderbird/faq.html#2.2
Le Opzioni
Vediamo ora una panoramica del
menù Opzioni (raggiungibile con il percorso Strumenti - Opzioni)
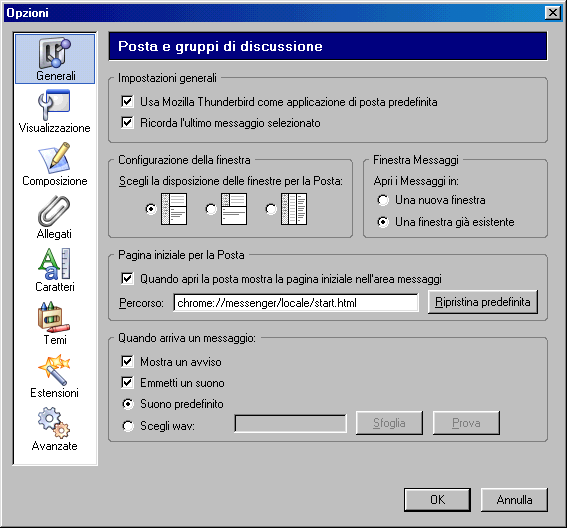
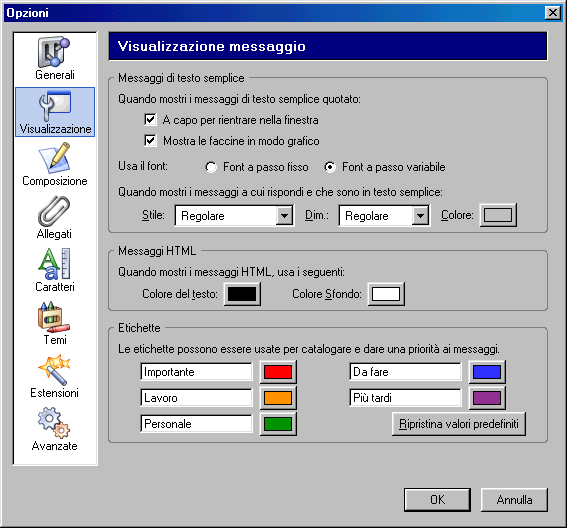
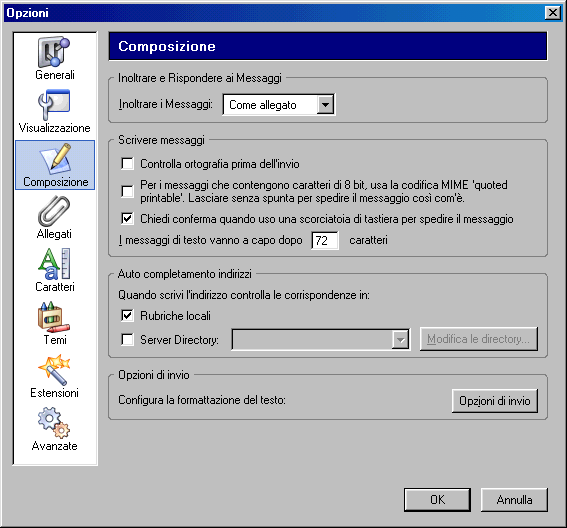
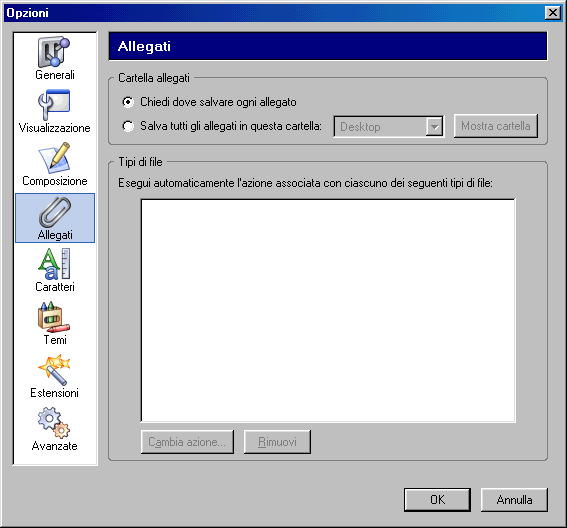
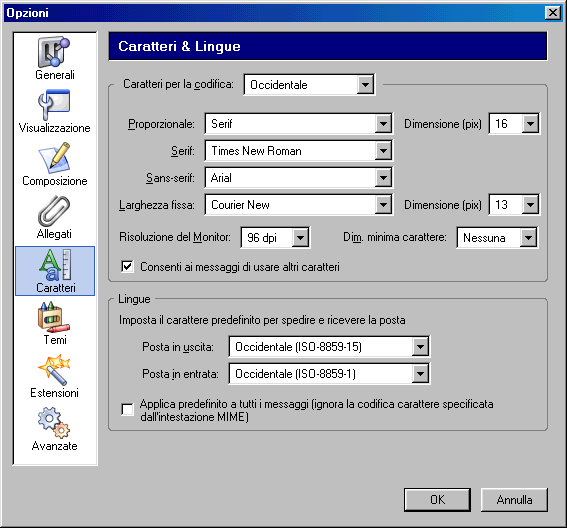
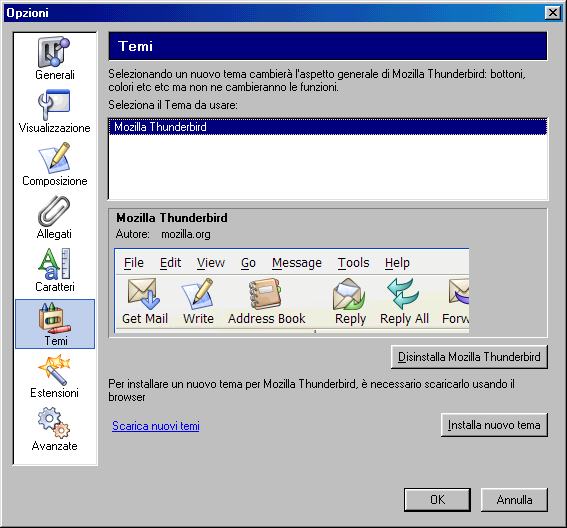
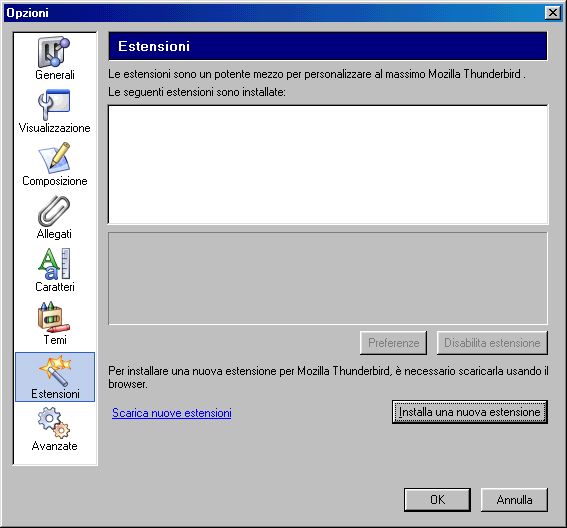
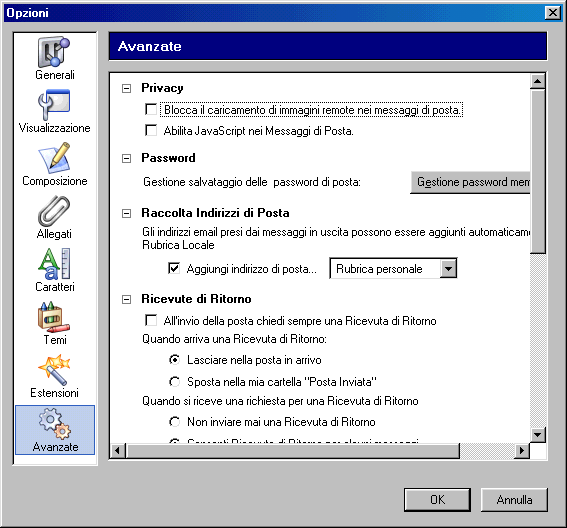
Personalizzare la Barra
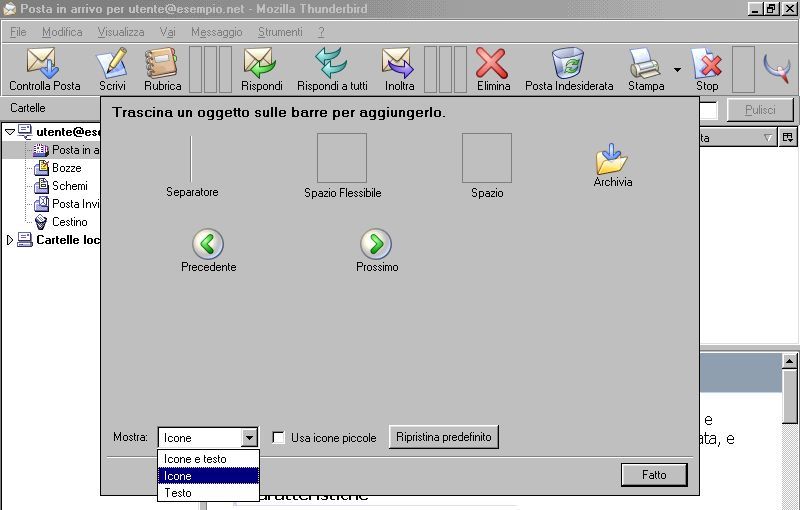
Come vedete nell'immagine sopra
Thunderbird permette di personalizzare la barra dei pulsanti,
potete spostarli, aggiungerli,
rimuoverli, inserire o togliere spazi e separatori, potete decidere di visualizzare icone grandi o piccole, visualizzare icone e testo
oppure solamente le icone o in alternativa solo il testo.

Per personalizzare dovete fare click con il tasto destro del mouse sulla barra dei pulsanti, apparirà "personalizza"

Sotto un altro screen di Thunderbird (english version)

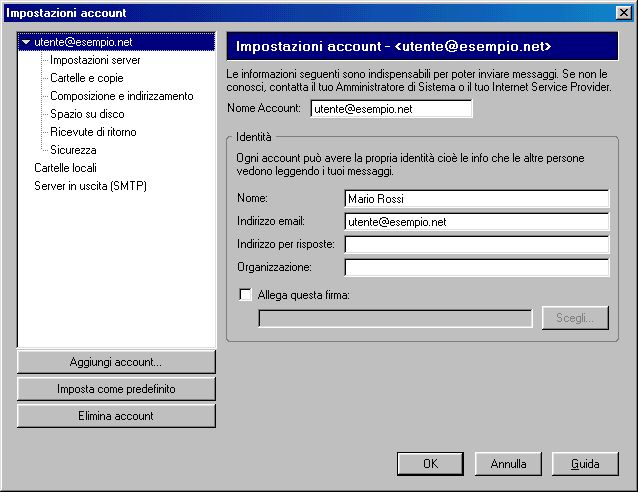
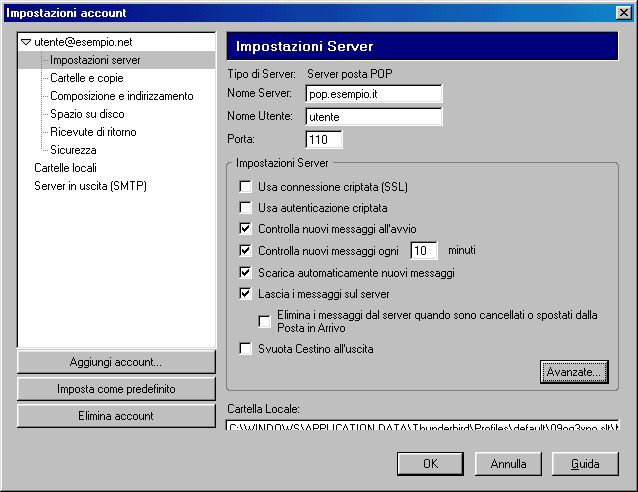
rimuoverli, inserire o togliere spazi e separatori, potete decidere di visualizzare icone grandi o piccole, visualizzare icone e testo
oppure solamente le icone o in alternativa solo il testo.

Per personalizzare dovete fare click con il tasto destro del mouse sulla barra dei pulsanti, apparirà "personalizza"

Sotto un altro screen di Thunderbird (english version)

Una panoramica nelle proprietà dell'account
Qui è possibile personalizzare i
dettagli dell'account di posta elettronica o quello per i Newsgroup
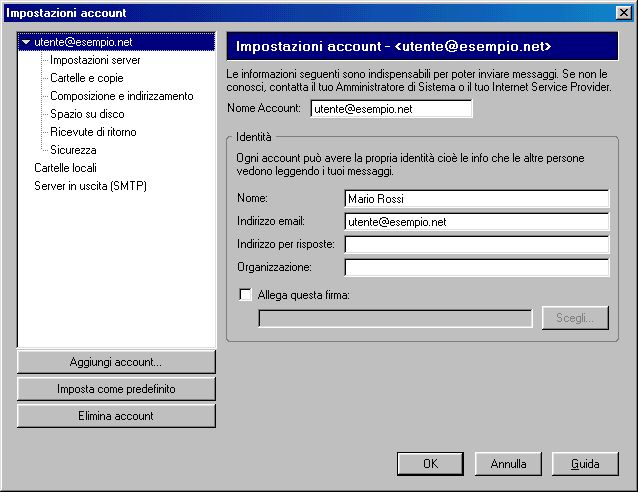
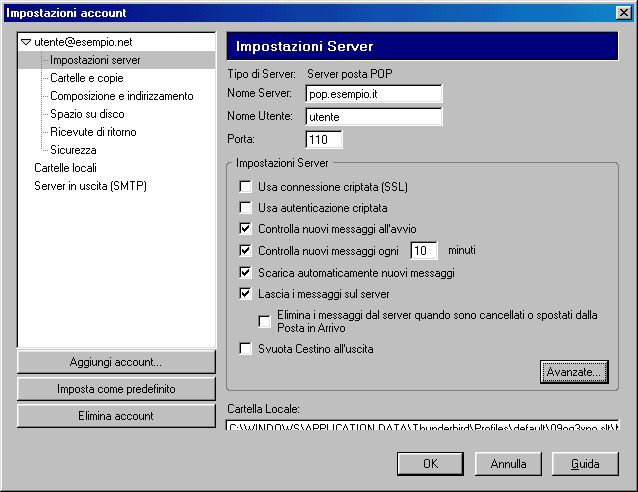
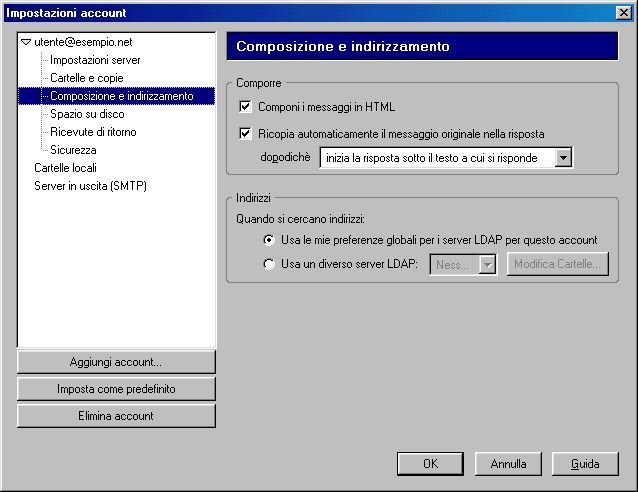
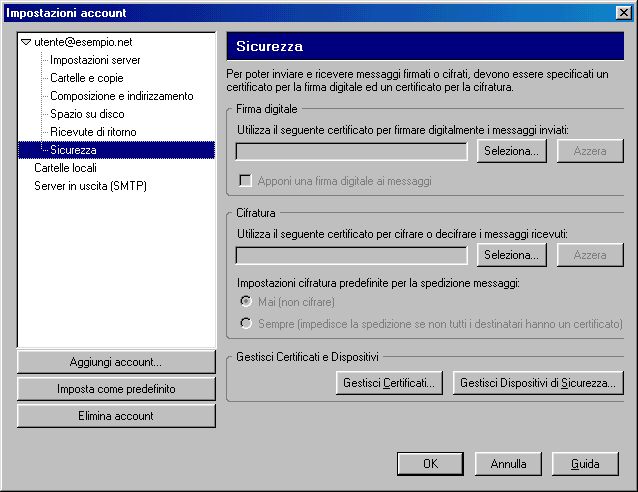
Nell'immagine seguente vedete che si
può togliere (se
necessario) la richiesta di nome utente e password quando si invia posta
Alcuni provider lo richiedono altri no,
se state diventando matti perchè Thunderbird (o Mozilla) vi
chiedono nome utente e
password al momento di spedire la posta sapete dove agire.
password al momento di spedire la posta sapete dove agire.
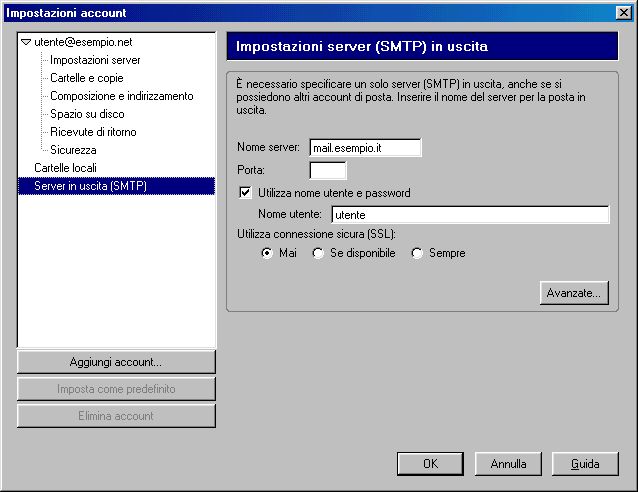
La visualizzazione delle email in HTML in formato Plain Text (solo testo)
Anche Thunderbird come Mozilla ha questa
utilissima funzione, si tratta di un convertitore HTML - Testo che
filtra
il codice
delle Email in arrivo e ve lo visualizza in testo puro, questo riduce a zero la possibilità che qualcosa di malevolo inserito nel
codice HTML possa nuocervi, per fare questo recatevi sul menù Visualizza - Corpo del messaggio come: - Testo Semplice
delle Email in arrivo e ve lo visualizza in testo puro, questo riduce a zero la possibilità che qualcosa di malevolo inserito nel
codice HTML possa nuocervi, per fare questo recatevi sul menù Visualizza - Corpo del messaggio come: - Testo Semplice

Il correttore ortografico
Il correttore ortografico (Spellchecker)
è presente di serie su Thunderbird, non ho provato a usarlo
quando ho testato la
versione italiana e quindi non so se i file necessari sono stati inseriti " di serie" nel setup in lingua italiana.
Scoprirlo è molto facile, se avete installato la versione italiana componete una email e digitate qualche parola, poi premete il
tasto del correttore ortografico (o anche CTRL+K) nella finestrella che appare provate a vedere se c'è la lingua italiana.
Provando la versione in inglese chiaramente l'italiano non c'è ma è sufficiente scaricare un piccolo dizionario.
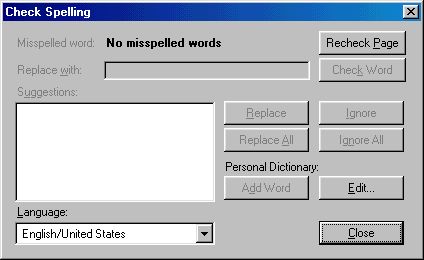
Ecco il link diretto: (se non funzionasse cercate su it.openoffice.org )
http://ftp.services.openoffice.org/pub/OpenOffice.org/contrib/dictionaries/it_IT.zip
versione italiana e quindi non so se i file necessari sono stati inseriti " di serie" nel setup in lingua italiana.
Scoprirlo è molto facile, se avete installato la versione italiana componete una email e digitate qualche parola, poi premete il
tasto del correttore ortografico (o anche CTRL+K) nella finestrella che appare provate a vedere se c'è la lingua italiana.
Provando la versione in inglese chiaramente l'italiano non c'è ma è sufficiente scaricare un piccolo dizionario.
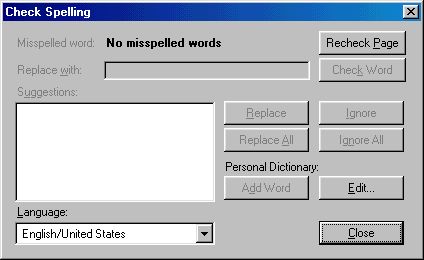
Nell'immagine sopra vedete un
particolare della versione english di Thunderbird, nella parte language
è presente solo l'inglese.
Il dizionario da scaricare è lo stesso dell'editor freeware OpenOffice le dimensioni del download sono di circa 300 Kb
Il dizionario da scaricare è lo stesso dell'editor freeware OpenOffice le dimensioni del download sono di circa 300 Kb
Ecco il link diretto: (se non funzionasse cercate su it.openoffice.org )
http://ftp.services.openoffice.org/pub/OpenOffice.org/contrib/dictionaries/it_IT.zip
Il file .zip contiene due piccoli file
di
testo, uno con estensione .aff e uno con l'estensione .dic
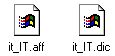
Copiate questi due file nella cartella myspell per esempio: C:\Programmi\thunderbird\thunderbird\components\myspell
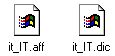
Copiate questi due file nella cartella myspell per esempio: C:\Programmi\thunderbird\thunderbird\components\myspell
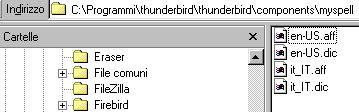
Nell'immagine sopra vedete i due files
copiati vicino a quelli inglese, ora basta premere il tasto Controllo
Ortografico o Spell
Checker (a seconda della lingua del vostro Thunderbird) e selezionare il dizionario desiderato.
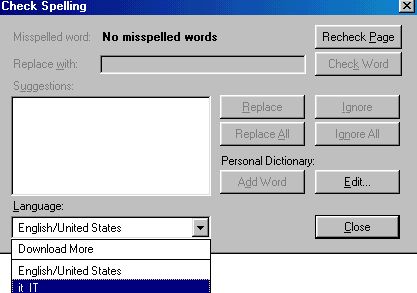
Checker (a seconda della lingua del vostro Thunderbird) e selezionare il dizionario desiderato.
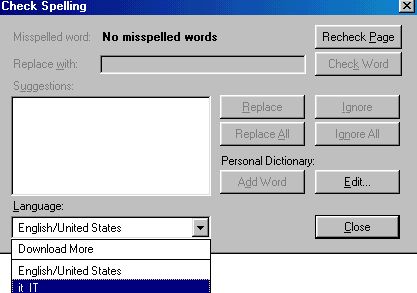
I Plugins (Estensioni)
Thunderbird permette di installare
numerosi Plugins aggiuntivi (detti anche Estensioni) potete vedere la
lista sul sito
http://texturizer.net/thunderbird oppure su http://extensionroom.mozdev.org
http://texturizer.net/thunderbird oppure su http://extensionroom.mozdev.org
Normalmente si tratta di files con
estensione .xpi che dovete "aprire" dal modulo Estensioni di
Thunderbird
Vediamo di seguito come installare
l'Estensione Enigmail, si tratta di un modulo che si appoggia a
GnuPG e vi permette di
firmare,cifrare e/o decifrare le email (e files allegati) con grandissima facilità.
Enigmail oltre ai due siti citati sopra è scaricabile dal sito ufficiale http://enigmail.mozdev.org (sezione Thunderbird)
Salvati su disco i due piccoli file .xpi aprite Thunderbird, recatevi sul menù Strumenti e poi Opzioni qui a sinistra scegliete
Estensioni e cliccate poi su Installa una nuova estensione - si aprirà la seguente finestra di dialogo.
Inserite il percorso della cartella in cui avete salvato i due file .xpi e dopo averne selezionato uno premete il tasto apri

firmare,cifrare e/o decifrare le email (e files allegati) con grandissima facilità.
Enigmail oltre ai due siti citati sopra è scaricabile dal sito ufficiale http://enigmail.mozdev.org (sezione Thunderbird)
Salvati su disco i due piccoli file .xpi aprite Thunderbird, recatevi sul menù Strumenti e poi Opzioni qui a sinistra scegliete
Estensioni e cliccate poi su Installa una nuova estensione - si aprirà la seguente finestra di dialogo.
Inserite il percorso della cartella in cui avete salvato i due file .xpi e dopo averne selezionato uno premete il tasto apri

Apparirà il seguente avviso, premete Installa

Vi verrà chiesto (nelle recenti
versioni di Enigmail) se volete installare il tema grafico di Enigmail
per Mozilla o quello per
Thunderbird, la differenza è nell'icona con il lucchetto che è diversa, io preferisco decisamente il tema grafico di Enigmail per
Thunderbird (che è quello che vedete in questa pagina) per installarlo premete Cancel
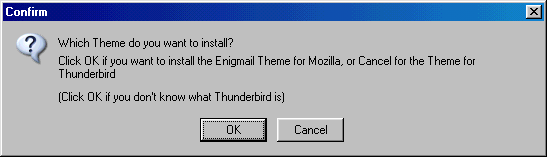
Thunderbird, la differenza è nell'icona con il lucchetto che è diversa, io preferisco decisamente il tema grafico di Enigmail per
Thunderbird (che è quello che vedete in questa pagina) per installarlo premete Cancel
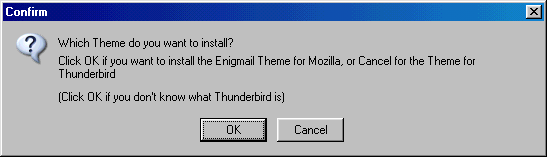
Ora appare un messaggio di conferma,
premete
OK e andiamo a installare il secondo .xpi con lo stesso procedimento.
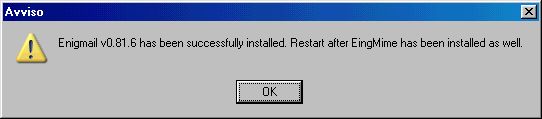
Come prima selezionate l'altro xpi e premete Apri

Dopo aver installato anche il secondo
xpi chiudete Thunderbird,
riaprendolo noterete subito il nuovo bottone Decrypt
e anche il nuovo menù
Enigmail.
Se il bottone Decrypt non venisse visualizzato automaticamente cliccate sulla barra dei bottoni con il tasto destro del mouse e
scegliete "personalizza" poi trascinate l'icona con il lucchetto nella barra dei bottoni.
Se il bottone Decrypt non venisse visualizzato automaticamente cliccate sulla barra dei bottoni con il tasto destro del mouse e
scegliete "personalizza" poi trascinate l'icona con il lucchetto nella barra dei bottoni.

Anche nella parte Opzioni - Estensioni
troverete traccia del nuovo Plugins
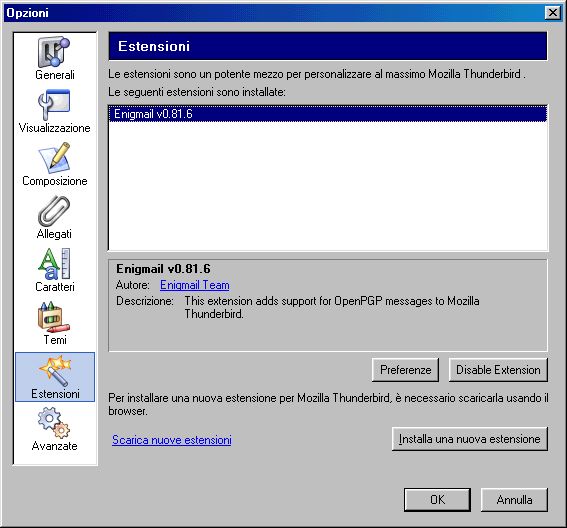
Anche nella parte Account si
troverà la voce OpenPGP e potrete decidere se firmare o cifrare
i messaggi di default
E' anche possibile specificare se Thunderbird deve usare sempre la stessa chiave per cifrare o firmare i messaggi.
E' anche possibile specificare se Thunderbird deve usare sempre la stessa chiave per cifrare o firmare i messaggi.
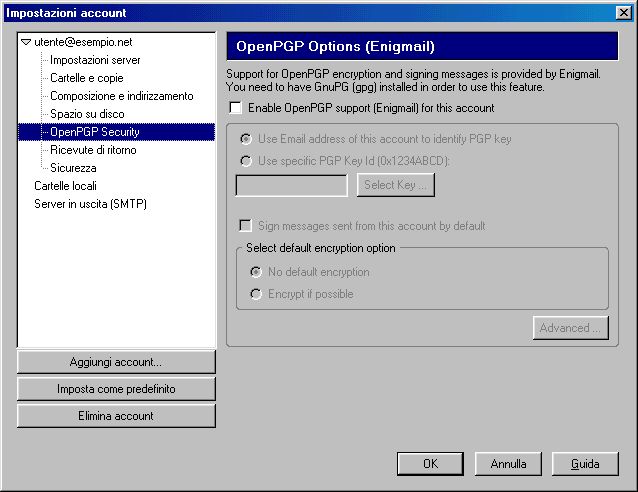
Enigmail dopo
l'installazione va configurato inserendo innanzitutto il percorso
dell'eseguibile di Gnu Privacy Guard
Per poter funzionare Enigmail richiede infatti che sul computer sia presente GnuPG se non lo possedete potete scaricarlo dal
sito www.gnupg.org (è freeware sia per uso personale che aziendale ed esiste per più sistemi operativi)
Un piccola guida per installare GnuPG su Windows potete trovarla in questa pagina potete anche instalalre un Front End
grafico come WinPT o come GPGshell che sono comodi per gestire il portachiavi lasciando poi a Enigmail il resto del lavoro.
Per configurare questo plugins appena installato aprite il menù Enigmail e scegliete la voce Preferences
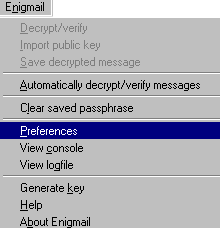
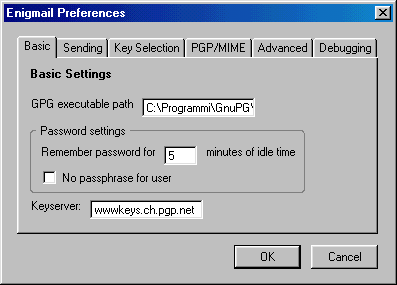
Se avete domande su Enigmail e la sua configurazione chiedete sul Newsgroup it.comp.sicurezza.crittografia oppure sul
Newsgroup public.mozdev.enigmail (in lingua inglese) - qui le info: http://enigmail.mozdev.org/newsgroup.html
Pongo però un informazione che potrebbe interessare chi usa questo plugin, dopo l'installazione di Enigmail potrebbe infatti
accadere che all'apertura di Thunderbird venga mostrato un messaggio di errore (JS350.DLL)
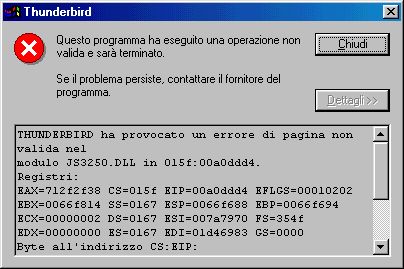
Si tratta semplicemente di riprovare e se l'errore persiste basta cercare e cancellare il file XUL.mlf (si ricreerà da solo)
Attenzione che il file da cancellare si trova nella directory di Thunderbird, se avete Mozilla o Firebird vi saranno altri XUL.mlf
che non devono essere cancellati in quanto non responsabili del problema.
Per i navigatori in lingua inglese : Thunderbird might crash at startup after Enigmail was installed
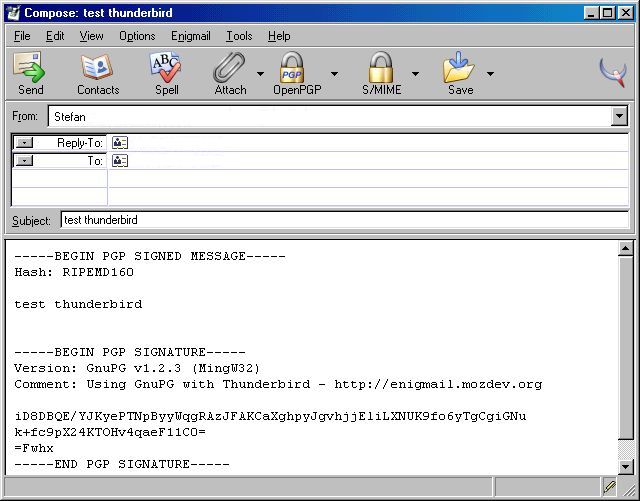
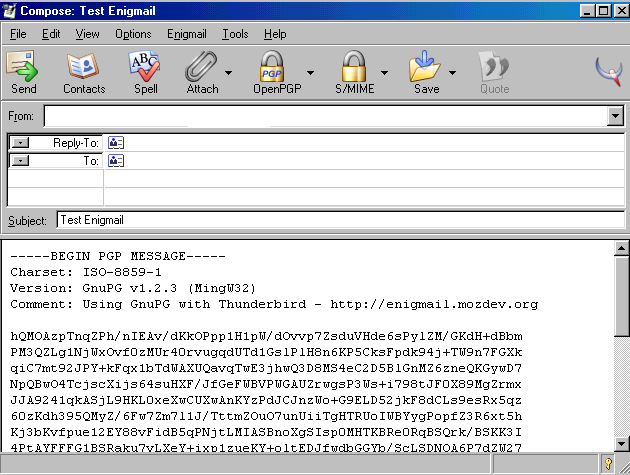

Per poter funzionare Enigmail richiede infatti che sul computer sia presente GnuPG se non lo possedete potete scaricarlo dal
sito www.gnupg.org (è freeware sia per uso personale che aziendale ed esiste per più sistemi operativi)
Un piccola guida per installare GnuPG su Windows potete trovarla in questa pagina potete anche instalalre un Front End
grafico come WinPT o come GPGshell che sono comodi per gestire il portachiavi lasciando poi a Enigmail il resto del lavoro.
Per configurare questo plugins appena installato aprite il menù Enigmail e scegliete la voce Preferences
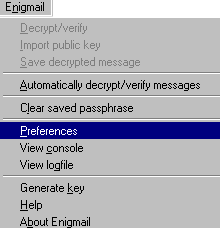
Sotto l'immagine delle Preferences di
Enigmail 0.82.2, in GPG executable path dovete inserire il percorso di
GnuPG
per esempio nell'immagine il percorso scritto è : C:\Programmi\GnuPG\gpg.exe (dovete mettere il percorso compreso del .exe)
per esempio nell'immagine il percorso scritto è : C:\Programmi\GnuPG\gpg.exe (dovete mettere il percorso compreso del .exe)
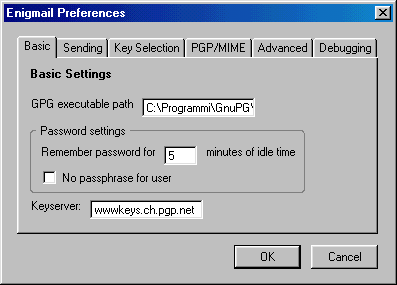
Potete modificare anche il Keyserver
predefinito, io per esempio modifico wwwkeys.pgp.net in
wwwkeys.ch.pgp.net
Se leggete un post delle news firmato con una chiave non presente nel portachiavi oppure se ricevete una mail firmata/cifrata e
nel portachiavi non c'è la chiave del mittente Enigmail vi proporrà automaticamente di cercare e importare la chiave mancante.
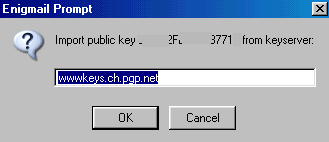
Se leggete un post delle news firmato con una chiave non presente nel portachiavi oppure se ricevete una mail firmata/cifrata e
nel portachiavi non c'è la chiave del mittente Enigmail vi proporrà automaticamente di cercare e importare la chiave mancante.
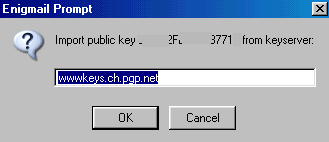
E' possibile anche modificare
l'algoritmo di firma (predefinito è SHA 1) tuttavia se decidete
di usarne uno diverso affinchè la
modifica abbia effetto dovete anche editare il file Options presente nella cartella di GnuPG - nel caso di RIPEMD160
dovrete aggiungere una riga come: digest-algo RIPEMD160
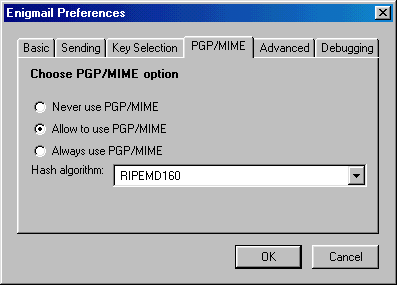
modifica abbia effetto dovete anche editare il file Options presente nella cartella di GnuPG - nel caso di RIPEMD160
dovrete aggiungere una riga come: digest-algo RIPEMD160
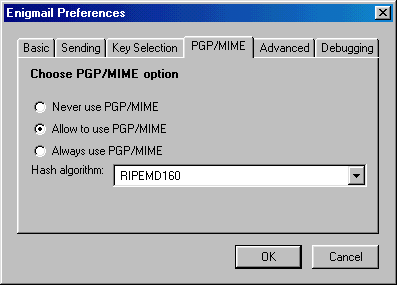
Se avete domande su Enigmail e la sua configurazione chiedete sul Newsgroup it.comp.sicurezza.crittografia oppure sul
Newsgroup public.mozdev.enigmail (in lingua inglese) - qui le info: http://enigmail.mozdev.org/newsgroup.html
Pongo però un informazione che potrebbe interessare chi usa questo plugin, dopo l'installazione di Enigmail potrebbe infatti
accadere che all'apertura di Thunderbird venga mostrato un messaggio di errore (JS350.DLL)
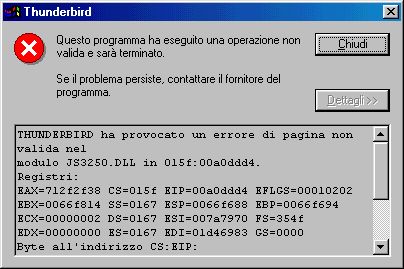
Si tratta semplicemente di riprovare e se l'errore persiste basta cercare e cancellare il file XUL.mlf (si ricreerà da solo)
Attenzione che il file da cancellare si trova nella directory di Thunderbird, se avete Mozilla o Firebird vi saranno altri XUL.mlf
che non devono essere cancellati in quanto non responsabili del problema.
Per i navigatori in lingua inglese : Thunderbird might crash at startup after Enigmail was installed
---
Sotto Thunderbird (english version) e la firma di un messaggio tramite
il Plugins Enigmail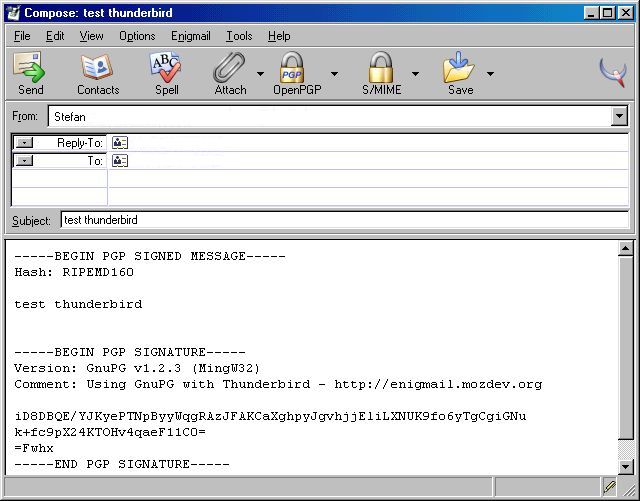
Ecco una schermata di Enigmail che ha
cifrato un messaggio, in basso a destra vedete il simbolo di una chiave
dorata che
rappresenta il messaggio cifrato (una penna dorata invece per quello firmato)
rappresenta il messaggio cifrato (una penna dorata invece per quello firmato)
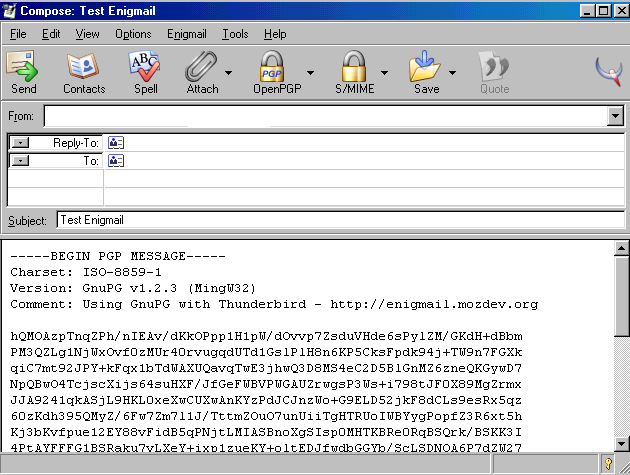
Sotto invece un dettaglio di
Thunderbird e la lettura dei Newsgroup

Sotto invece un altra schermata di Thunderbird in lingua inglese (composizione di un messaggio)
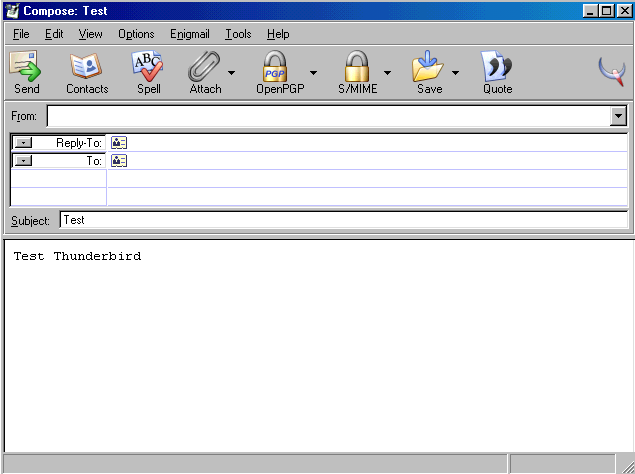
Qui la la composizione di un messaggio in HTML
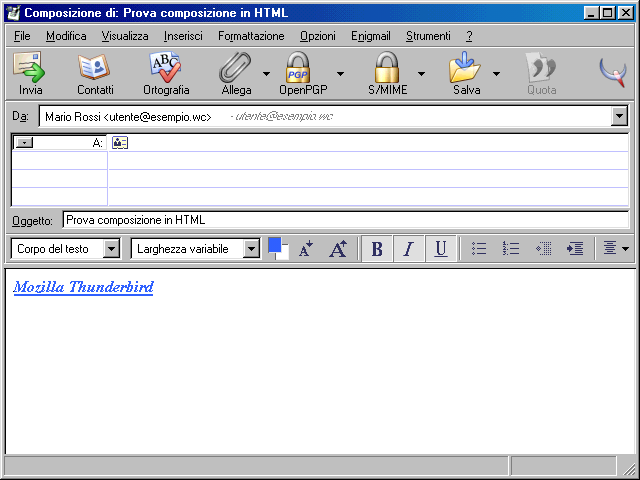
Un altro Plugins - Get All Messages
Mostro come installare un altro
(comodissimo) Plugins, Get all messages permette con un unico click di
scaricare i messaggi
per tutti gli account che avete, non avendolo dovete infatti selezionare i singoli account e premere il tasto "Controlla posta"
Preciso che Thunderbird se lo desiderate può scaricare in automatico i messaggi senza intervento alcuno, per fare ciò è
sufficiente andare sul menù Strumenti - Impostazioni account - Impostazioni Server - "Scarica automaticamente nuovi messaggi"
per tutti gli account che avete, non avendolo dovete infatti selezionare i singoli account e premere il tasto "Controlla posta"
Preciso che Thunderbird se lo desiderate può scaricare in automatico i messaggi senza intervento alcuno, per fare ciò è
sufficiente andare sul menù Strumenti - Impostazioni account - Impostazioni Server - "Scarica automaticamente nuovi messaggi"
Ma vediamo ora come installare questo
piccolo Plugins, recatevi su http://texturizer.net/thunderbird nella
parte Extensions
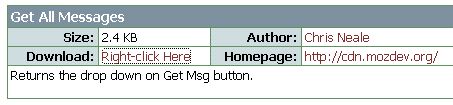
oppure sul sito http://extensionroom.mozdev.org (l'immagine seguente si riferisce a quest'ultimo)
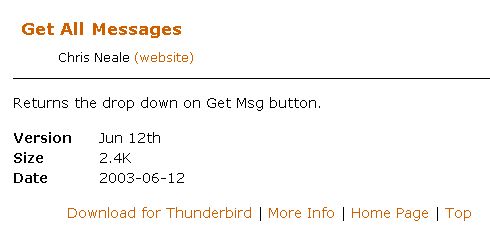
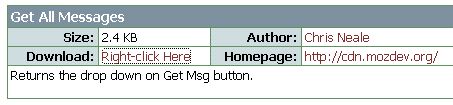
oppure sul sito http://extensionroom.mozdev.org (l'immagine seguente si riferisce a quest'ultimo)
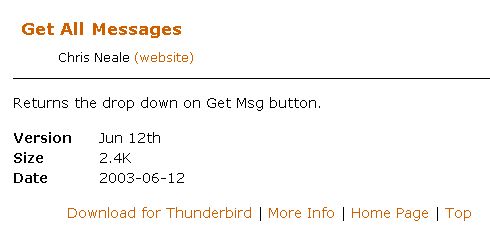
Cliccate su "Download for Thunderbird"
oppure con il tasto destro scegliete salva, si tratta in pratica di
scaricare il solito
piccolo file xpi, scaricatelo dove volete poi recatevi come abbiamo visto prima sul menù Strumenti e poi Opzioni qui a sinistra
scegliete Estensioni e cliccate poi su Installa una nuova estensione, date quindi il percorso di getmess.xpi (solo 2 Kb)
piccolo file xpi, scaricatelo dove volete poi recatevi come abbiamo visto prima sul menù Strumenti e poi Opzioni qui a sinistra
scegliete Estensioni e cliccate poi su Installa una nuova estensione, date quindi il percorso di getmess.xpi (solo 2 Kb)

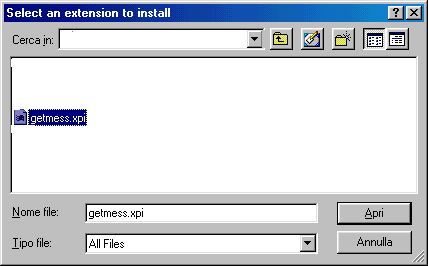
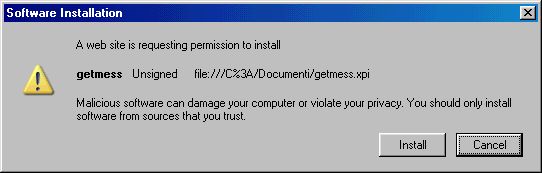
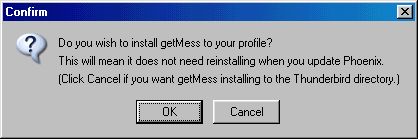
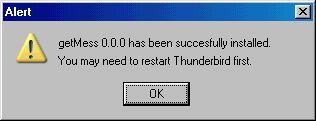
Al comparire di questo messaggio dovete chiudere Thunderbird, riaprendolo di
nuovo ecco il nostro Plugins installato.
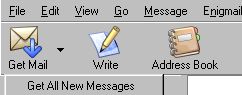
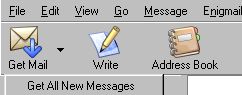
In pratica cliccando sul triangolino
rovesciato che vedete nell'immagine sopra appare "Get All New Messages"
e vengono con
un unica operazione scaricati i messaggi da tutti gli account di posta che avete configurato.
I Plugins aggiuntivi sono numerosi, c'è anche quello per lavorare Offline, il Quick Note per prendere rapidi appunti e conservarli
(permette il copia incolla) e vi è anche un interessante Quick Reply.
Sotto due immagini di Quick note, una volta installato lo trovate nel menù Strumenti, è comodo per prendere appunti o per
avere magari sottomano le URL che usate spesso nei Newsgroup
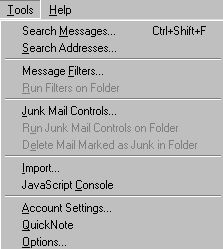
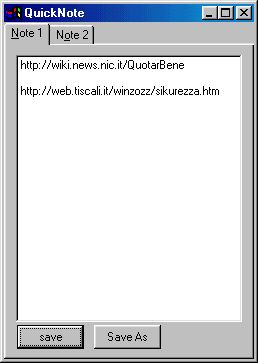
Rimanendo in tema messaggi colgo l'occasione per ricordare che Thunderbird di Default lasca una copia dei messaggi sul
Server, per evitare questo dovete andare nelle proprietà dell'account e togliere il segno di spunta (vedi immagine successiva)
un unica operazione scaricati i messaggi da tutti gli account di posta che avete configurato.
I Plugins aggiuntivi sono numerosi, c'è anche quello per lavorare Offline, il Quick Note per prendere rapidi appunti e conservarli
(permette il copia incolla) e vi è anche un interessante Quick Reply.
Sotto due immagini di Quick note, una volta installato lo trovate nel menù Strumenti, è comodo per prendere appunti o per
avere magari sottomano le URL che usate spesso nei Newsgroup
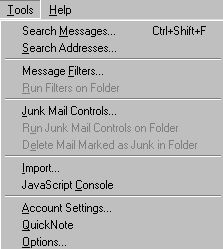
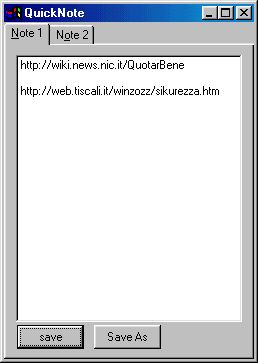
Rimanendo in tema messaggi colgo l'occasione per ricordare che Thunderbird di Default lasca una copia dei messaggi sul
Server, per evitare questo dovete andare nelle proprietà dell'account e togliere il segno di spunta (vedi immagine successiva)
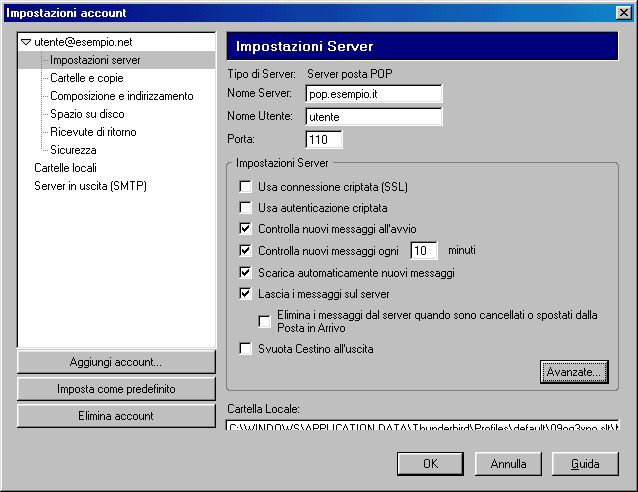
E' bene ricordare che sempre di Default
Thunderbird invia i messaggi in formato
HTML (tranne che per i Newsgroup)
Anche qui potete disabilitare questa opzione per optare per il più pratico e apprezzato invio in formato Testo.

Anche qui potete disabilitare questa opzione per optare per il più pratico e apprezzato invio in formato Testo.

Un altro Plugin - Message id finder
Spesso leggendo i Newsgroup si
può leggere qualcosa di simile: " trovi la risposta al tuo
problema leggendo un vecchio post ,
vedi il Message-ID" e segue una lunga serie di lettere e numeri che identificano il messaggio.
Se non disponete di un vero Newsreader vi toccherà per leggere il messaggio prima selezionare questo "codice" poi copiarlo
quindi recarvi su Google ricerca avanzata Gruppi ( http://www.google.com/advanced_group_search?hl=it ) dove dovrete
incollarlo nel campo apposito e ottenendo come risultato il messaggio delle news che vi è stato indicato.
Esiste un plugins per Thunderbird che vi evita tutta questa procedura e vi porta con rapidità sul messaggio cercato.
Scaricate quindi il plugins messageidfinder.xpi e installatelo nel consueto modo già visto prima.

vedi il Message-ID" e segue una lunga serie di lettere e numeri che identificano il messaggio.
Se non disponete di un vero Newsreader vi toccherà per leggere il messaggio prima selezionare questo "codice" poi copiarlo
quindi recarvi su Google ricerca avanzata Gruppi ( http://www.google.com/advanced_group_search?hl=it ) dove dovrete
incollarlo nel campo apposito e ottenendo come risultato il messaggio delle news che vi è stato indicato.
Esiste un plugins per Thunderbird che vi evita tutta questa procedura e vi porta con rapidità sul messaggio cercato.
Scaricate quindi il plugins messageidfinder.xpi e installatelo nel consueto modo già visto prima.

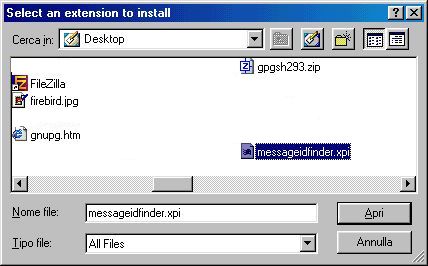
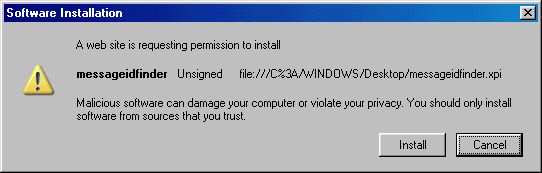
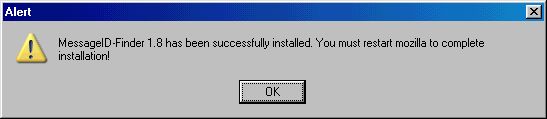
Eseguita l'installazione chiudete
Thunderbird e poi riapritelo di nuovo, per mostrare un esempio del
funzionamento
di questo plugins ho scelto (a caso) un post delle news dove una persona pone una domanda e invece di fornigli come
risposta il chilometrico indirizzo completo della pagina di Google Groups gli si dà invece il più pratico Message-ID.
Nell'immagine seguente vedete la domanda (quotata) e la risposta con il Message-ID
di questo plugins ho scelto (a caso) un post delle news dove una persona pone una domanda e invece di fornigli come
risposta il chilometrico indirizzo completo della pagina di Google Groups gli si dà invece il più pratico Message-ID.
Nell'immagine seguente vedete la domanda (quotata) e la risposta con il Message-ID
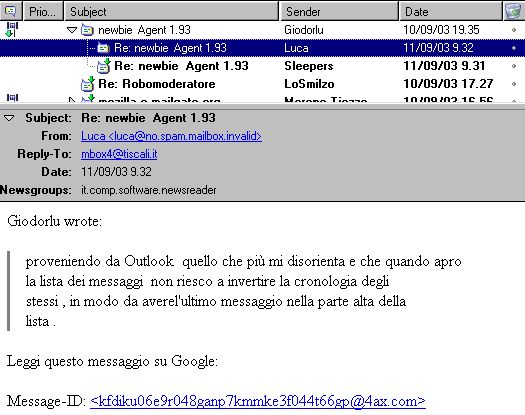
Posate il puntatore del mouse sul codice
tra i due < > e cliccando il tasto destro del mouse vedrete apparire un
menù dedicato.
Le immagini di seguito sono tratte dalla versione inglese di Thunderbird, vedete che il menù si espande ancora e che vi è
la possibilità di cercare il messaggio in locale, su due diversi Google (il .com e quello tedesco) nonchè sul proprio server news
e su tutti i news server a cui si è effettuata la sottoscrizione con Thunderbird.
Le immagini di seguito sono tratte dalla versione inglese di Thunderbird, vedete che il menù si espande ancora e che vi è
la possibilità di cercare il messaggio in locale, su due diversi Google (il .com e quello tedesco) nonchè sul proprio server news
e su tutti i news server a cui si è effettuata la sottoscrizione con Thunderbird.
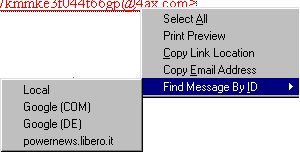
Andiamo a cliccare su Google (COM)
- sotto un immagine del firewall Outpost
Thundebird
chiede l'accesso verso Google
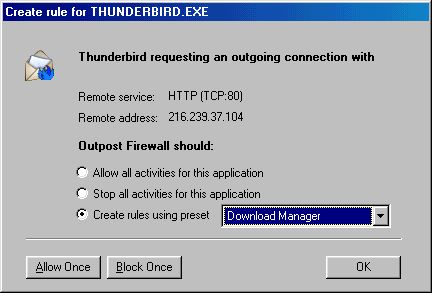
Ecco il risultato, Thunderbird apre in una finestra il messaggio cercato, si tratta chiaramente di un utilissimo plugins
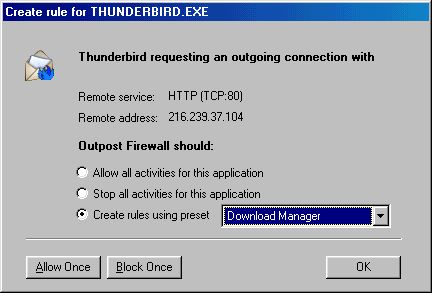
Ecco il risultato, Thunderbird apre in una finestra il messaggio cercato, si tratta chiaramente di un utilissimo plugins
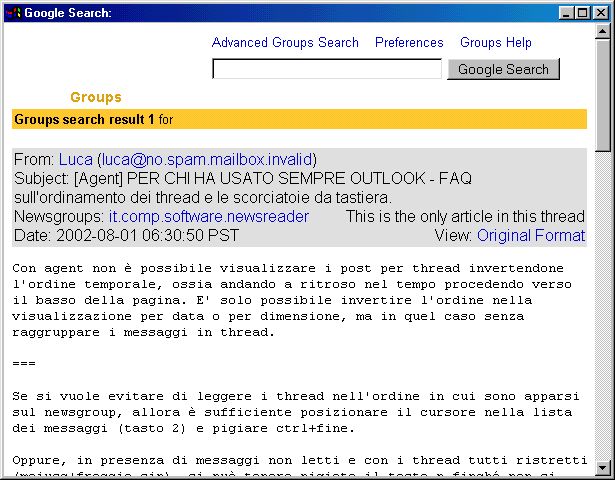
Plugins - Un possibile problema
Potrebbe accadere che una volta
installato un plugins Thunderbird non si apre - apparirà un
messaggio di errore come questo:
" A previous install did not complete correctly . Finishing install "
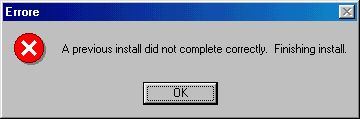
" A previous install did not complete correctly . Finishing install "
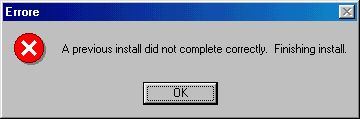
In tal caso per risolvere basta
cancellare il file xpicleanup.dat - una volta aperto Thunderbird
potete (se necessario) ripetere
l'installazione del plugins che vi ha dato problemi.
Se questo accade durante un aggiornamento di un plugins già esistente e il problema persiste potete eseguire questa procedura.
(Il problema si può verificare anche durante l'aggiornamento di Enigmail ad una versione più recente)
1) Nella parte Estensioni selezionate il Plugins che vi dà problemi e disabilitatelo, poi chiudete Thunderbird
2) Riaprite Thunderbird e eseguite l'installazione della nuova versione del Plugins, poi a installazione terminata abilitate di nuovo
il Plugins quindi chiudete Thunderbird, riaprendolo dovrebbe andare tutto bene.
l'installazione del plugins che vi ha dato problemi.
Se questo accade durante un aggiornamento di un plugins già esistente e il problema persiste potete eseguire questa procedura.
(Il problema si può verificare anche durante l'aggiornamento di Enigmail ad una versione più recente)
1) Nella parte Estensioni selezionate il Plugins che vi dà problemi e disabilitatelo, poi chiudete Thunderbird
2) Riaprite Thunderbird e eseguite l'installazione della nuova versione del Plugins, poi a installazione terminata abilitate di nuovo
il Plugins quindi chiudete Thunderbird, riaprendolo dovrebbe andare tutto bene.
Thunderbird e lo SPAM
Come Mozilla mail anche Thunderbird ha
una funzione Antispam integrata, prossimamente ci sarà anche la
possibilità di usare
delle Blacklist DNSBL (funzione ancora non implementata) - (Sulla versione 0.3 la linguetta "Liste Nere è stata rimossa)

Sotto vedete l'icona che appare nella traybar quando Mozilla Thunderbird rileva nuova posta
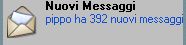
delle Blacklist DNSBL (funzione ancora non implementata) - (Sulla versione 0.3 la linguetta "Liste Nere è stata rimossa)

Spunta in ogni Account l'opzione "Abilita i
controlli posta
indesiderata" per attivare tutte le funzioni AntiSpam
Per catturare qualche schermata ho provato a scaricare la posta da un
account "abbandonato" da tempo a causa dello SPAMUna volta attivata la funzione Antispam
(lo dovete fare per ogni Account) vedrete apparire una nuova icona
(Junk)
Sotto uno screen catturato da Thunderbird 0.2 english version, notare l'icona Junk (si tratta in pratica della cartella mondezza)
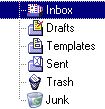
Sotto uno screen catturato da Thunderbird 0.2 english version, notare l'icona Junk (si tratta in pratica della cartella mondezza)
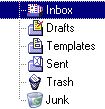
Sotto vedete l'icona che appare nella traybar quando Mozilla Thunderbird rileva nuova posta
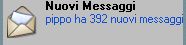
Su questo account c'erano in quel
momento ben 392
messaggi tutti di SPAM (normalmente sono di più :-)
Scaricandone una manciata vedrete (a
download terminato) che
accanto ai messaggi appare un cestino, in pratica alcuni
messaggi vengono riconosciuti subito e marcati come SPAM in automatico, all'inizio questa funzione Antispam riconoscerà solo
una bassa percentuale di messaggi indesiderati, dovete "addestrare" voi Thunderbird dicendogli cosa è SPAM e cosa no.
Per "dire" al programma cosa è SPAM cliccate a lato del messaggio indesiderato nella riga del cestino
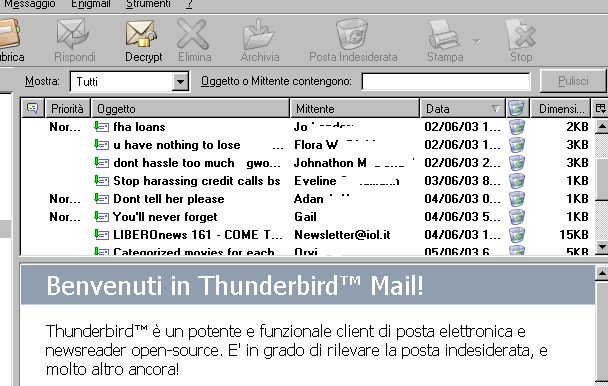
Un altro pregio di Thunderbird (anche Mozilla Mail lo fa) è che permette se lo si desidera di non caricare nelle email immagini
remote, cioè di visualizzare (tramite un link nella email) immagini non presenti nel messaggio ma situate su un sito web.
Alcuni spammer usano collegare tali immagini a un contatore web, in tal modo si rendono conto che il messaggio è stato
ricevuto (a volte si "spara" alla cieca su indirizzi email senza sapere se esistono realmente) e anche aperto e quindi sintomo
(almeno nella loro mente di spammer) di un minimo di interesse verso il contenuto della email pubblicitaria .
Se volete maggiori informazioni su questo espediente (usato di frequente) leggete questo interessante messaggio delle news.
Senza fare nomi sappiate che alcuni Mailreader tra cui uno molto noto non hanno affatto questa funzione e quindi se si vuole
evitare questo l'unica è bloccare con un Firewall l'accesso verso l'esterno (porta 80) al Client di posta.
Thunderbird ha il blocco immagini remote ma per non creare troppi problemi ai più inesperti essa non è attivo di Default
Quindi per impedire il caricamento di immagini remote aprite il menù Strumenti - Opzioni e nella parte Avanzate
mettete il segno di spunta a : "Blocca il caricamento di immagini remote nei messaggi di posta"
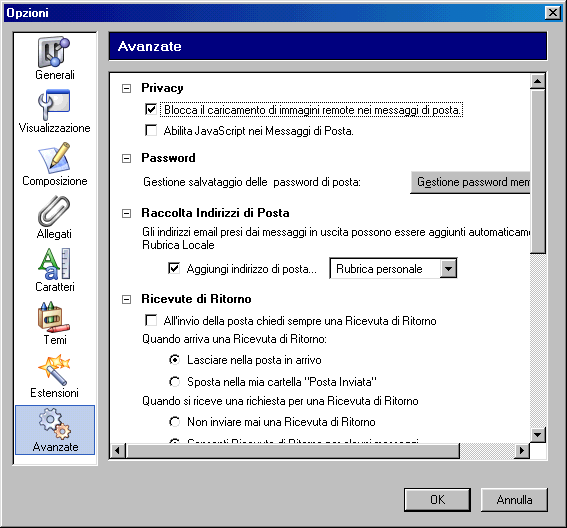
Qualche Screenshot della nuova versione 0.4

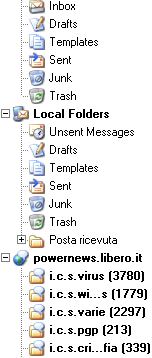
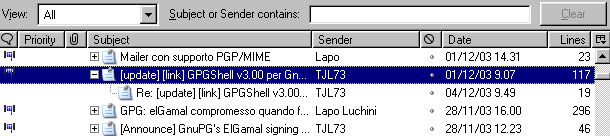

Qui la composizione di un nuovo messaggio
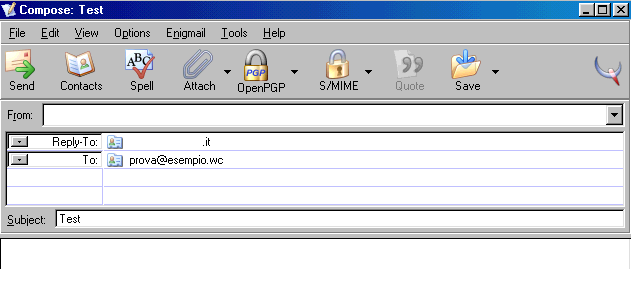
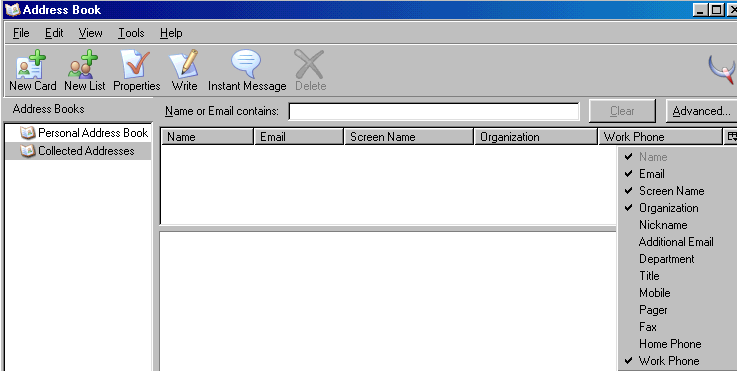
messaggi vengono riconosciuti subito e marcati come SPAM in automatico, all'inizio questa funzione Antispam riconoscerà solo
una bassa percentuale di messaggi indesiderati, dovete "addestrare" voi Thunderbird dicendogli cosa è SPAM e cosa no.
Per "dire" al programma cosa è SPAM cliccate a lato del messaggio indesiderato nella riga del cestino
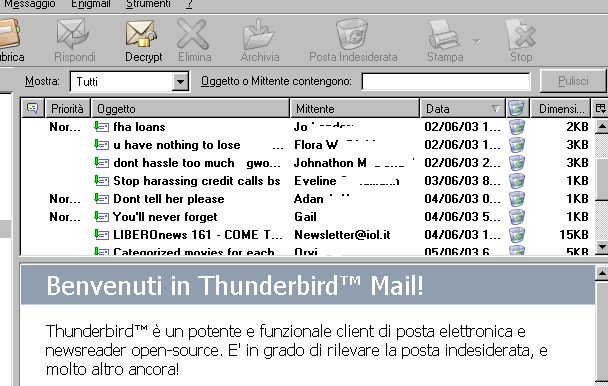
Oppure potete selezionare il messaggio e
premete il grosso pulsante "Posta Indesiderata" in modo da marcarlo
come tale.

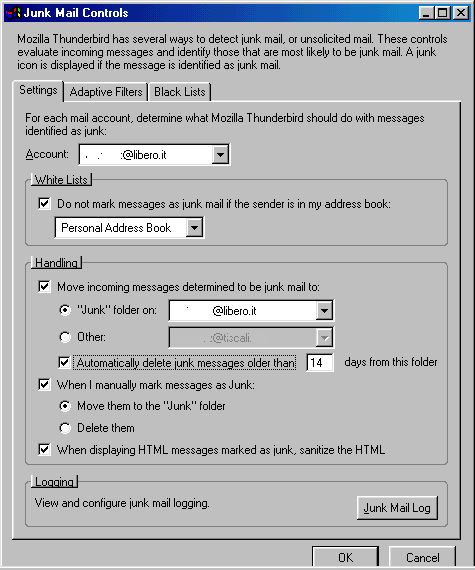

Preciso che l'antispam di Thunderbird
non agisce sul server, in parole
povere voi scaricate comunque il messaggio di SPAM
ma una volta riconosciuto come
indesiderato esso viene spostato in
automatico nella apposita cartella (Junk in inglese) dove
dopo tot giorni (numero di giorni
personalizzabile)
può venire anche
automaticamente eliminato.
Il beneficio è che se ricevete
molta posta non dovete voi
separare le pecore dai capri...inoltre gli indirizzi che avete in
rubrica
non vengono
toccati dall' antispam e non correte quindi il rischio di vedervi
cestinati
messaggi
di amici.
Vi raccomando (sopratutto quando l'Antispam non è addestrato) di verificare che nella cartella Junk non siano finiti messaggi
legittimi, se ciò accadesse prima di riportare il messaggio nella giusta cartella "insegnate" all'Antispam che quel messaggio
marcato erroneamente come SPAM invece non lo era (per farlo, selezionate il messaggio e poi togliete il cestino)
Sotto vedete una schermata catturata da Thunderbird 0.2 english version, i messaggi spostati in automatico nella cartella Junk
Vi raccomando (sopratutto quando l'Antispam non è addestrato) di verificare che nella cartella Junk non siano finiti messaggi
legittimi, se ciò accadesse prima di riportare il messaggio nella giusta cartella "insegnate" all'Antispam che quel messaggio
marcato erroneamente come SPAM invece non lo era (per farlo, selezionate il messaggio e poi togliete il cestino)
Sotto vedete una schermata catturata da Thunderbird 0.2 english version, i messaggi spostati in automatico nella cartella Junk
vengono eliminati di default dopo 14
giorni.
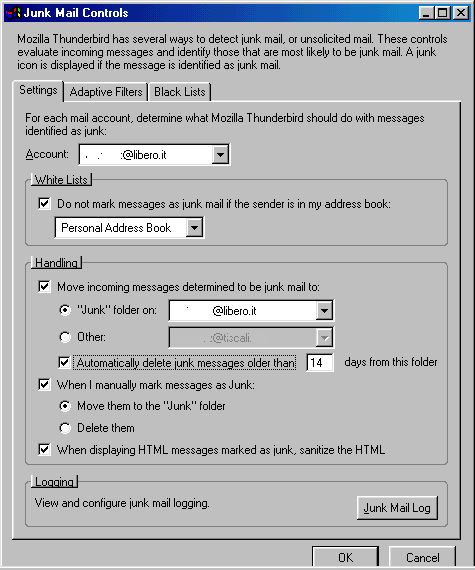
La funzione Blacklist prevista (ma
ancora non attivata) dovrebbe
portare ulteriori benefici, forse lo sarà nella versione 0.5
final
oppure in quella successiva, visitate eventualmente il forum di Thunderbird per cercare informazioni su questa attivazione.
Le Blacklist DNSBL basate sull' indirizzo IP e/o la nazione di provenienza delle email indesiderate sono una bellissima cosa
(vedete a tal proposito la pagina che ho realizzato su SpamPal ) ma tenete conto che rallentano il download in quanto il
programma di posta deve interrogare le liste ogni volta che scarica i messaggi, inoltre siccome la loro lotta contro lo SPAM dà
fastidio spesso le liste possono essere soggette a DDos attack e quindi temporaneamente non raggiungibili, inoltre se
possedete un antivirus che controlla la posta in entrata sulla porta 110 ci possono essere complicazioni nella configurazione
mentre con l'antispam integrato di cui è dotato Thunderbird questi problemi di rallentamento e configurazione non ci sono.
L'attuale antispam di Thunderbird è solo di tipo Bayesiano, tenete conto che inizialmente dovete "addestrarlo" specificando voi
cosa è SPAM e cosa no ma tenete conto che la sua efficacia aumenta con il tempo, se dovete formattare sappiate che gli
"insegnamenti" che avete dato all'antispam vengono memorizzati nel file training.dat
Più insegnate a Thunderbird quali sono le email indesiderate più cresce di conseguenza la dimensione del file training.dat
il livello di filtraggio ottimale inizierà quando questo file avrà raggiunto la dimensione di circa 150 - 200 KB circa.
Se cercate info sul sistema bayesiano di identificazione delle email di SPAM vi sarà utile questa pagina di Paul Graham
dove trovate la spiegazione dettagliata di questo sistema di filtraggio e tantissimi altri link utili sul fenomeno dello SPAM
Ricordate comunque che la ricetta migliore contro lo SPAM è un provider che filtra a monte i messaggi, trovate su questo
spinoso argomento qualche link e informazione utile in questa piccola pagina - se invece siete capitati in qui attraverso un
motore di ricerca vi segnalo l'esistenza di altri programmi Antispam - SpamPal (OpenSource) e K9 di Robin Keir.
oppure in quella successiva, visitate eventualmente il forum di Thunderbird per cercare informazioni su questa attivazione.
Le Blacklist DNSBL basate sull' indirizzo IP e/o la nazione di provenienza delle email indesiderate sono una bellissima cosa
(vedete a tal proposito la pagina che ho realizzato su SpamPal ) ma tenete conto che rallentano il download in quanto il
programma di posta deve interrogare le liste ogni volta che scarica i messaggi, inoltre siccome la loro lotta contro lo SPAM dà
fastidio spesso le liste possono essere soggette a DDos attack e quindi temporaneamente non raggiungibili, inoltre se
possedete un antivirus che controlla la posta in entrata sulla porta 110 ci possono essere complicazioni nella configurazione
mentre con l'antispam integrato di cui è dotato Thunderbird questi problemi di rallentamento e configurazione non ci sono.
L'attuale antispam di Thunderbird è solo di tipo Bayesiano, tenete conto che inizialmente dovete "addestrarlo" specificando voi
cosa è SPAM e cosa no ma tenete conto che la sua efficacia aumenta con il tempo, se dovete formattare sappiate che gli
"insegnamenti" che avete dato all'antispam vengono memorizzati nel file training.dat
Più insegnate a Thunderbird quali sono le email indesiderate più cresce di conseguenza la dimensione del file training.dat
il livello di filtraggio ottimale inizierà quando questo file avrà raggiunto la dimensione di circa 150 - 200 KB circa.
Se cercate info sul sistema bayesiano di identificazione delle email di SPAM vi sarà utile questa pagina di Paul Graham
dove trovate la spiegazione dettagliata di questo sistema di filtraggio e tantissimi altri link utili sul fenomeno dello SPAM
Ricordate comunque che la ricetta migliore contro lo SPAM è un provider che filtra a monte i messaggi, trovate su questo
spinoso argomento qualche link e informazione utile in questa piccola pagina - se invece siete capitati in qui attraverso un
motore di ricerca vi segnalo l'esistenza di altri programmi Antispam - SpamPal (OpenSource) e K9 di Robin Keir.
Evitare il caricamento di Immagini Remore
Un altro pregio di Thunderbird (anche Mozilla Mail lo fa) è che permette se lo si desidera di non caricare nelle email immagini
remote, cioè di visualizzare (tramite un link nella email) immagini non presenti nel messaggio ma situate su un sito web.
Alcuni spammer usano collegare tali immagini a un contatore web, in tal modo si rendono conto che il messaggio è stato
ricevuto (a volte si "spara" alla cieca su indirizzi email senza sapere se esistono realmente) e anche aperto e quindi sintomo
(almeno nella loro mente di spammer) di un minimo di interesse verso il contenuto della email pubblicitaria .
Se volete maggiori informazioni su questo espediente (usato di frequente) leggete questo interessante messaggio delle news.
Senza fare nomi sappiate che alcuni Mailreader tra cui uno molto noto non hanno affatto questa funzione e quindi se si vuole
evitare questo l'unica è bloccare con un Firewall l'accesso verso l'esterno (porta 80) al Client di posta.
Thunderbird ha il blocco immagini remote ma per non creare troppi problemi ai più inesperti essa non è attivo di Default
Quindi per impedire il caricamento di immagini remote aprite il menù Strumenti - Opzioni e nella parte Avanzate
mettete il segno di spunta a : "Blocca il caricamento di immagini remote nei messaggi di posta"
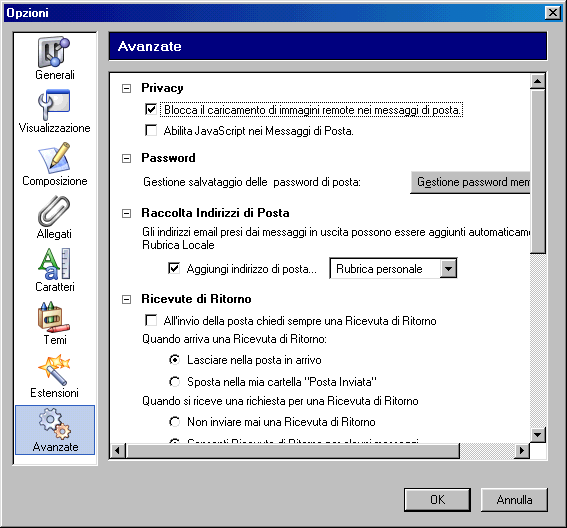
Qualche Screenshot della nuova versione 0.4

Finalmente sono state ridisegnate anche
le cartelle, ora in stile con il resto del programma.
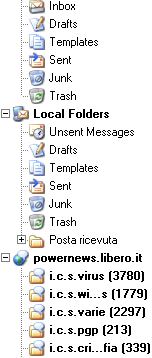
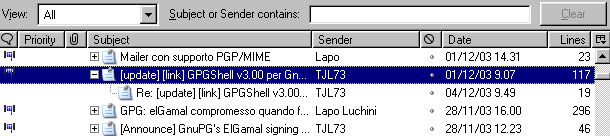
Ora quando si riceve un allegato compare
accanto al messaggio la classica graffetta in "stile Outlook"
Per chi non lo sapesse con Thunderbird basta trascinare (Drag & Drop) su un allegato e trascinarlo sulla graffetta per
aggiungerlo all'email.
Per chi non lo sapesse con Thunderbird basta trascinare (Drag & Drop) su un allegato e trascinarlo sulla graffetta per
aggiungerlo all'email.

Qui la composizione di un nuovo messaggio
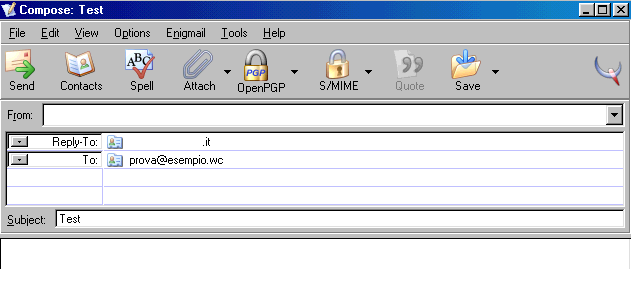
Sotto un dettaglio della rubrica di
Thunderbird e delle possibili personalizzazioni.
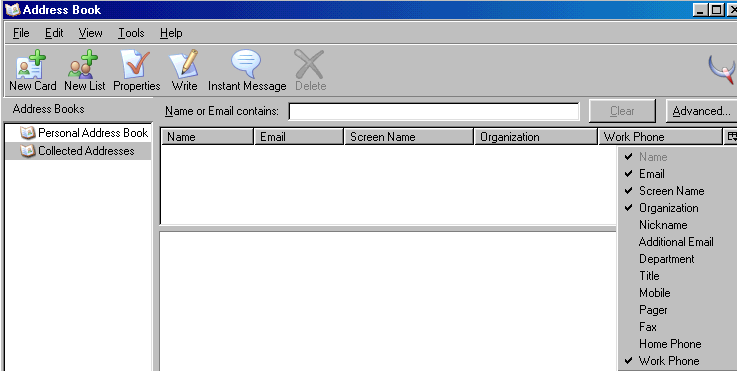
Visita la mia Homepage