| Farbtiefe | Anmerkung: | Anzahl der Farben | Verwendungsbeispiele |
| 1 Bit | 2 Zustände: 0 oder 1 | 2 Farben | gescannte schwarz-weiße Pläne für hybride Verarbeitung in Verbindung mit CAD-Programmen |
| 4 Bit | binär: 0000 - 1111 | 16 Farben | Grafikkarten in der PC-Steinzeit |
| 8 Bit | 8 Bit = 1 Byte = 256 | 256 Farben | Standard-VGA-Farbtiefe, Standard bei farbreduzierten (
GIF-) |
| 16 Bit | 256 mal 256 = 65536 | 65.536 Farben | sogenannte "Hi-Color"-Lösung für modernen Grafikkarten |
| 24 Bit | 3 volle Farbkanäle: 256 mal 256 mal 256 |
16,7 Mio. Farben | "TrueColor" (echte Farben) für Grafikkarten und Bilddateien |
| 32 Bit | 3 Farbkanäle und ein Sonderkanal | 16,7 Mio. Farben | Der Sonderkanal wird für progammabhängig Sonderfunktion verwendet (häufig auch als "Alpha"-Kanal zur Definition von Transparenzen). |
| Standard | ANSI X3T9.5 |
| Topologie | gegenläufiger Doppelring |
| Medium | Glasfasern (multimode Gradientenfaser) |
| Datenrate | 100Mbit/s |
| Zugriffsverfahren | Timed Token Passing |
| Leitungslänge | 2 mal max. 100km |
| max. Anzahl Stationen | 500 |
| max. Stationsabstand | 2 KM |
| max. Rahmenlänge | 4500 Bytes |
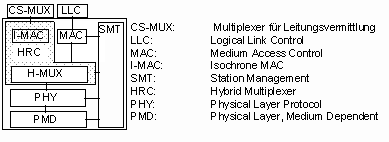
| finger | liefert Informationen über eingeloggte User |
| Syntax: | finger [username][@rechnername] |
| Beschreibung: | Ohne Parameter liefert das Kommando die Namen der Benutzer, die auf dem Rechner eingeloggt sind. "finger @rechnername" listet die auf dem Rechner eingeloggten User auf. Auf manchen Rechnern ist diese Möglichkeit aus Sicherheitsgründen ausgeschaltet. |
| Parameter: | Wird ein username angegeben, so liefert das Kommando genauere Informationen über den betreffenden User. |
| Beispiele: | finger s_abcdef liefert Informationen über den User s_abcdef finger @wega listet die auf der Wega eingeloggten User auf |
| about:addons | &öffnet die Add-ons Verwaltung |
| about:preferences | Einstellungen |
| OSI Layer | Firewall Komponente | Firewall Technologie | Software- Produkt |
Hardware | |
| 7 | Anwendung | Anwendungs - Gateway | VPN Proxy Cache |
Border Manager | |
| 6 | Präsentation | Anwendungs - Gateway | VPN | Border Manager | |
| 5 | Sitzung | Circuit-level Gateway | VPN | Border Manager | |
| 4 | Transport | Paket Filter | VPN IP/IP Gateway IP/IPX Gateway Paket Filter |
Border Manager NIAS |
|
| 3 | Netzwerk | Paket Filter | VPN NAT Paket Filter |
Border Manager Multiprotokoll Router |
Router |
| 2 | Datenverbindung | Paket Filter | VPN PPP Paket Filter |
Bridge | |
| 1 | Physisch | Repeater, Hub, Switch |
|||
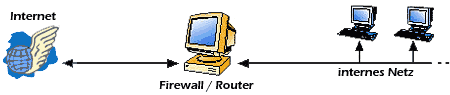 Siehe auch unter:
Paketfilter,
Circuit-Relays &
Application-Relays
DMZ für ein spezielles Netzwerksegement
Siehe auch unter:
Paketfilter,
Circuit-Relays &
Application-Relays
DMZ für ein spezielles Netzwerksegement
Software-Verfahren (Handshaking) zur Flusskontrolle bei serieller Datenübertragung. Der Empfänger signalisiert dem Sender ob er Daten empfangen (XON) kann oder nicht (XOFF).
Hardware-Verfahren (Handshaking) zur Flusskontrolle bei serieller Datenübertragung. Wichtig: Grundsätzlich sollte immer Hardware-Handshaking verwendet werden, da dies viel schneller ist.
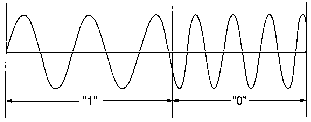
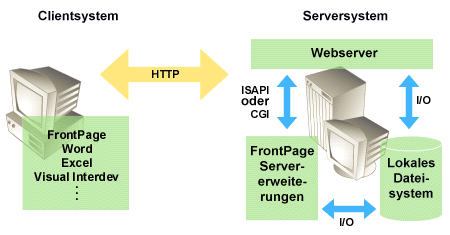
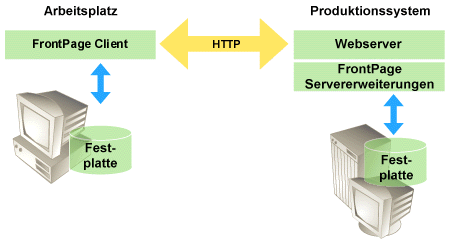
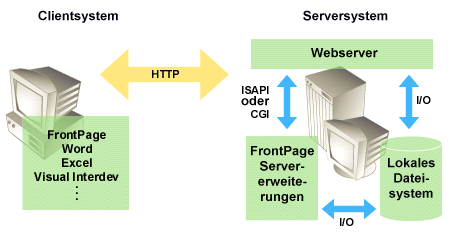
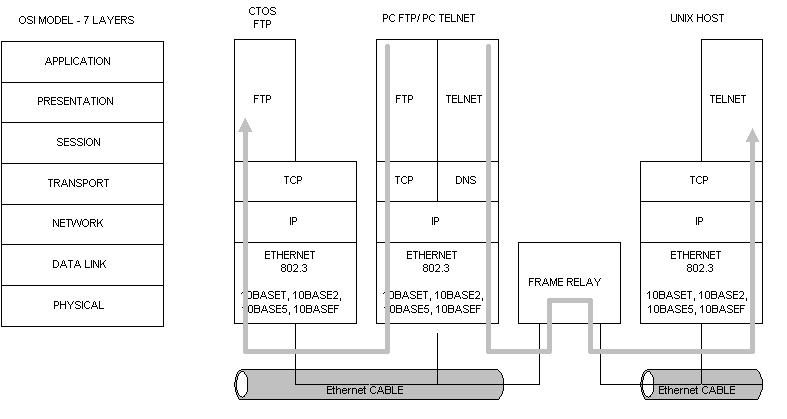 FTP = File Transfer Protocol. Layer 5, Layer 6 und Layer 7 .Übertragung von grossen Files zwischen Rechnern mittels FTP auf TCP/IP. Einfaches Datentransferprotokoll der Anwendungsschicht. Im Protokoll sind einige Benutzerkommandos definiert. Die FTP-Adresse für Informationen zur Organisation des deutschen Teil des Internet lautet: ftp.nic.de . Dem FTP ist die Port 21 für die Kommandos und Port 20 für die Daten zugeordnet. FTP wird in RFC 959 beschrieben.
FTP = File Transfer Protocol. Layer 5, Layer 6 und Layer 7 .Übertragung von grossen Files zwischen Rechnern mittels FTP auf TCP/IP. Einfaches Datentransferprotokoll der Anwendungsschicht. Im Protokoll sind einige Benutzerkommandos definiert. Die FTP-Adresse für Informationen zur Organisation des deutschen Teil des Internet lautet: ftp.nic.de . Dem FTP ist die Port 21 für die Kommandos und Port 20 für die Daten zugeordnet. FTP wird in RFC 959 beschrieben.| replay | wird die Rücksendeadresse angegeben |
| connect | die Angabe des FTP-Servers, von dem man Daten erhalten möchte |
| ascii | wird festgelegt, dass die georderten Dateien ASCII-Dateien sind |
| binary | wird festgelegt, dass die georderten Dateien Binär-Dateien sind |
| chdir/xxx/yyy | Verzeichnisangabe |
| uuencode | |
| btoa | die georderten Dateien werden im btoa-Format versendet |
| is /xxx/yyy | es wird das Inhaltsverzeichnis von /xxx/yyy in Kurzformat versendet |
| dir /xxx/yyy | es wird das Inhaltsverzeichnis von /xxx/yyy versendet |
| index abc | i Inhaltsverzeichnis des Servers wird nach dem Begriff abc gesucht |
| get xxx.yyy | Ordert die Datei xxx.yyy vom FTP-Server. Pro FTPMAIL-Anfrage sind maximal 10 Get-Befehle erlaubt. |
| quit | zeigt das Ende der Befehlsfolge an. Weiterer Text in der Mail (az.B. eine Signatur) wird ignoriert. |