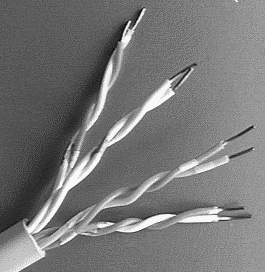
UTP (Unshielded, nicht abgeschirmtes Twisted Pair)
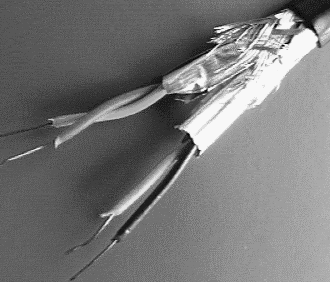
STP (Shielded, abgeschirmtes Twisted Pair)
| <b> | fett | Beispiel |
| <background> | Hindergrund-Grafik | |
| <bgcolor> | Hindergrund-Farbe | |
| <big> | grössere Schrift | Beispiel |
| <blink> | blinkend | |
| <blockquote> | wörtliche Rede | Beispiel |
| <body link="#000050"> | Farbe vom Link | |
| <body vlink="#000050"> | Farbe vom besuchten Link | |
| <body alink="#000050"> | aktiver Verweis | |
| <body bgcolor="#000050"> | Hintergrund-Farbe | |
| <border=1 > | Breite der Umrandung | |
| <bordercolor> | eindimensionale Erscheinung der Felder | |
| <bordercolordark> | zweidimensionale Erscheinung der Felder | |
| <bordercolorlight> | zweidimensionale Erscheinung der Felder | |
| <br> | neue Zeile | Beispiel 2. Zeile |
| <caption align=bottom> | Titelausrichtung in einer Tabelle, unten | |
| <cellpadding> | Platz zwischen Feldrand und Feldinhalt | |
| <cellspacing> | Abstand zwischen einzelnen Feldern | |
| <cite> | Zitat | Beispiel |
| <code> | Markierung von Quellentext | Beispiel |
| <colgroup> | Spaltengruppen | |
| <dfn> | Definitionen | |
| <div> | Textblöcke mit ähnlichem Layout | |
| <em> | Textbetonung | Beispiel |
| <frame bordercolor="red" oder ="#ff00aa"> | Umrandungsfarbe | |
| <frameborder=no oder =1> | Umrandung | |
| <frame marginwidth=50> | Linker und rechter Randabstand | |
| <frame marginheight=50> | Oberer und unterer Randabstand | |
| <frame noresize> | Größenveränderungen unterbinden | |
| <frame scrolling=yes> | Bildlaufleiste immer sichtbar | |
| <frame scrolling=no> | Bildlaufleiste nie sichtbar | |
| <frame scrolling=auto> | Bildlaufleiste bei Bedarf sichtbar | |
| <FRAMESET ROWS="20%,30%,50%"> </FRAMESET> | Frame; drei Reihen - Zeilenbreite in Prozent angegeben | |
| <FRAMESET COLS="200,300,500"> </FRAMESET> | Frame; drei Spalten - Spaltenhöhe in Pixel angegeben | |
| <FRAMESET ROWS="50%,50%" COLS="20%,70%,10%"> </FRAMESET> | Frame; Zwei Zeilen und drei Spalten | |
| <framespacing=10> | Abstand um einen Frame | |
| <form> | Formular | |
| <frame> | Linien, aus denen sich die äussere Umrandung der gesamten Tabelle zusammensetzt | |
| <hr width=50% align=left size=1> | horizontale Linie, 50% vom Bildschirm, linksbündig, Linienstärke = 1 | |
| <i> | kursiv | Beispiel |
| <input type=radio name="Zahlmethode" value="Mastercard"> | Radiobutton: Type des Buttons, Bezeichnername | Beispiel |
| <input type=checkbox name="zutat" value="salami"> | Checkboxen: Type der Checkbox, Bezeichnername, Bezeichnerwert | Beispiel |
| <kbd> | Tastatureingaben | |
| <li> | Aufzählungspunkt (Punkt als Quadrat = Standard) | |
| <li type=disc> | Aufzählungspunkt als ausgefüllter Kreis | |
| <li type=circle> | Aufzählungspunkt Punkt als Kreis | |
| <margins> | Zeilenabstand | |
| <td align=left> </td> | Ausrichtung: linksbündig | |
| <ol> | geordnete Liste |
|
| <ol type=1> | 1,2,3,4 (Standard) |
|
| <ol type=A> | A,B,C,D |
|
| <ol type=a> | a,b,c,d |
|
| <ol type=I> | I,II,III,IV,V |
|
| <ol type=i> | i,ii,iii,iv,v |
|
| <ol start=3> | 3,4,5,6 |
|
| <p> | neuer Absatz | Text- Beispiel |
| <p align=left> | linksbündig (Standardeinstellung) | |
| <p align=center> | zentriert | |
| <p align=right> | rechtsbündig | |
| <p align=justify> | Blocksatz | |
| <pre> | vorformatierter Text | |
| <rules> | Linen, die Zeilen oder Spalten von Tabellenfeldern trennen | |
| <s> | durchgestrichen | |
| <samp> | Beispiel Ausgabe wie Eingabe | |
| <small> | kleinere Schrift | Beispiel |
| <strong> | fett | Beispiel |
| <style> | Stielelement | |
| <sub> | tiefgestellt | Beispiel |
| <sup> | hochgestellt | Beispiel |
| <table> </table> | leitet eine Tabelle ein und schliesst diese danach ab | |
| <table> border=1> | Border = Breite der Tabellenumrandung | |
| <table width=100% height=100%> | neue Tabelle, Breite & Höhe in %-Anteil des zwischen den Bildschirmrändern zur Verfügung stehenden Platzes | |
| <target=_blank> | Dokument wird in einem neuen, unbenannten, leeren Fenster geöffnet | |
| <target=_self> | Dokument wird im selben Frame, in dem das Anklicken stattgefunden hat, geöffnet | |
| <target=_parent> | Dokument wird in das direkt übergeordnete FRAMESET dieses Dokuments geladen oder wie _self behandelt, wenn es kein übergeordnetes Element zum Dokument gibt | |
| <target=_top> | Die "oberste" Framegruppe des aktuellen Dokuments wird in einem einzigen Frame zusammengefaßt, und das Dokument wird im gesamten Browserfenster dargestellt | |
| <tbody> | Zeilengruppen | |
| <td align=center> </td> | Ausrichtung: zentriert | |
| <td align=right> </td> | Ausrichtung: rechtsbündig | |
| <td align=left valign=middle> | Tabellenfeld, linksausrichtung, Mittelausrichtung (P-Tag als Formatierung hat vorrang) | |
| <td colspan=4> | Datenfeld umfasst 4 Spalten | |
| <tfoot> | Zeilengruppen | |
| <thead> | Zeilengruppen | |
| <th rowspan=2> | Kopf-Feld umfasst 2 Zeilen | |
| <th colspan=3> | Kopf-Feld umfasst 3 Spalten | |
| <tr> | Tabellenzeile | |
| <tr valign=bottom> </tr> | Tabellenzeile: am unteren Rand | |
| <tr valign=middle> </tr> | Tabellenzeile: in der Mitte | |
| <tr valign=top> </tr> | Tabellenzeile: am oberen Rand | |
| <tt> | Schrift mit fester Breite (Teletyper = Fernschreiber; Schrift sieht nicht bei allen Browsern und Betriebssystem gleich aus!!) | Beispiel |
| <u> | unterstrichen | Beispiel |
| <ul> | untergeordnete Liste | |
| <ul type=circle> | bestimmen Sie ein rundes Bullet (circle = Kreis) | |
| <ul type=square> | bestimmen Sie ein eckiges Bullet (sqare = Rechteck) | |
| <ul type=disc> | bestimmen Sie ein Dateisymbol als Bullet (disc = Datenträger wie Disketten oder Festplatten) | |
| <var> | Variablennamen |
| Bereich | Tastenkombination |
| Aktives Fenster maximieren | Win + NACH-OBEN |
| Aktives Fenster wieder herstellen oder minimieren | Win + NACH-UNTEN |
| Aktives Fenster links ausrichten | Win + NACH-LINKS |
| Aktives Fenster rechts ausrichten | Win + NACH-RECHTS |
| Alle Fenster wiederherstellen / minimieren | Win + POS 1 |
| Taskleisteneinträge wechseln | Win + T |
| Minianwendungen in den Vordergrund bringen | Win + G |
| Angeheftete Programme öffnen | Win + Zifferntaste(1-9) |
| Aktives Fenster vergössern | Win + + |
| Aktives Fenster verkleinern | Win + + |
| Luppe beenden | in die Luppe klicken und beenden |
| Wechselt zwischen der Ansicht mehrerer Monitore | ?Windows + P |
| Öffnet DIREKT den Taskmanager | Strg+Shift+Esc |
| Ausführen | Win + R |
| Neuen Ordner erstellen | STRG+SHIFT+N |
| Arbeitsplatz anzeigen | WIN + D |
| Zwischen mehereren Bilschschirm-Verbindungen wählen | WIN + P |
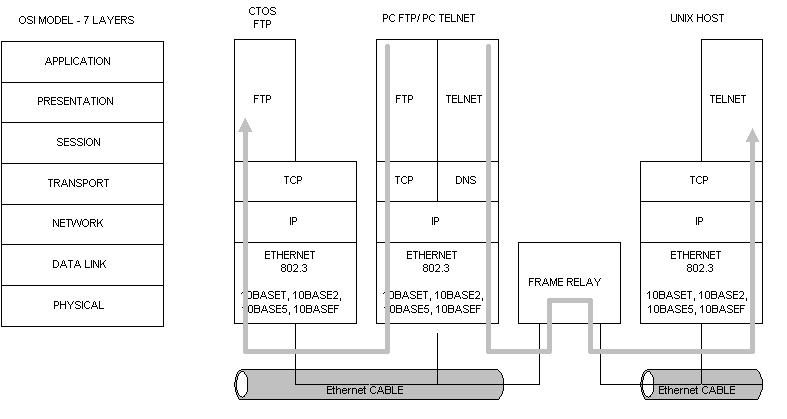 Layer 4.
Layer 4.| Klasse | A | 1 | bis | 126 |
| Klasse | B | 128 | bis | 191 |
| Klasse | C | 192 | bis | 223 |
| Sonder-Klasse | D | 224 | bis | 239 |
| Sonder-Klasse | E | 240 | bis | 254 |
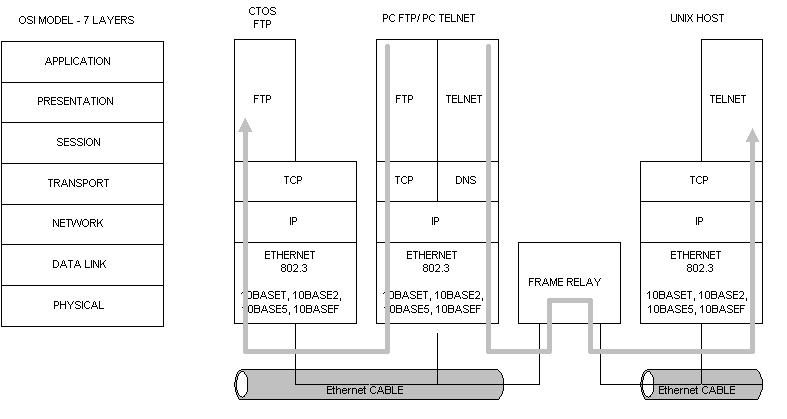 Telnet = Network Virtual Protocol. Layer 5, Layer 6 und Layer 7 und benützt den Port 23.
Telnet = Network Virtual Protocol. Layer 5, Layer 6 und Layer 7 und benützt den Port 23.| Zugriffsverfahren | Token Passing |
| Übertragungsgeschwindigkeit | 5 oder 10 MBit/s bei Basisband, bis zu 20 MBit/s bei Breitband |
| Eigenschaften | Vortiele einer Bus-Topologie mit Eigenschaften eines Token-Ring-Protokolles |
| Vorteile | Keine Kollisionen, echzeitfähig |
| Nachteil | Verwaltung der logischen Bus-Topologie |
| Zugriffsverfahren | Token Passing |
| Übertragungsgeschwindigkeit | 4 oder 16 MBit/s |
| Eigenschaften | sichere aber aufwendige Protokolle |
| Vorteile | Überlastsicher, Echzeitfähig |
| Nachteil | Aufwendige Verkabelung |
Domain Name |
Beschreibung |
Registrierung bei: |
| COM | Commercial Organizations | InterNIC |
| EDU | Educational Organizations | InterNIC |
| GOV | Goverment Organizations | |
| MIL | Military Organizations | |
| NET | Major Network Support Centres | InterNIC |
| ORG | Other Organizations | InterNIC |
| INT | International Organizations |
| -d | Adressen nicht zu Host-Namen auswerten |
| -h Abschnitte_max | Max. Anzahl an Abschnitten (Hops) bei Zielsuche |
| -j Host-Liste | "Loose Source Route" gemäß Host-Liste |
| -w Timeout | Timeout in Millisekunden für eine Antwort |
| Start | Start |
| Einstellungen | Programme |
| Systemsteuerung | Zubehör |
| System | Systemprogramme |
| Gerätemanager | Systeminformation |
| Anschlüsse | Komponenten |
| COM-Schnittstelle (COM 1) | Anschlüsse |
| Redister Treiber | COM-Anschluss (COM 1) |
| Treiberinfo |
| Start | Start |
| Einstellungen | Programme |
| Systemsteuerung | Zubehör |
| System | Systemprogramme |
| Gerätemanager | Systeminformation |
| Anschlüsse | Komponenten |
| ECP-Druckerschnittstelle | Anschlüsse |
| Redister Treiber | ECP-Druckeranschluss |
| Treiberinfo |

|
|
UTP (Unshielded, nicht abgeschirmtes Twisted Pair) |
|
STP (Shielded, abgeschirmtes Twisted Pair) |